Herstel Windows-upgradefout 0xC1800118 op WSUS
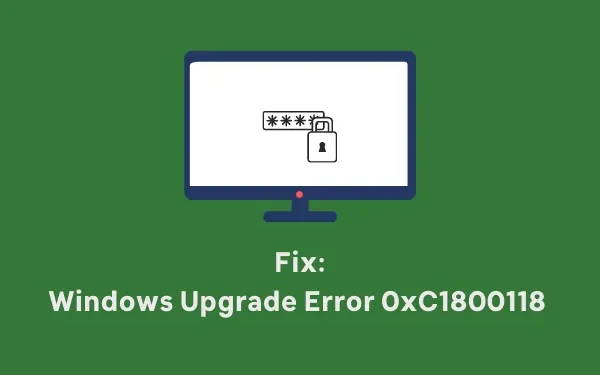
De fout 0xC1800118 is in feite een upgradefout die voornamelijk optreedt bij het gebruik van WSUS (Windows Server Update Services). Als u met een dergelijke foutcode worstelt en niet weet wat u vervolgens moet doen, volg dan deze tutorial tot het einde. In dit bericht bespreken we waardoor dergelijke fouten in WSUS worden veroorzaakt en hoe u dit probleem kunt oplossen.
Wanneer u deze foutcode tegenkomt, ontvangt u mogelijk ook een foutmelding met de volgende tekst:
Error 0xC1800118: WSUS has downloaded content that it cannot use due to a missing decryption key.
Wat veroorzaakt upgradefout 0xC1800118 op WSUS?
Dit wordt heel duidelijk vermeld in de foutmelding dat het probleem zich alleen voordeed toen WSUS inhoud had gedownload die het mogelijk niet langer gebruikt. Omdat WSUS niet weet wat er precies mis is gegaan, geeft dit een foutcode. Controleer of er een cumulatieve update op uw pc is gedownload/geïnstalleerd. Zo ja, dan kan het verwijderen van dit probleem dit probleem mogelijk oplossen.
Als er niet naar wordt gekeken, zal deze fout voorkomen dat toekomstige updates ooit op uw computer worden geïnstalleerd. Verwijder dus de recente updates, verwijder alle overgebleven bestanden van uw systeem en synchroniseer WSUS. Laten we eens kijken hoe u al deze taken op uw Windows-pc kunt uitvoeren.
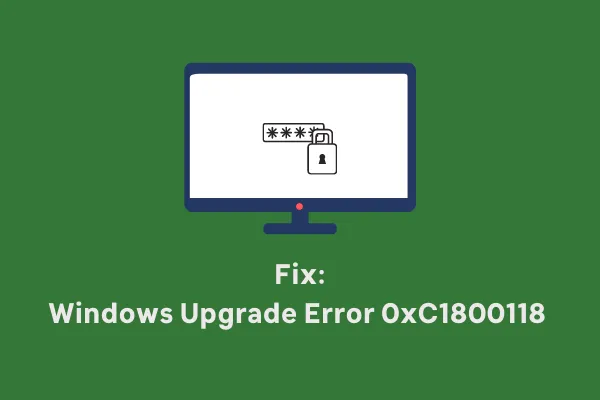
Hoe fout 0xC1800118 op WSUS op te lossen
Om deze foutcode op WSUS op te lossen, volgt u de onderstaande instructies:
De fout 0xC1800118 treedt voornamelijk op wanneer WSUS een problematisch bestand heeft gedownload, maar dat wordt daarna geweigerd. Om dit probleem te verhelpen, moet u deze geweigerde update op uw WSUS-server zoeken en verwijderen. Zo kunt u deze taak uitvoeren:
- Open eerst de Windows Update Services MMC.
- Selecteer de weergave Alle updates .
- Stel het display zo in dat de goedkeuringsstatus ‘Alle behalve geweigerd’ wordt weergegeven met de status ‘Alle’.
- Klik op Vernieuwen.
- Klik met de rechtermuisknop op de kolomkoppen en klik op Supercedence.
- Klik met de linkermuisknop op de kolom Supercedence om de zaken daarop te sorteren.
- De updates die al zijn geweigerd, hebben een van de twee specifieke stroomdiagramsymbolen voor hun updates, afgebeeld in de bijgevoegde afbeelding.
- Selecteer de juiste updates en weiger deze. Om dit te doen, klikt u met de rechtermuisknop op eventuele updates en klikt u op de knop Weigeren. U kunt ook de update selecteren en op de knop Afwijzen in het actiepaneel klikken.
Nu u de geweigerde updates van uw server heeft verwijderd, moet u ervoor zorgen dat u vervolgens de wizard WSUS Server Cleanup uitvoert. Door dit te doen, verwijdert u alle overgebleven bestanden van de geweigerde updates. Zo kunt u verder gaan:
- Start WSUS en ga naar de beheerdersconsole.
- Selecteer Opties > Wizard Serveropruiming .
- Selecteer alle beschikbare opties in deze wizard en klik op Volgende .
- Laat deze wizard het opruimproces starten.
- Zodra dit voorbij is, wordt er een samenvatting weergegeven van de procedure die het op uw server uitvoert.
- Klik uiteindelijk op Voltooien om deze wizard te verlaten.
Installeer de openstaande updates handmatig op uw WSUS-server
Pas nadat u de wizard Server Cleanup hebt gebruikt om de overgebleven bestanden te verwijderen, kunt u doorgaan met het opnieuw installeren van de openstaande updates. Ga hiervoor naar de Microsoft Update Catalog- site en zoek naar het KB-nummer. Deze site biedt een lijst met beschikbare updates die overeenkomen met dat cumulatieve updatenummer.
Kies degene die het beste bij uw systeemarchitectuur past en klik op de knop Downloaden. Klik in het volgende scherm op de bovenste link om het zelfstandige pakket te downloaden. Gebruik het zelfstandige installatieprogramma om het gedownloade pakket op uw WSUS-server te installeren.
Hoe u Windows 11-updates handmatig kunt downloaden en installeren
Functie-updates inschakelen in WSUS
Als u het automatisch downloaden/installeren van functie-updates op uw WSUS-server wilt inschakelen, volgt u deze stappen:
- Open WSUS en ga naar de beheerdersconsole.
- Navigeer vervolgens naar het onderstaande pad –
Update Services\Server_Name\Updates\All Windows 11/10 Upgrades
- Daar aangekomen, klikt u met de rechtermuisknop op de beschikbare functie-update en klikt u op Goedkeuren. Wanneer er een bevestigingsvenster verschijnt, klikt u op Goedgekeurd voor installatie .
Ik hoop dat je de fout 0xC1800118 op je WSUS-server hebt kunnen oplossen door deze handleiding te volgen. Laten we weten of u problemen ondervindt bij het volgen van deze tutorial.


Geef een reactie