Pas Windows 11 op 20 manieren aan: stapsgewijze handleiding
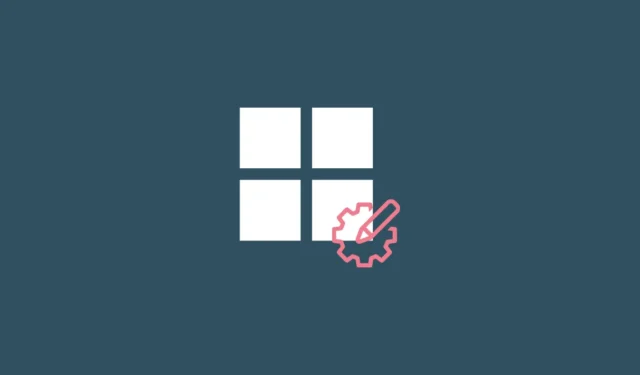
Nieuwe jaren komen met een nieuw begin. Maar ook een schone lei moet goed worden opgezet en afgestemd op uw doelen om ervoor te zorgen dat u de fouten van het afgelopen jaar niet herhaalt. Hetzelfde geldt voor Windows 11. Een schone installatie is niet altijd meteen goed opgezet voor efficiënt gebruik.
Microsoft plant veel onnodige opties en instellingen die de meeste mensen nooit gebruiken en er zijn er ook een aantal die u zelf moet configureren. In deze gids bekijken we de top 20 instellingen die u meteen moet wijzigen voor een betere, persoonlijkere Windows-ervaring.
Top 20 instellingen veranderen op Windows 11
Veel gebruikers zouden al op de hoogte zijn van enkele van de volgende wijzigingen in de instellingen. Maar voor degenen die dat niet doen, zullen we de wijzigingen doornemen die het meest voordelig zijn voor Windows-gebruikers, ongeacht of ze deze al dan niet aanbrengen op een pas geïnstalleerde Windows.
1. Personaliseer de taakbalk
De taakbalk bevindt zich in het volle zicht onder aan uw scherm en is een van de eerste gebieden die u zich eigen moet maken. Er zijn een paar dingen die u mogelijk meteen moet wijzigen:
1.1 Verwijder ongewenste taakbalkpictogrammen
Er zijn veel ongewenste app-pictogrammen en -balken die door Microsoft aan gebruikers worden opgedrongen, zoals Teams, Microsoft Store, Widgets, enz. Sommige hiervan, zoals Microsoft Store en Edge, kunnen vrij eenvoudig worden verwijderd. Klik er met de rechtermuisknop op en selecteer Losmaken van taakbalk .
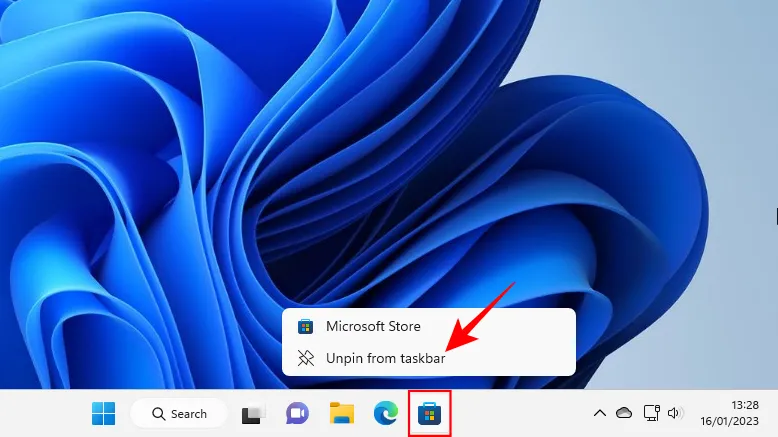
Andere taakbalkpictogrammen zoals Teams Chat, Widgets, Taakweergave en Zoeken worden uitgeschakeld in de taakbalkinstellingen. Om daar te komen, klikt u met de rechtermuisknop op de taakbalk en selecteert u Taakbalkinstellingen .
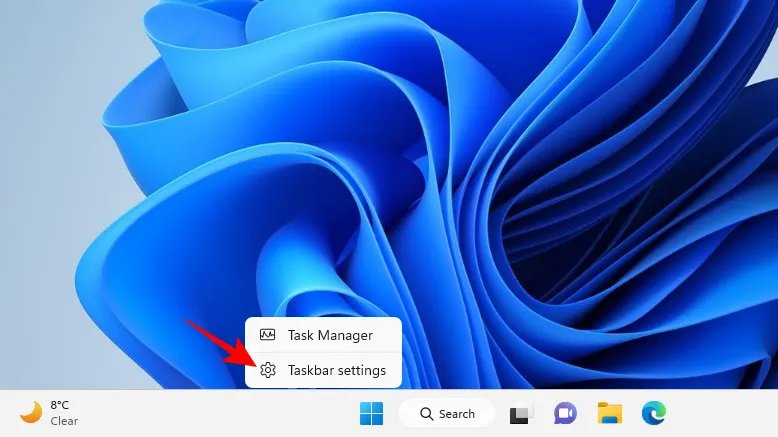
Schakel vervolgens degene die u niet op de taakbalk wilt uit door de schakelaar in de uit-stand te zetten.
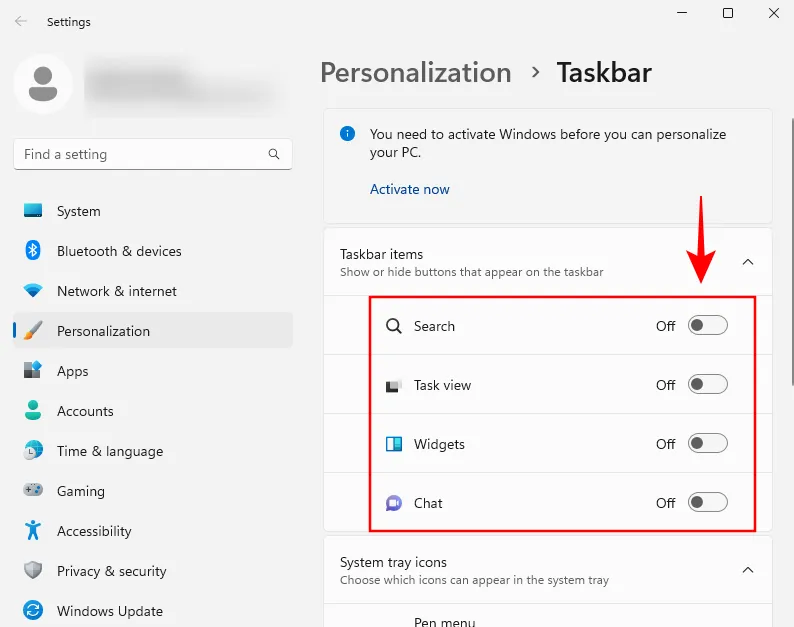
De taakbalk zal er al veel minimalistischer uitzien.
1.2 Voeg veelgebruikte apps toe aan de taakbalk
Met een schone taakbalk kunt u uw meest gebruikte apps aan de taakbalk toevoegen om er met één klik toegang toe te krijgen. Om dit te doen, drukt u op Start, klikt u met de rechtermuisknop op uw app en selecteert u Vastmaken aan taakbalk .
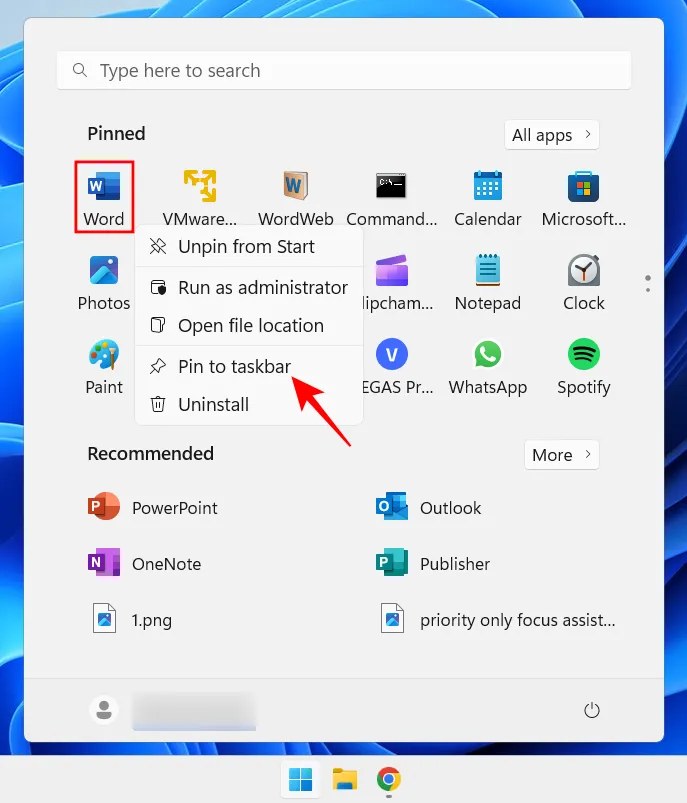
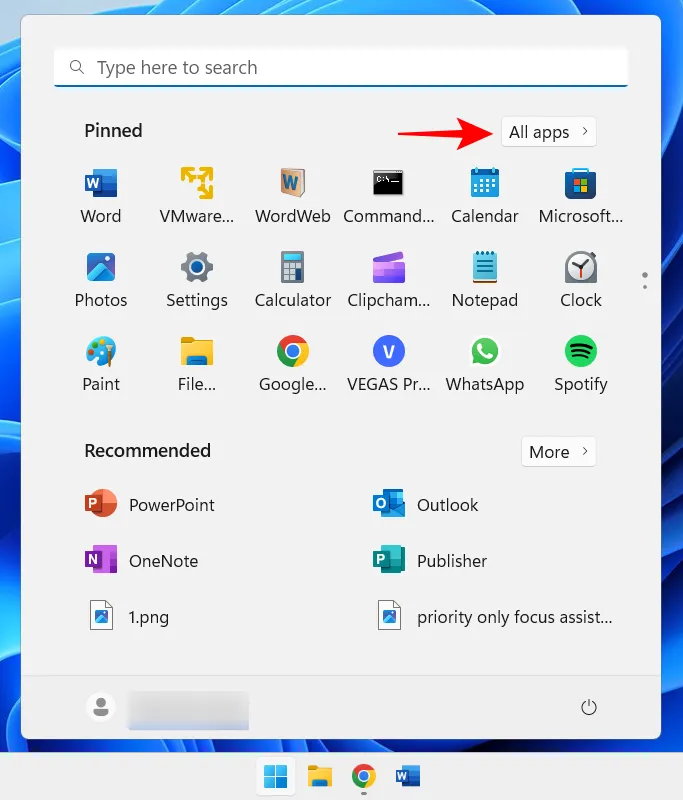
Klik vervolgens met de rechtermuisknop op uw app, selecteer Meer en vervolgens Vastmaken aan taakbalk .
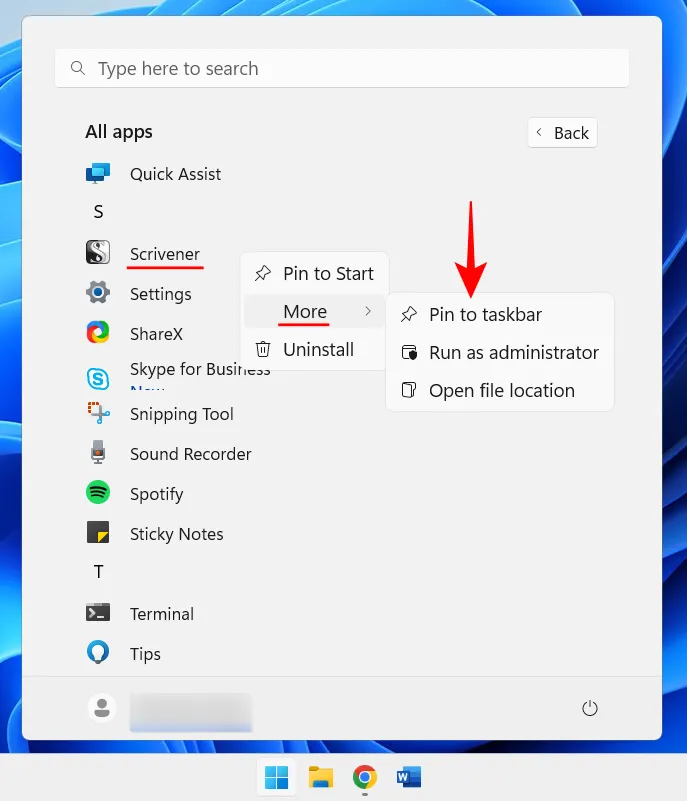
U kunt ook apps die al geopend zijn toevoegen aan de taakbalk. Klik met de rechtermuisknop op hun pictogrammen in de taakbalk en selecteer Vastmaken aan taakbalk .
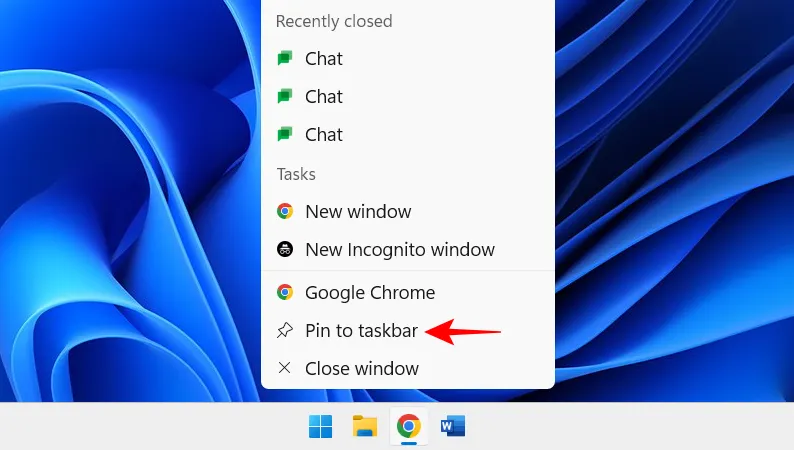
Dus zelfs nadat ze zijn gesloten, zijn ze slechts een klik verwijderd in de taakbalk.
1.3 Systeemvakpictogrammen weergeven/verbergen
Het systeemvak in de taakbalk biedt snelle toegang tot de meldings-, taal- en verbindingscentra, evenals apps die op de achtergrond worden uitgevoerd.
Het systeemvak is een zeer nuttig stuk onroerend goed dat niet kan worden verplaatst, en om goede redenen. Maar u kunt bepalen welke app-pictogrammen op de achtergrond u in het verborgen systeemvak wilt zien, of dat u deze überhaupt wilt hebben.
Deze verborgen systeemvakpictogrammen zijn toegankelijk via het pijlpictogram.
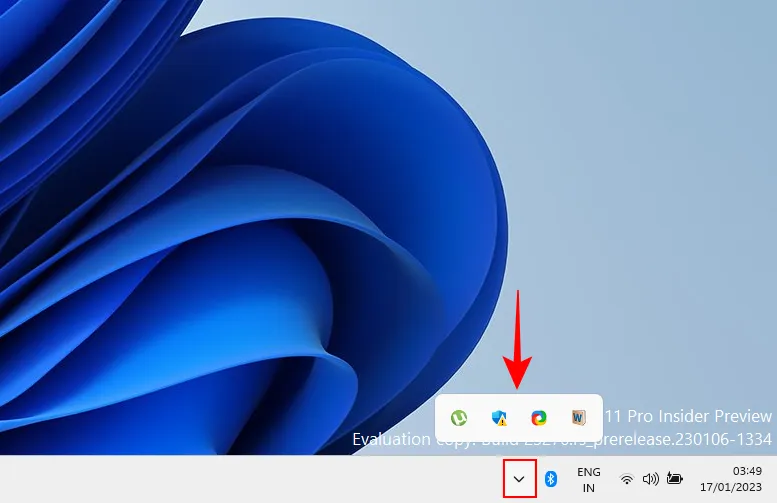
Als u wilt wijzigen welke apps u hier ziet, klikt u met de rechtermuisknop op de taakbalk en selecteert u Taakbalkinstellingen .
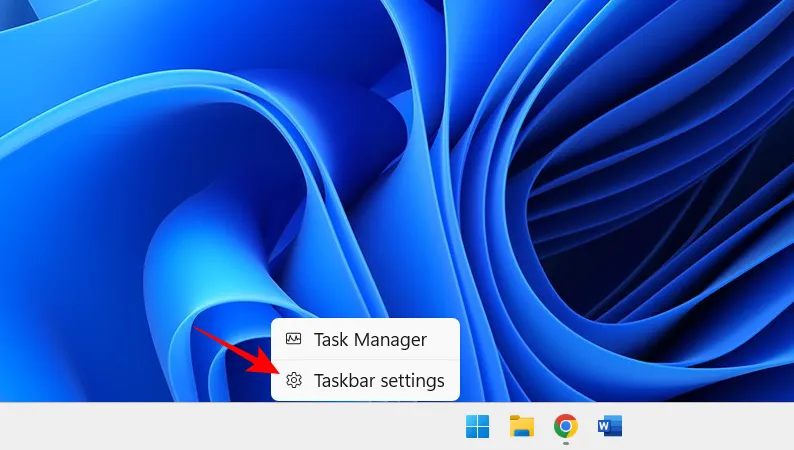
Klik vervolgens op “Andere systeemvakpictogrammen”.

Schakel hier de app-pictogrammen in die u wilt zien verschijnen in het systeemvak wanneer ze actief zijn.
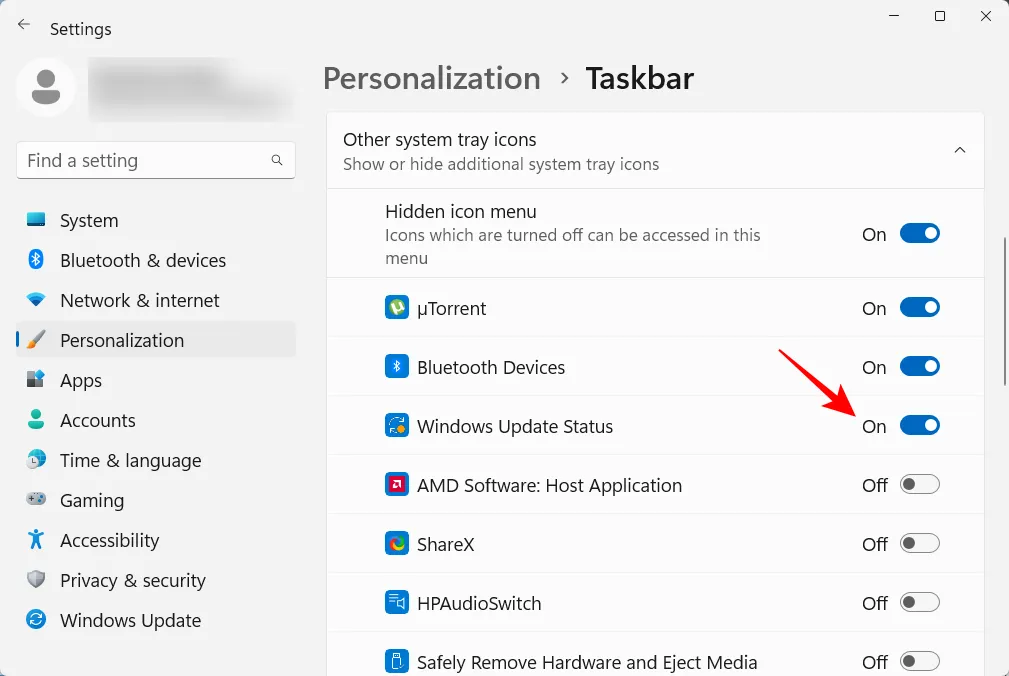
Of, als u dit andere systeemvakgebied niet wilt hebben, schakelt u het menu Verborgen pictogrammen uit .
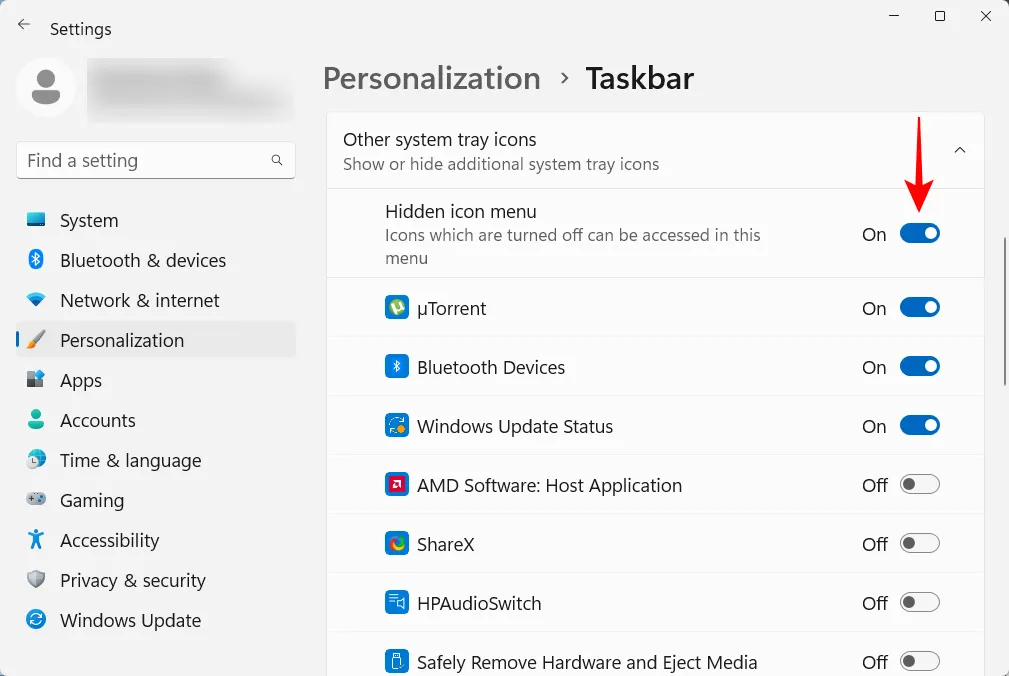
Laten we vervolgens het Start-menu instellen. Hier zijn een paar dingen die u kunt doen om het meeste uit de centrale locatie van het Start-menu in Windows 11 te halen.
Het Start-menu biedt veel ruimte om uw veelgebruikte apps vast te zetten. Sommige van de apps die al zijn vastgezet, hebben mogelijk geen nut voor u en kunnen eenvoudig worden vervangen door de apps die u wilt. Maar het zijn niet alleen apps die u op deze manier aan Start kunt vastmaken. Uw veelgebruikte stations en mappen kunnen ook worden vastgemaakt aan het Start-menu.
Om een item vast te pinnen, klikt u er met de rechtermuisknop op en selecteert u Vastmaken aan Start .
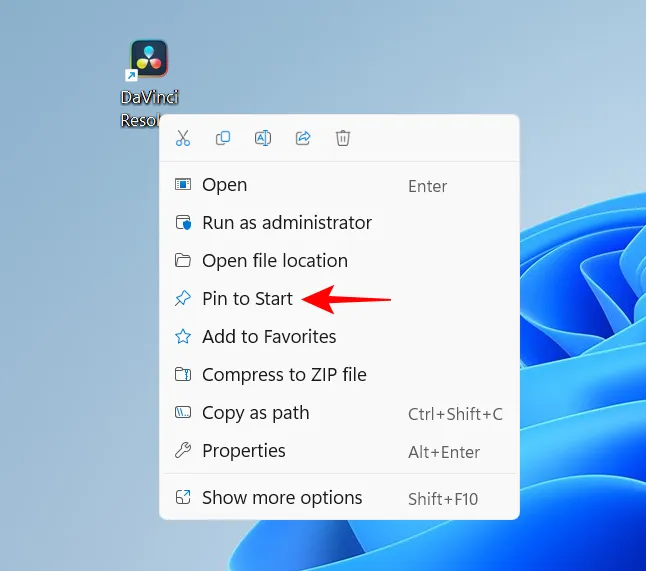
Uw recent vastgezette apps komen in het menu Start onder aan de lijst met vastgezette items. Mogelijk moet u naar de volgende pagina scrollen (met uw muiswiel) om daar te komen. Om het naar de voorkant van het pakket te verplaatsen, klikt u er met de rechtermuisknop op en selecteert u Verplaatsen naar voorkant .
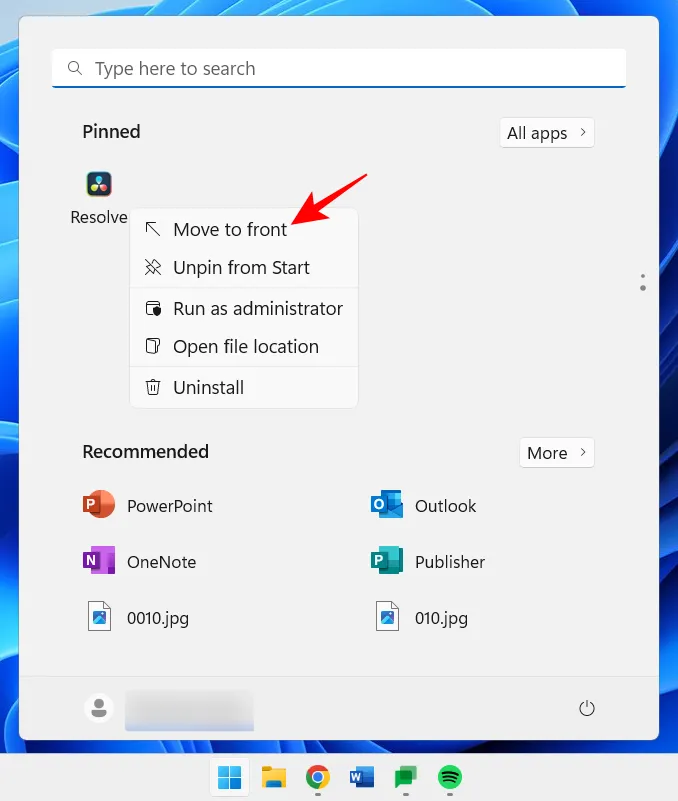
Om een vastgemaakt item te verwijderen, klikt u er met de rechtermuisknop op en selecteert u Losmaken van Start.
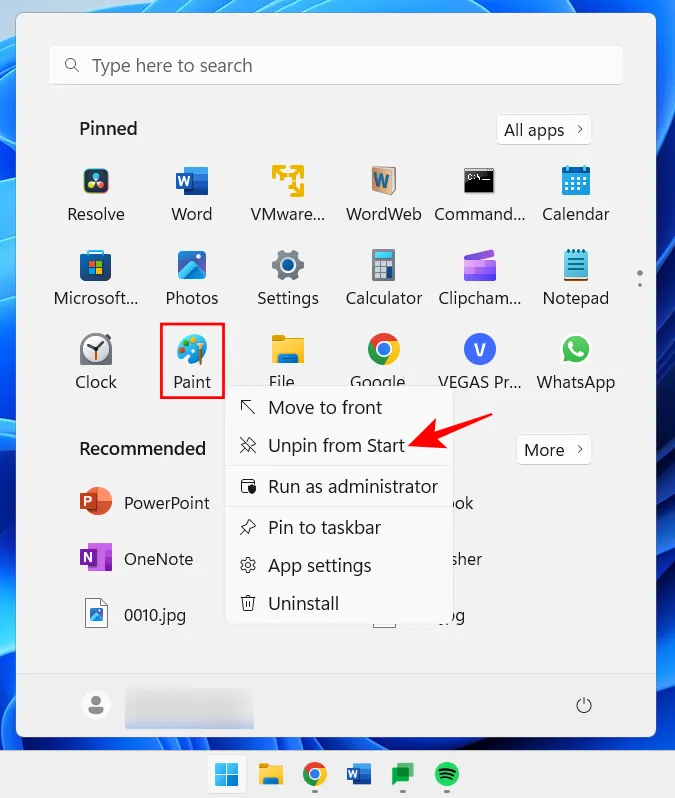
Gebruik deze opties om uw vastgezette items in het menu Start aan te passen.
Het menu Start heeft twee hoofdsecties: vastgezette en aanbevolen items. De standaardlay-out geeft beide evenveel ruimte. Maar als u wilt dat een van beide extra ruimte krijgt, moet een andere indeling worden gekozen. Klik hiervoor met de rechtermuisknop op het bureaublad en selecteer Personaliseren .
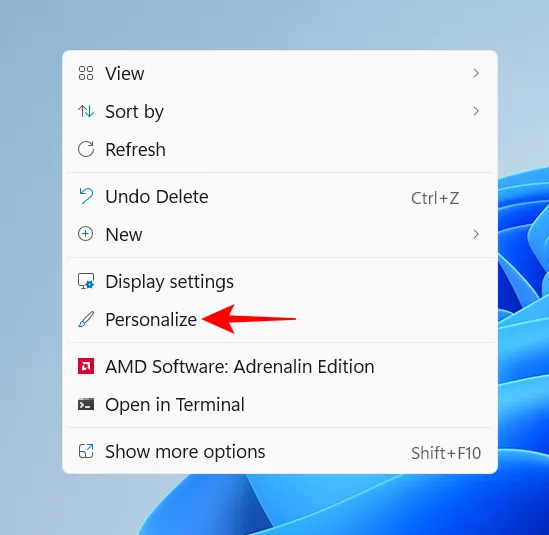
Of open de app Instellingen (druk op Win+I) en kies “Personaliseren”. Scroll daar naar beneden en selecteer Start .
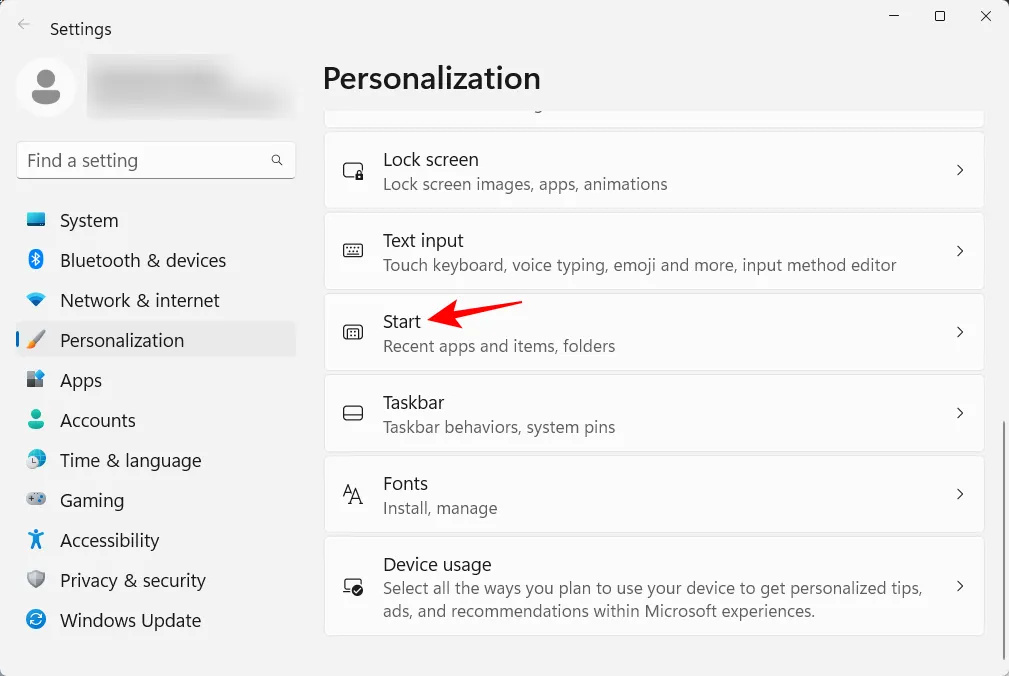
Kies hier of je “Meer pinnen” of “Meer aanbevelingen” wilt.
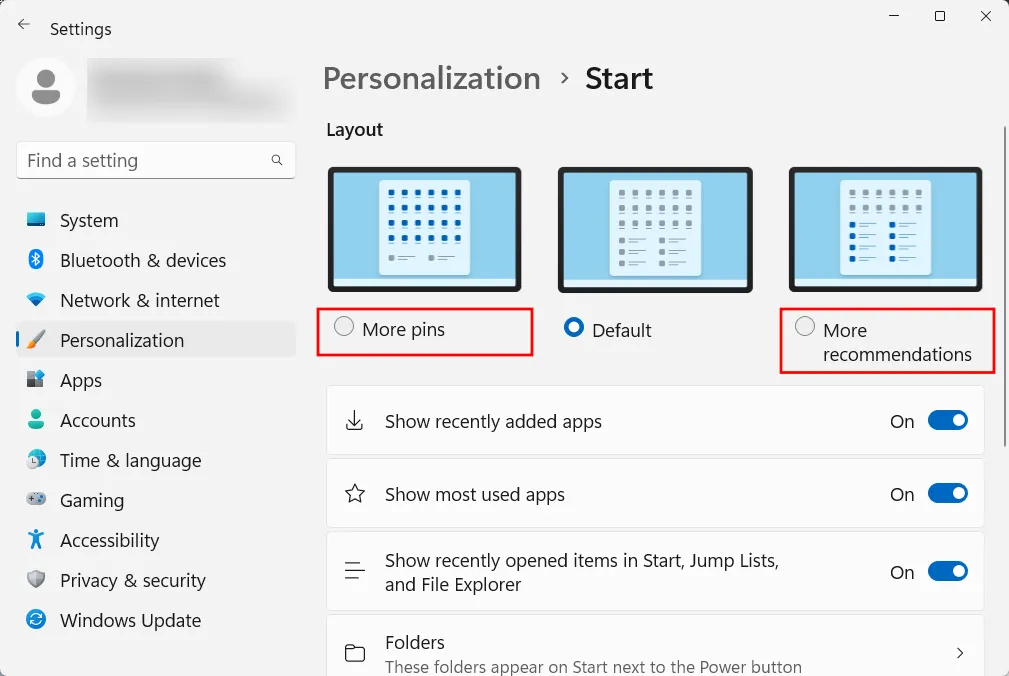
Geen van deze gebieden zal volledig verdwijnen, maar de meeste gebruikers zijn het erover eens dat het “vastgezette” gebied veel belangrijker is dan “Aanbevelingen”. Zo kunt u voorkomen dat items worden weergegeven in het gedeelte Aanbevelingen:
Schakel op dezelfde Start-personalisatiepagina “Toon recent toegevoegde apps”, “Toon meest gebruikte apps” en “Toon recent geopende items …” uit.
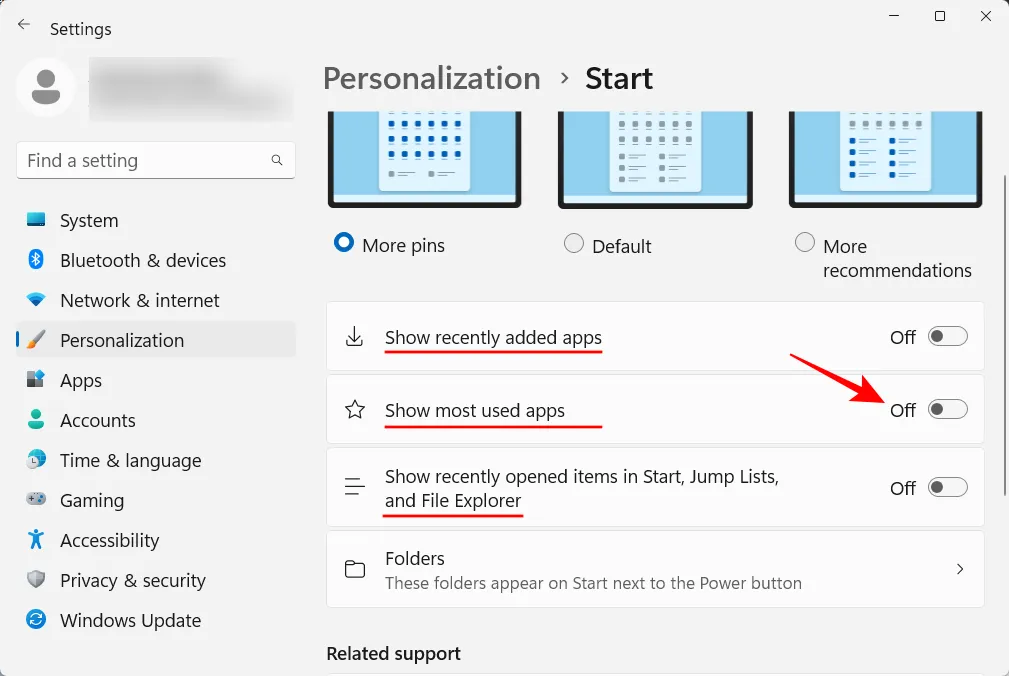
De aanbevelingen zullen nu verdwijnen.
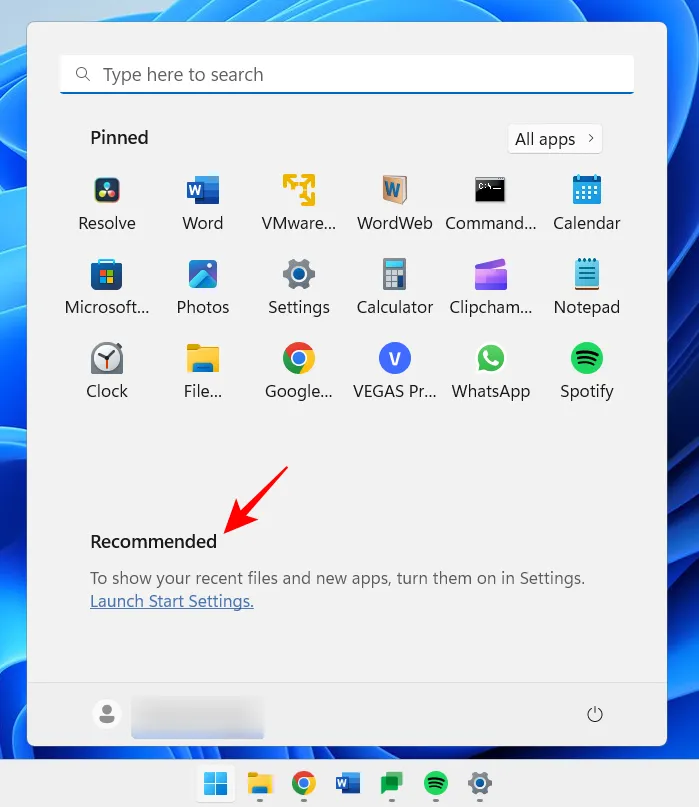
Via het Start-menu hebt u ook snel toegang tot enkele systeemmappen. Klik op dezelfde Start personalisatiepagina als hiervoor op Mappen .
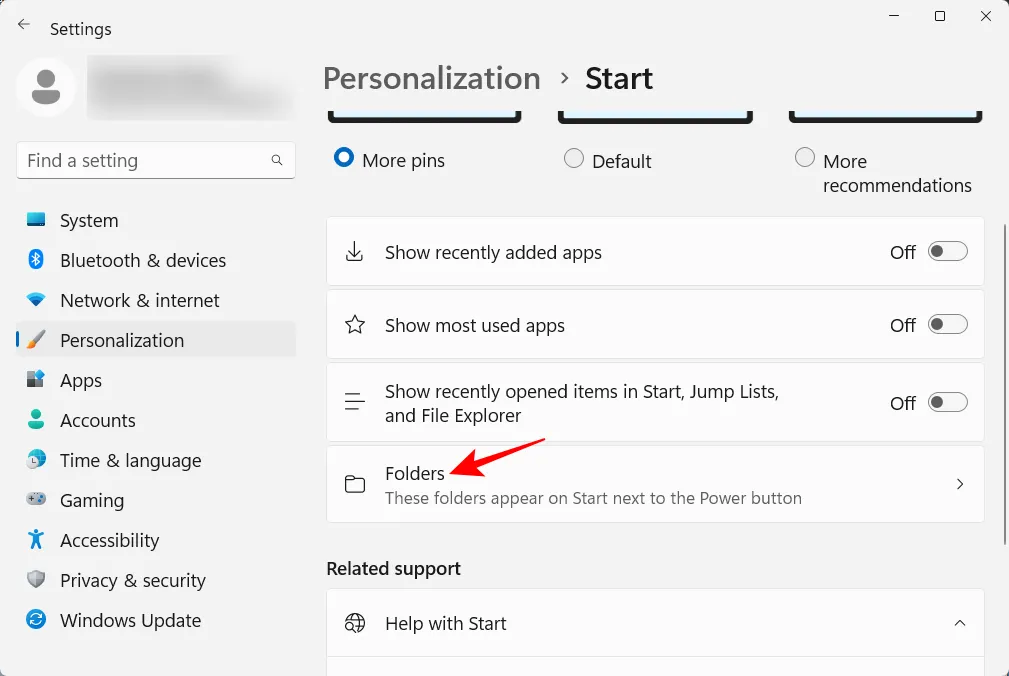
Schakel vervolgens de gewenste mappen in het menu Start in.
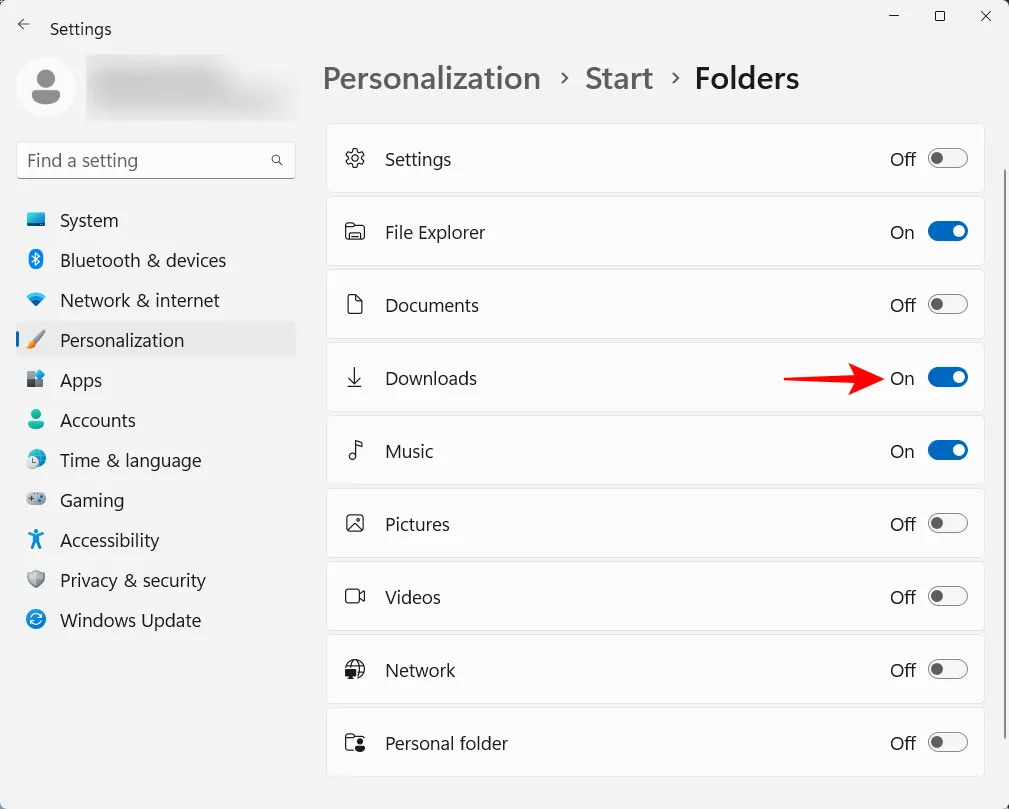
Deze verschijnen naast de aan/uit-knop.
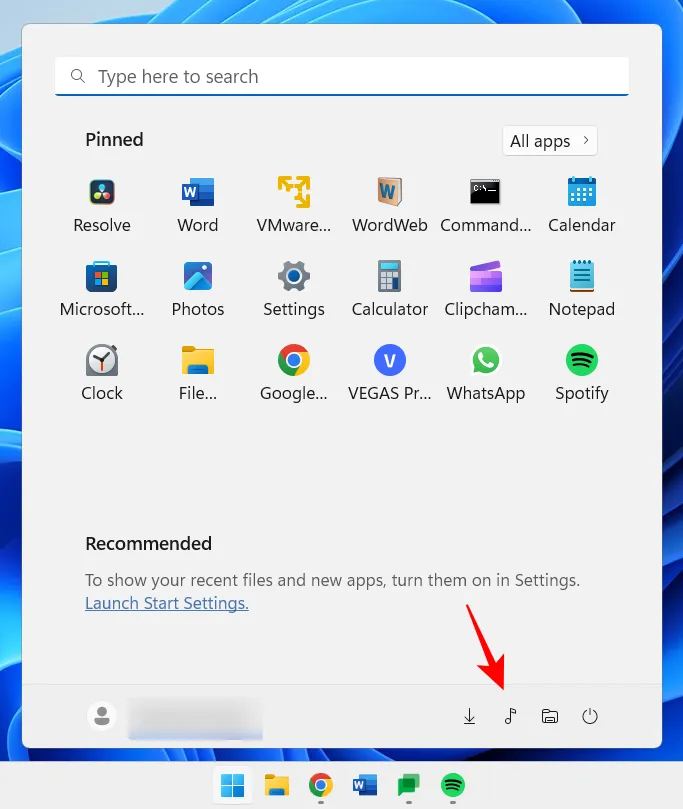
3. UAC uitschakelen
Om u te beschermen tegen malware, beschermt Gebruikersaccountbeheer (UAC) uw systeem door altijd apps en taken uit te voeren alsof ze zich op een niet-beheerdersaccount bevinden, tenzij geautoriseerd door de beheerder. Maar als u een beheerder bent, en dat zijn de meeste gebruikers met pc’s, kan UAC lastig zijn aan de achterkant, omdat de prompts constant verschijnen wanneer u belangrijke Windows-apps wilt openen of software wilt installeren.
Om het uit te schakelen, drukt u op Start, typt u UAC en drukt u op Enter.
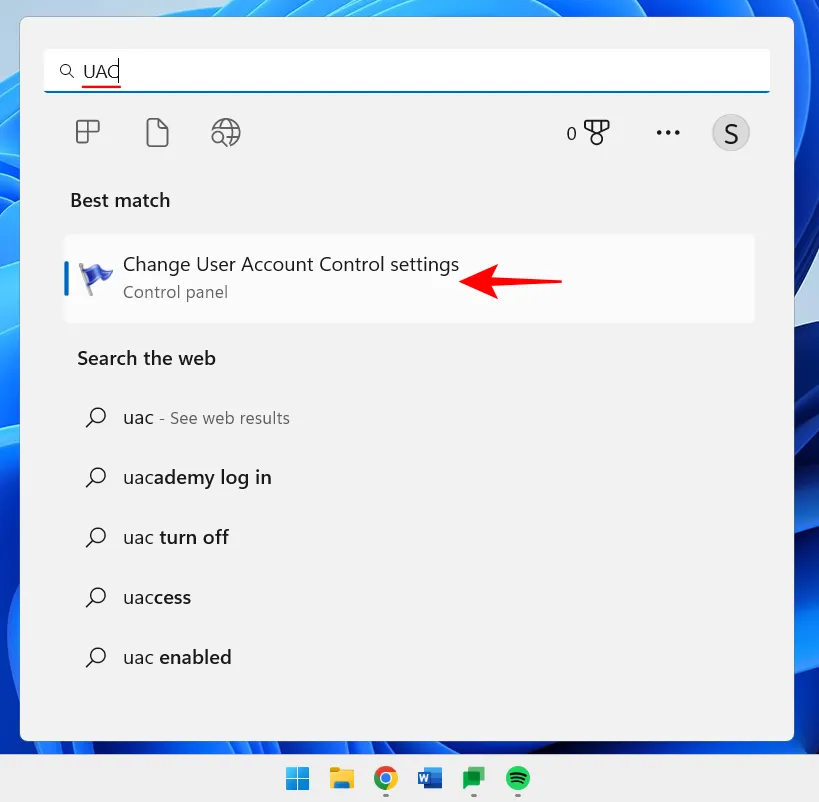
Breng vervolgens de schuifregelaar “melden” helemaal naar beneden.
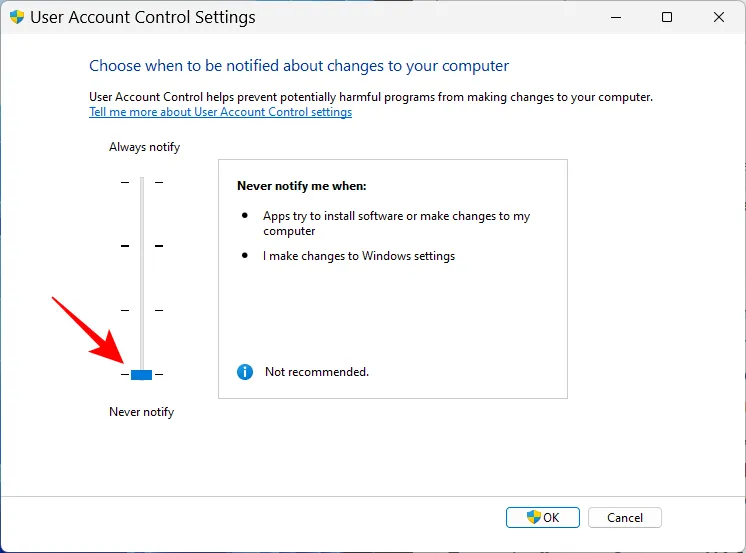
Klik vervolgens op OK .
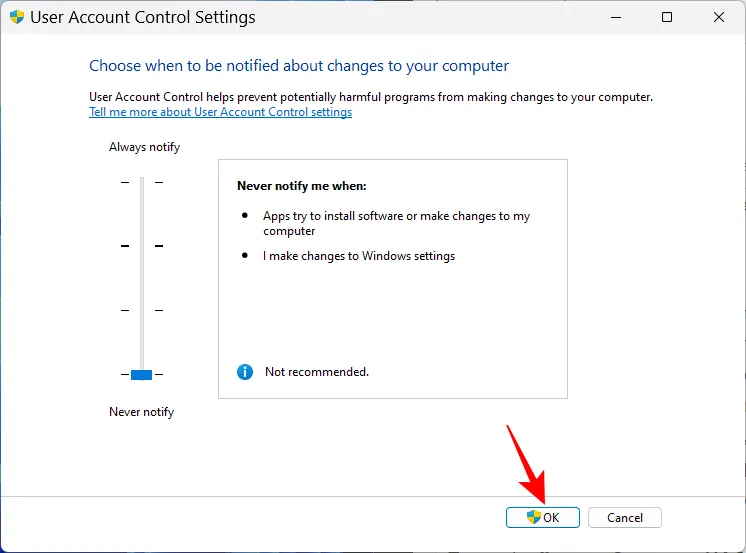
UAC zal u niet meer lastigvallen en u bespaart uzelf een hoop tijd en klikken.
4. Hernoem uw pc
Uw pc is uw persoonlijke computer. En er is niets persoonlijker dan een naam. Bovendien helpt het anderen ook om uw systeem op gedeelde netwerken te herkennen. Zo kunt u uw pc hernoemen:
Druk op Win+Ien open Instellingen. Klik vervolgens op Hernoemen.
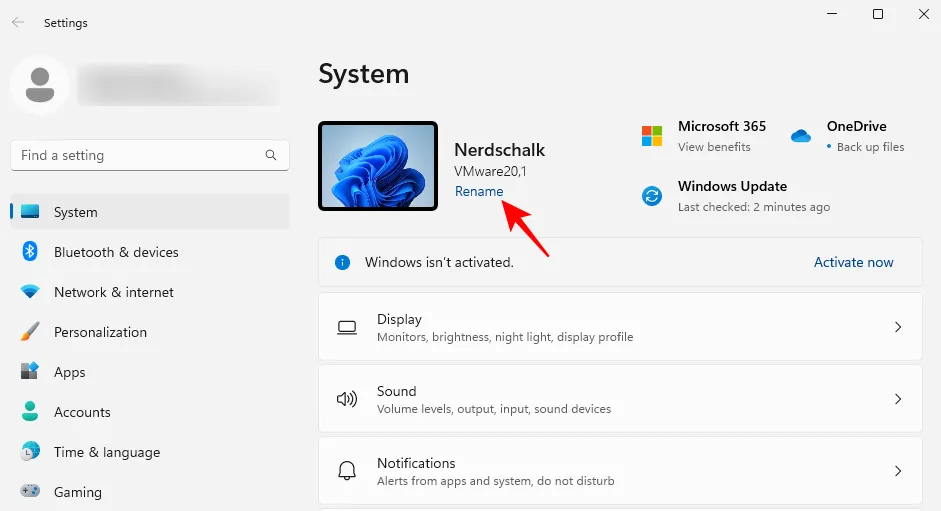
Typ een naam voor uw pc en klik op Volgende .
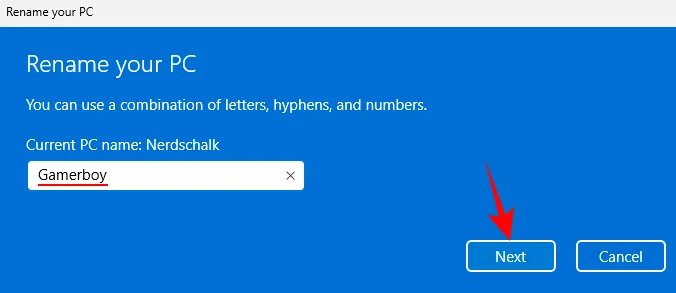
Klik op Nu opnieuw opstarten om de wijziging bij te werken.
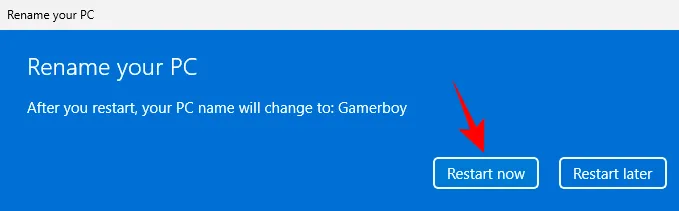
5. Schakel nachtverlichting in
Lange uren ’s avonds laat werken op uw pc kan vermoeiend zijn voor de ogen, vooral als de lichten uit zijn. Daarom wordt aanbevolen om het nachtlampje of het leeslampje op bepaalde uren automatisch in te schakelen. Zo stelt u in dat het nachtlampje op vooraf ingestelde uren in- en uitschakelt:
Open de Instellingen-app zoals eerder getoond en klik op Weergeven .
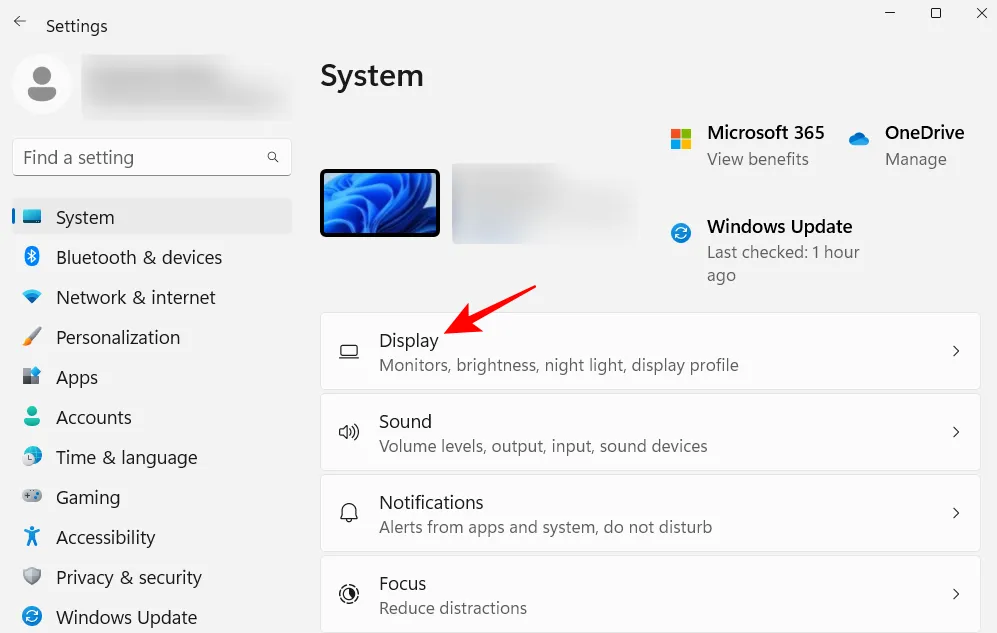
Hier kunt u het nachtlampje inschakelen door de schakelaar op Aan te zetten.
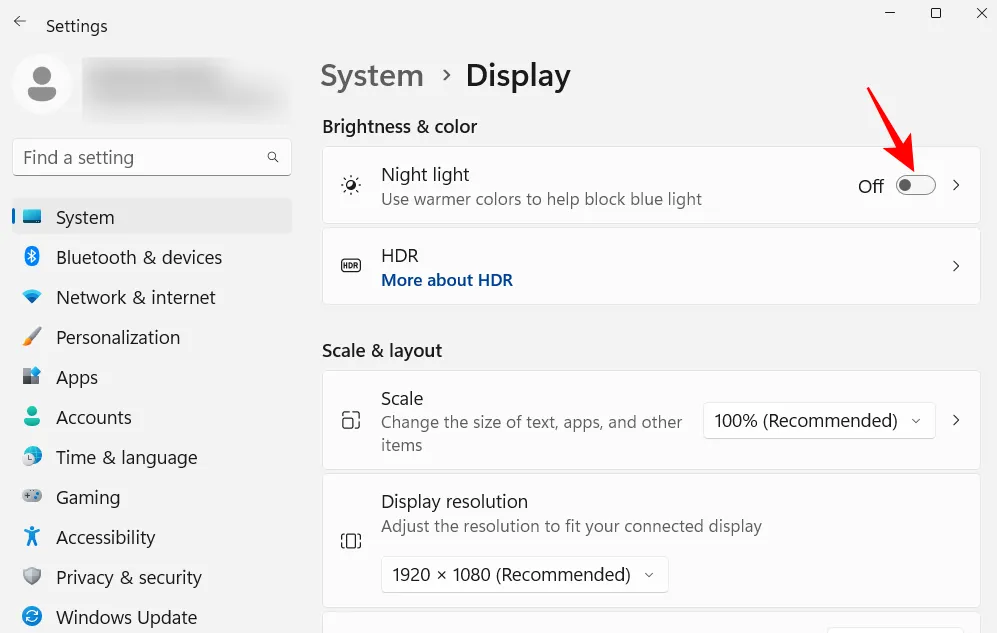
Klik anders op de optie Nachtlicht zelf om zowel het aangepaste schema als de sterkte in te stellen. Schakel Nachtverlichting plannen in om een schema in te stellen .
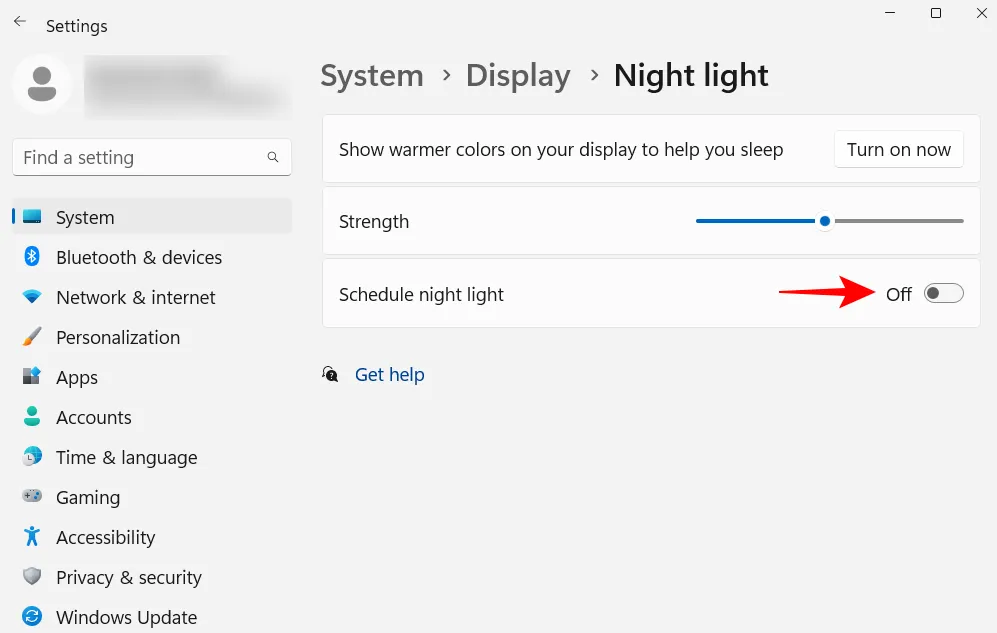
Stel nu de uren in voor nachtverlichting. Klik op de cijfers om hun waarde te wijzigen.

Kies het uur en de minuten en klik vervolgens op het vinkje onderaan.
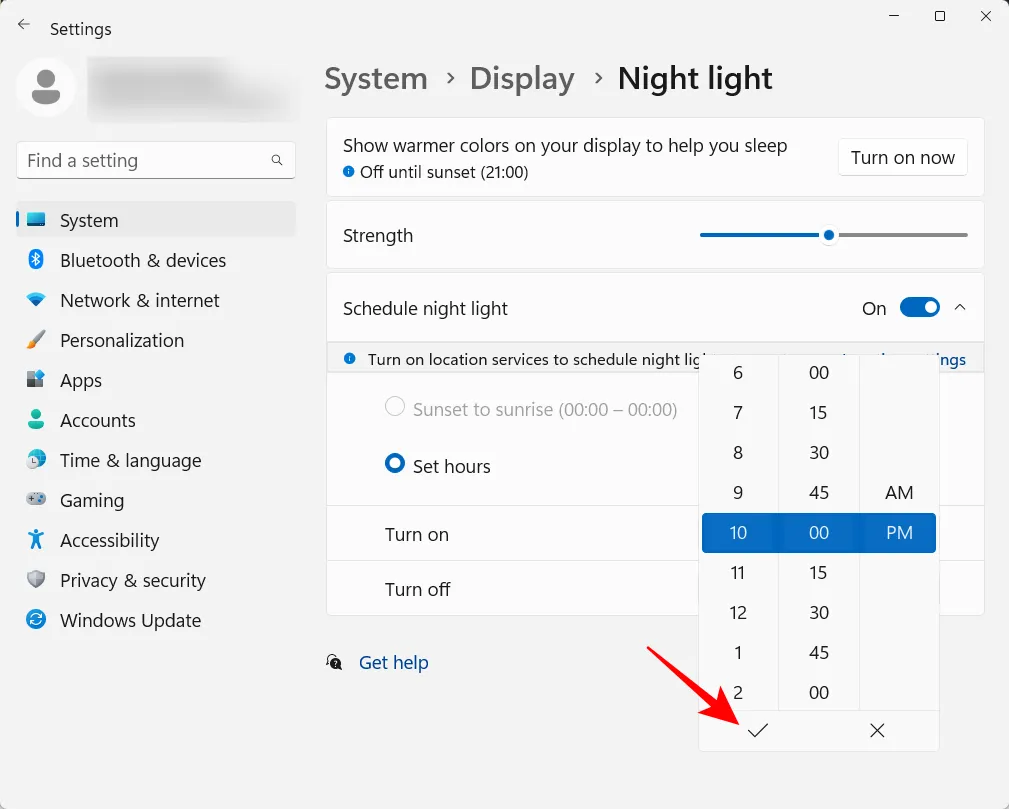
U kunt ook instellen dat het nachtlicht automatisch wordt in- en uitgeschakeld bij zonsondergang en zonsopgang. Hiervoor moet u echter uw locatie-instellingen hebben ingeschakeld. Zo niet, klik dan op Locatie-instellingen .
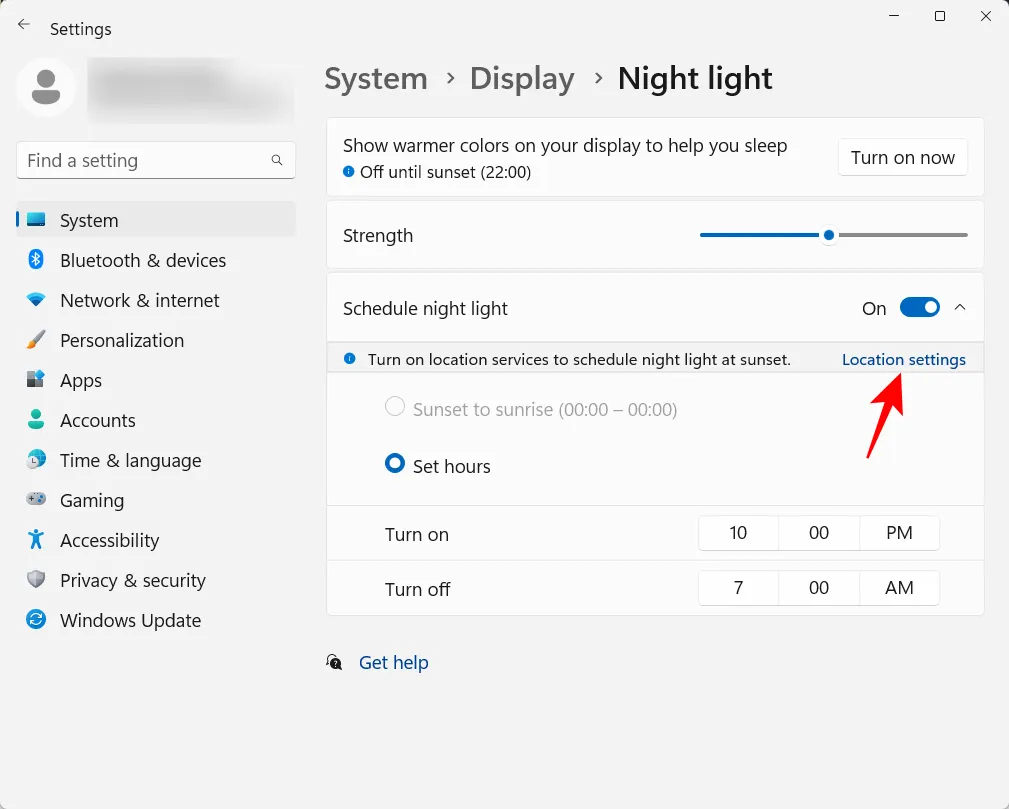
Schakel het in en ga dan terug naar Nachtlichtinstellingen.
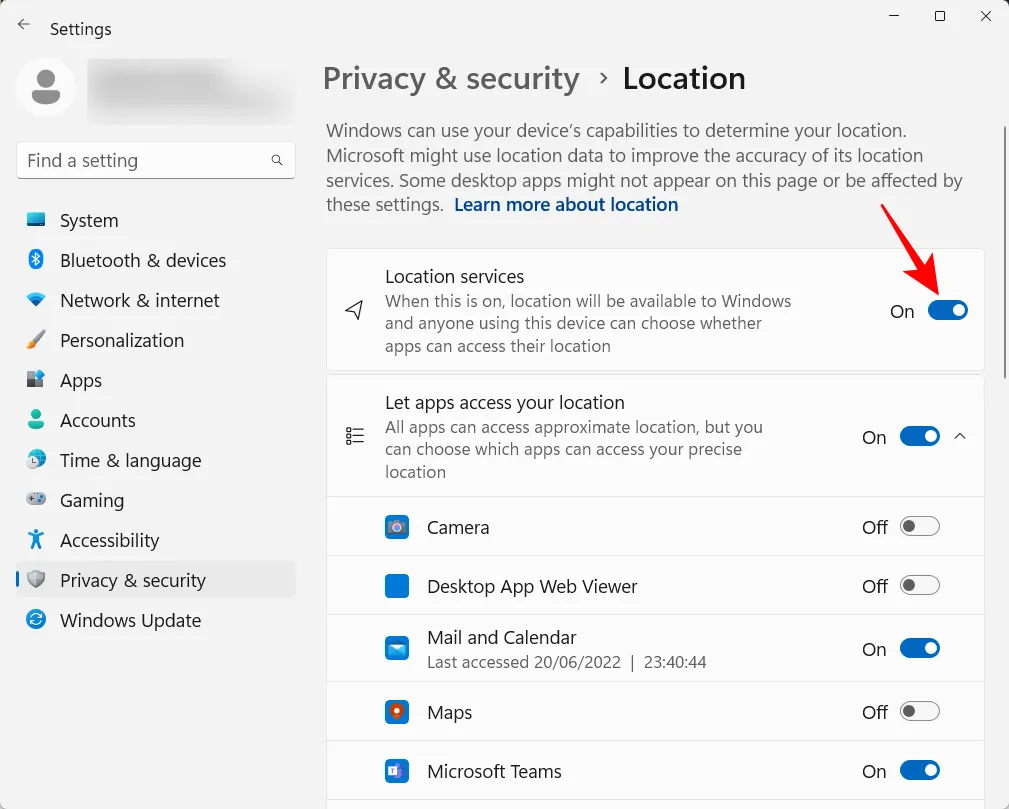
Uw nachtlampje wordt ingesteld op zonsondergang tot zonsopgang .
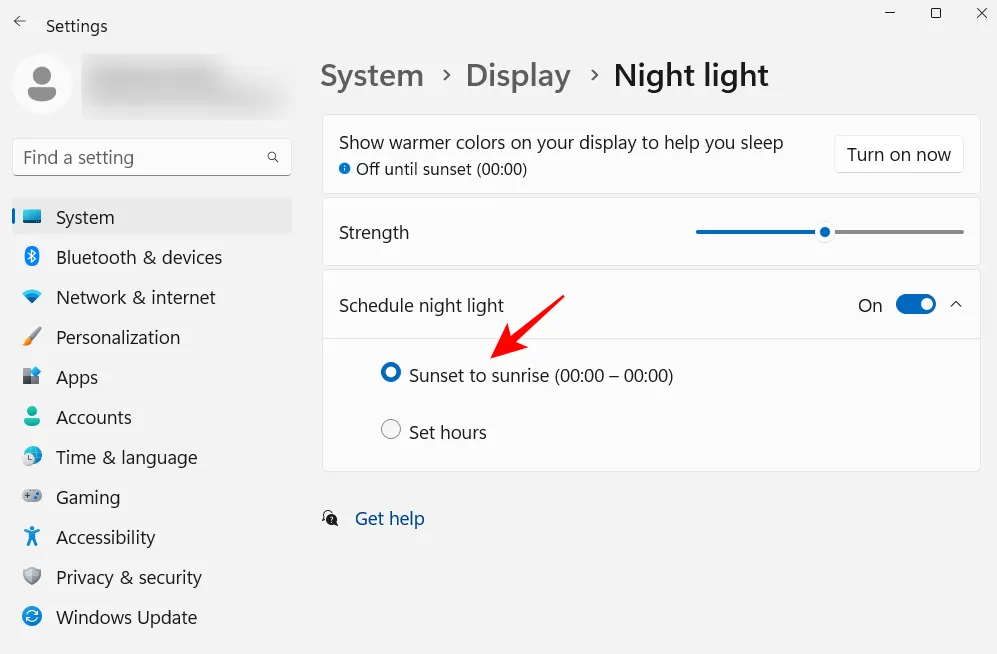
Als je het niet erg vindt om je locatie weg te geven zodat het nachtlicht automatisch wordt in- of uitgeschakeld op basis van waar je bent en de tijd van het jaar, kies dan deze optie. Houd anders vast aan een aangepast schema.
U kunt ook de schuifregelaar gebruiken om de sterkte van het nachtlampje aan te passen.
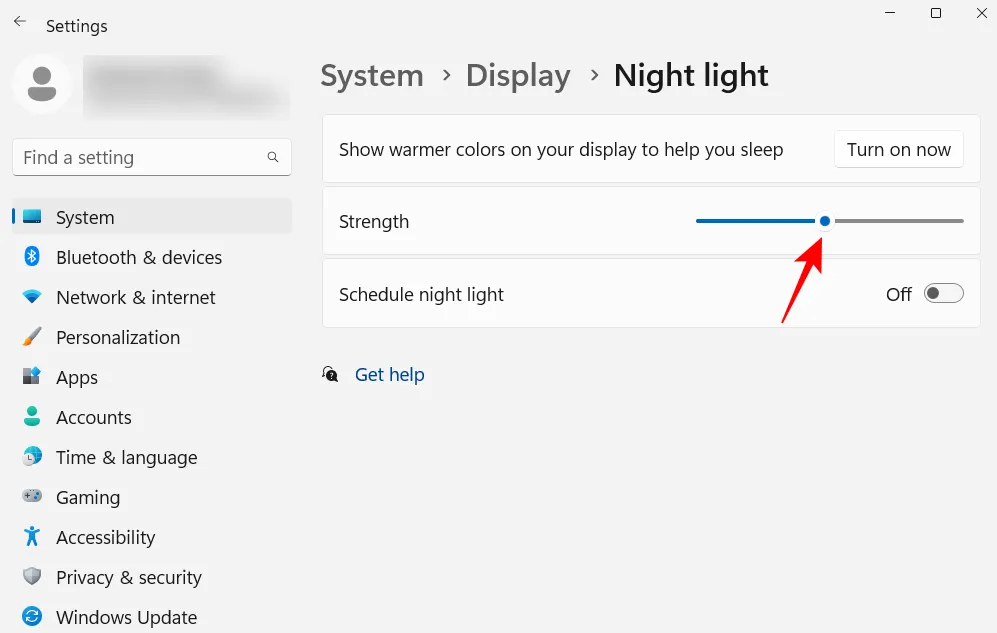
6. Schakel gepersonaliseerde advertenties en voorgestelde inhoud uit
Advertenties zijn een gruwel voor de gefocuste geest en moeten op elke mogelijke locatie worden uitgeschakeld. De eenvoudigste manier om de gepersonaliseerde advertenties en voorgestelde inhoud uit te schakelen die u vanuit Windows ontvangt, is via de app Instellingen. Open het en selecteer Privacy en beveiliging in het linkerdeelvenster.
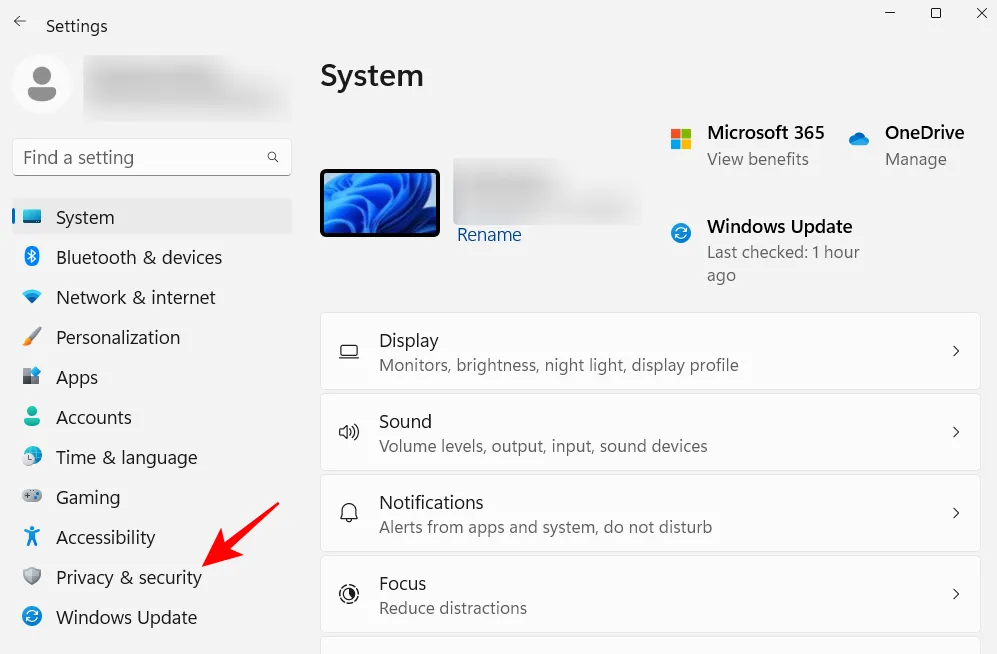
Klik onder “Windows-machtigingen” op Algemeen .
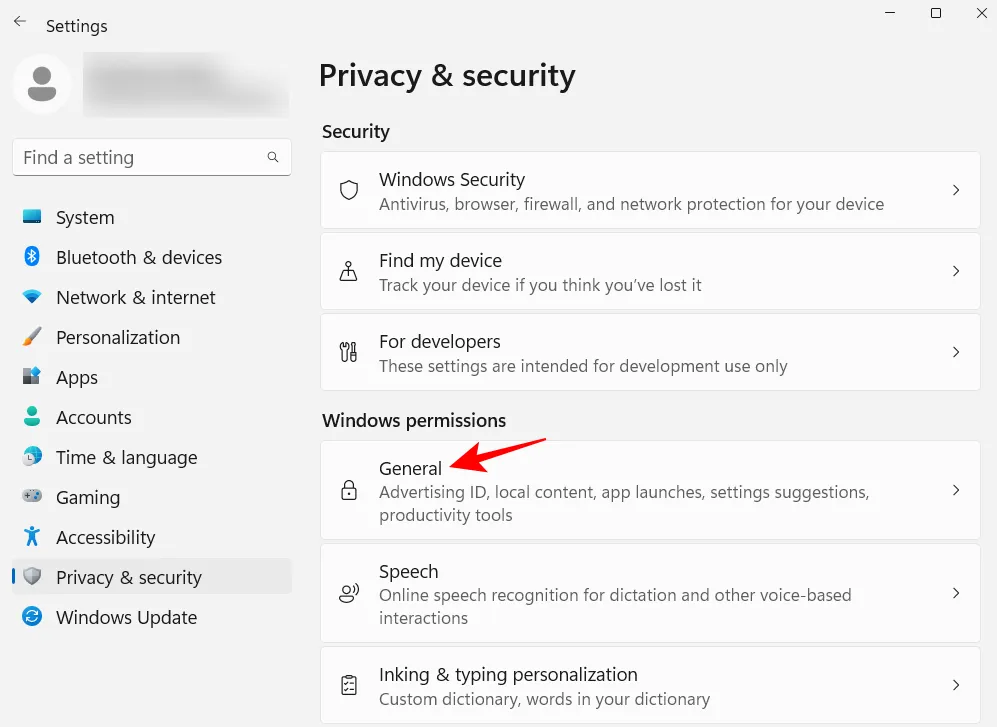
Schakel “Laat apps me gepersonaliseerde advertenties tonen door mijn advertentie-ID te gebruiken” uit. Als je geen lokale inhoud wilt op basis van je talenlijst, schakel dan ook de tweede optie uit.
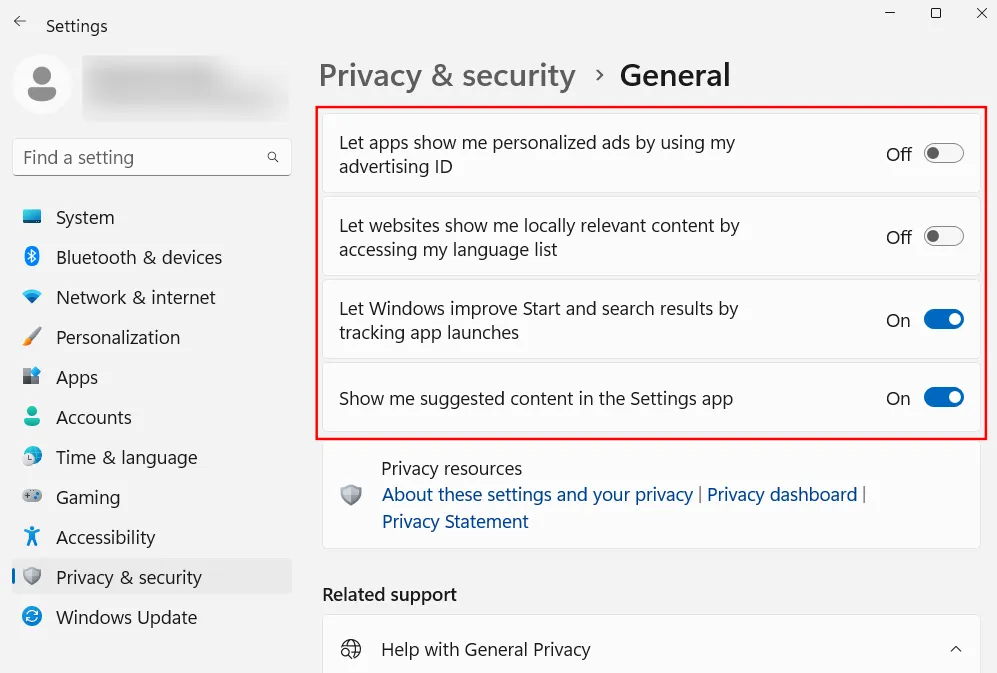
De laatste twee opties helpen Windows u betere app- en bestandssuggesties te geven in het Start-menu, evenals inhoud die relevant is voor de opties die op een bepaalde instellingenpagina worden gegeven. Deze zijn goed om te hebben en kunnen ingeschakeld blijven. Maar als je liever niet hebt dat dergelijke relevante inhoud verschijnt, ga je gang en schakel ze uit.
7. Pas de instellingen van de Verkenner aan
Bestandsverkenner is een van de belangrijkste gebieden die zo moeten worden ingesteld dat het gemakkelijker wordt om met uw bestanden om te gaan en deze echt te verkennen. Hier zijn een paar dingen die u kunt doen om het gebruik efficiënter te maken.
7.1 Open Verkenner naar ‘Deze pc’
Druk Win+Eop om de bestandsverkenner te openen. Standaard opent het naar “Home”. U kunt dit wijzigen in “Deze pc” voor eenvoudigere toegang tot uw schijven. Klik hiervoor op de knop met drie stippen in de rechterbovenhoek.

Klik op Opties .
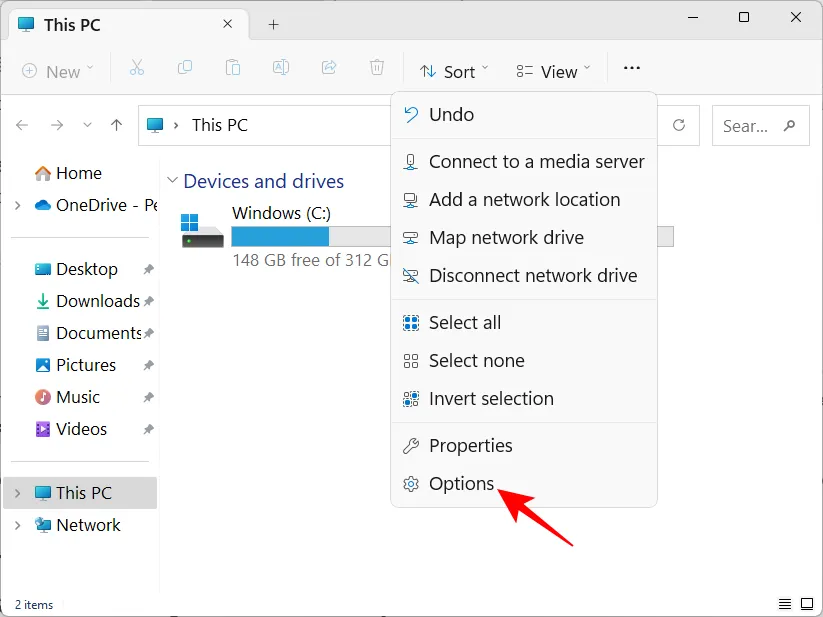
Klik op het vervolgkeuzemenu naast Bestandsverkenner openen om:

Selecteer Deze pc .
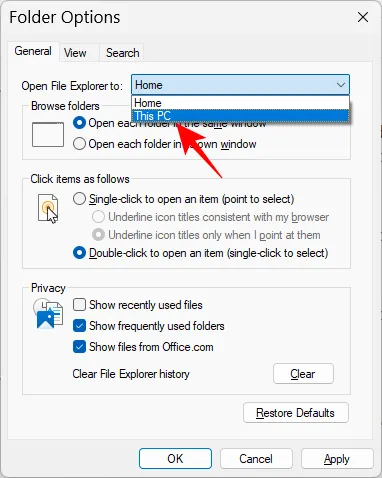
En klik op OK .
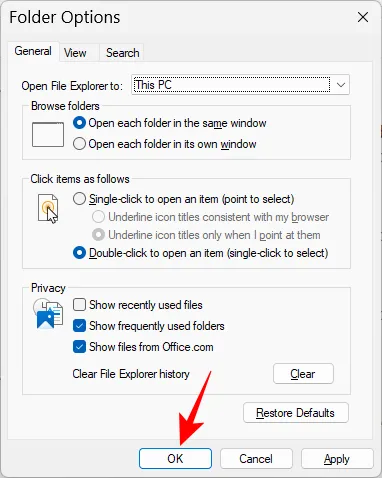
Windows houdt de bestandsextensies en sommige bestanden en mappen verborgen om veiligheidsredenen en ook omdat veel gebruikers ze niet echt hoeven te gebruiken. Maar degenen die ze willen openen of er wijzigingen in willen aanbrengen, kunnen gemakkelijk verborgen bestanden en bestandsextensies bekijken. Open Verkenner en klik op Bekijken .
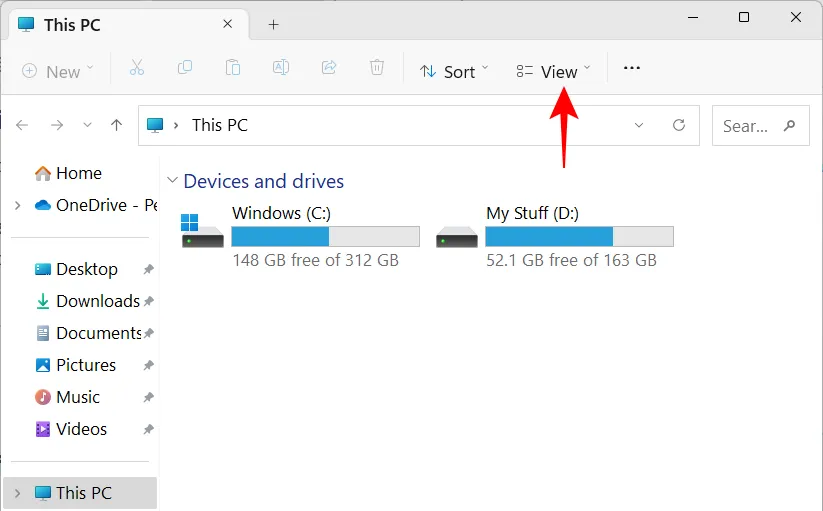
Plaats de muisaanwijzer op “Weergeven” en selecteer Bestandsnaamextensies en Verborgen items zodat er een vinkje naast staat.

7.3 Schakel advertenties uit in Verkenner
Nog meer advertenties! Ja, advertenties in File Explorer van de synchronisatieprovider van Windows, ook wel OneDrive genoemd, met betrekking tot de nieuwe functies zijn nuttig voor degenen die hun bestanden synchroniseren met OneDrive. Maar het is waardeloos voor degenen die dat niet doen. Om het uit te schakelen, klikt u op het pictogram met drie stippen in Verkenner.
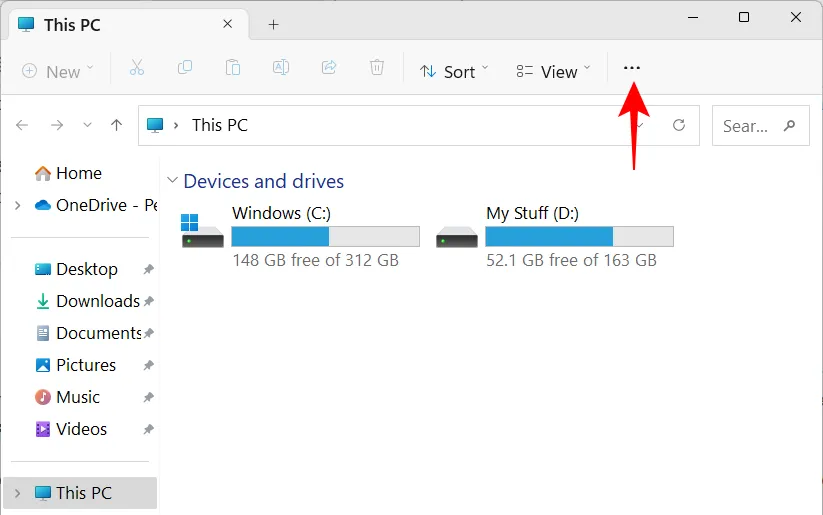
Selecteer Opties .
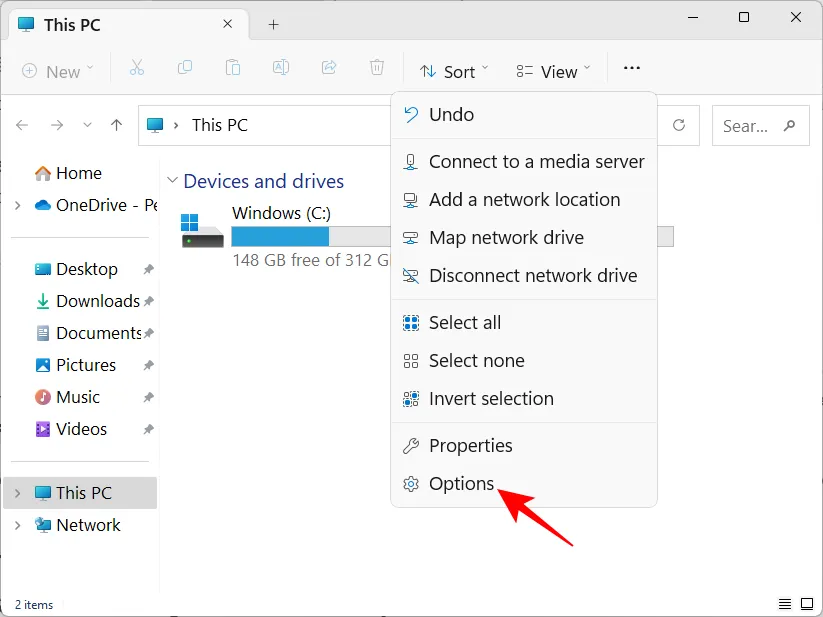
Klik vervolgens op het tabblad Weergave en ga ernaartoe.

Scrol onder ‘Geavanceerde instellingen’ naar beneden en schakel de optie Meldingen van synchronisatieprovider weergeven uit .
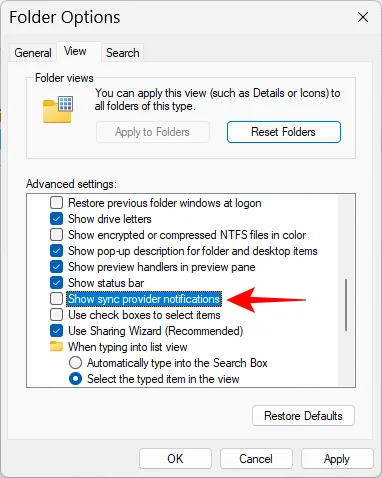
Klik dan op OK .
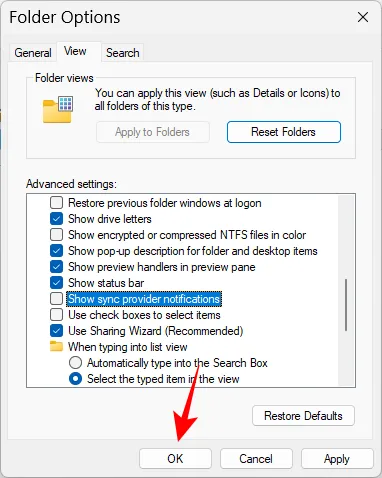
8. Configureer de Power-modus voor de levensduur van de batterij of prestaties
Voor laptops en apparaten die op batterijen werken, kan de Power-modus worden geconfigureerd voor een betere levensduur van de batterij, betere prestaties of een balans tussen beide. Open hiervoor de app Instellingen ( Win+I) en klik op Stroom en batterij .
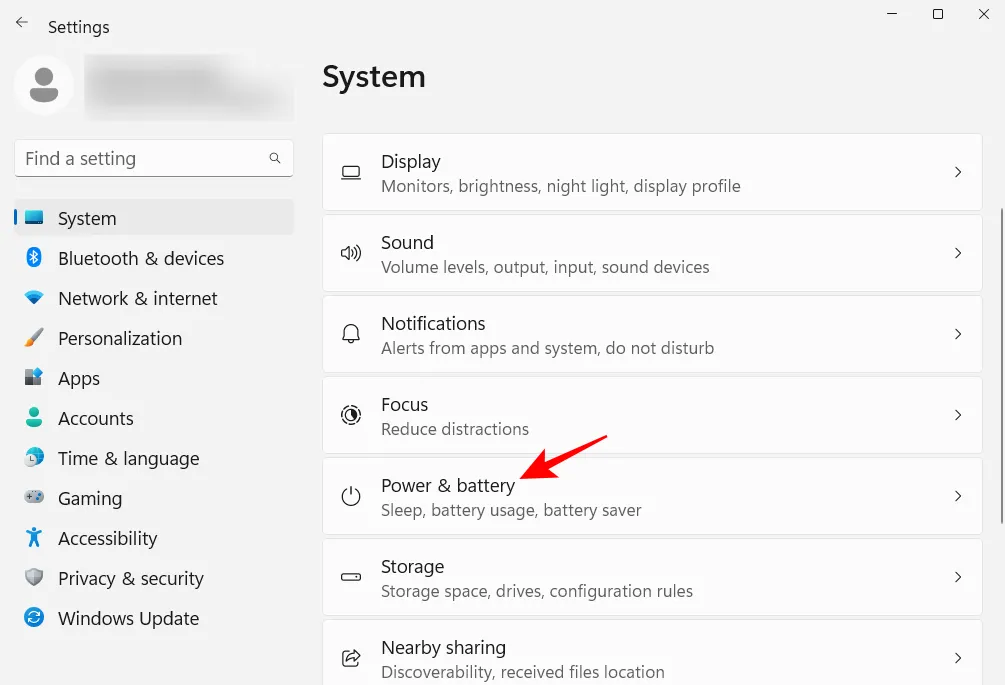
U kunt ook met de rechtermuisknop op het batterijpictogram in het systeemvak klikken en Energie- en slaapinstellingen selecteren .
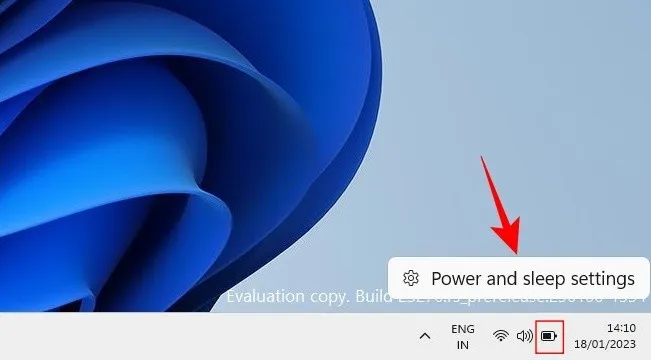
Scroll naar beneden en klik op het vervolgkeuzemenu naast Energiemodus .
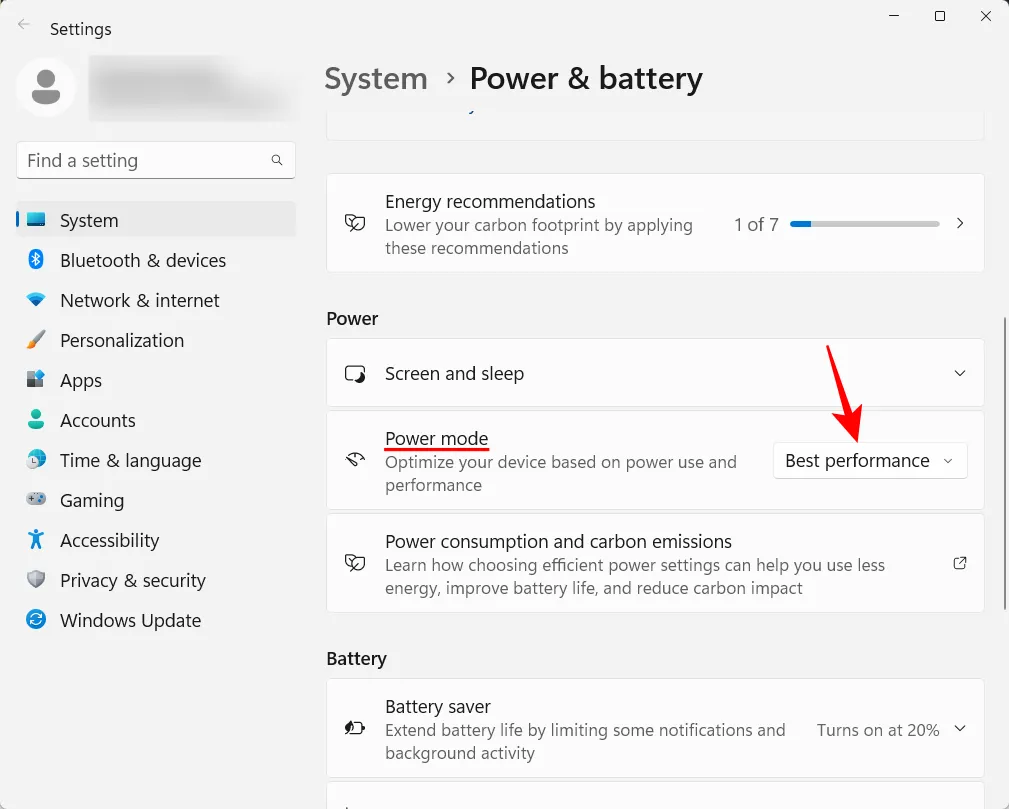
En selecteer de instelling voor de energiemodus die het beste bij uw behoeften past.
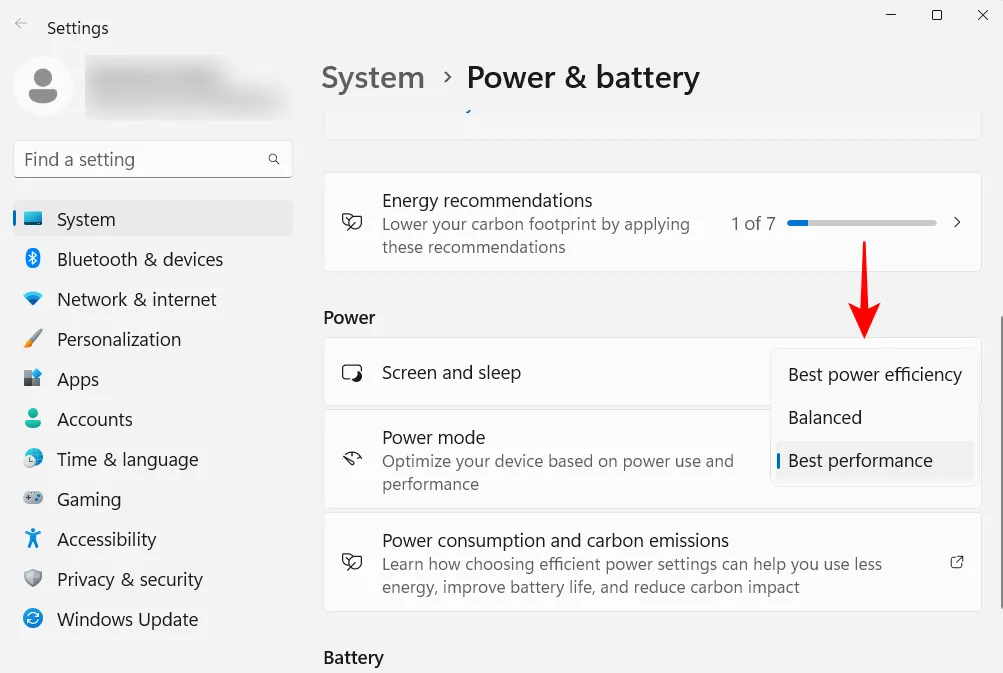
9. Stel automatische systeemherstelpunten in
Herstelpunten zijn screenshots van uw systeeminstellingen en configuraties die Windows bewaart voor het geval er iets misgaat en het een referentiepunt nodig heeft. Systeemherstelpunten worden standaard automatisch gemaakt. Maar omdat het belang ervan niet genoeg kan worden benadrukt, is het goed om te controleren of dat het geval is. Bovendien kunt u op deze manier uw systeemherstelpunt beter configureren.
Druk op Start, typ “Herstelpunt” en klik op Een herstelpunt maken.
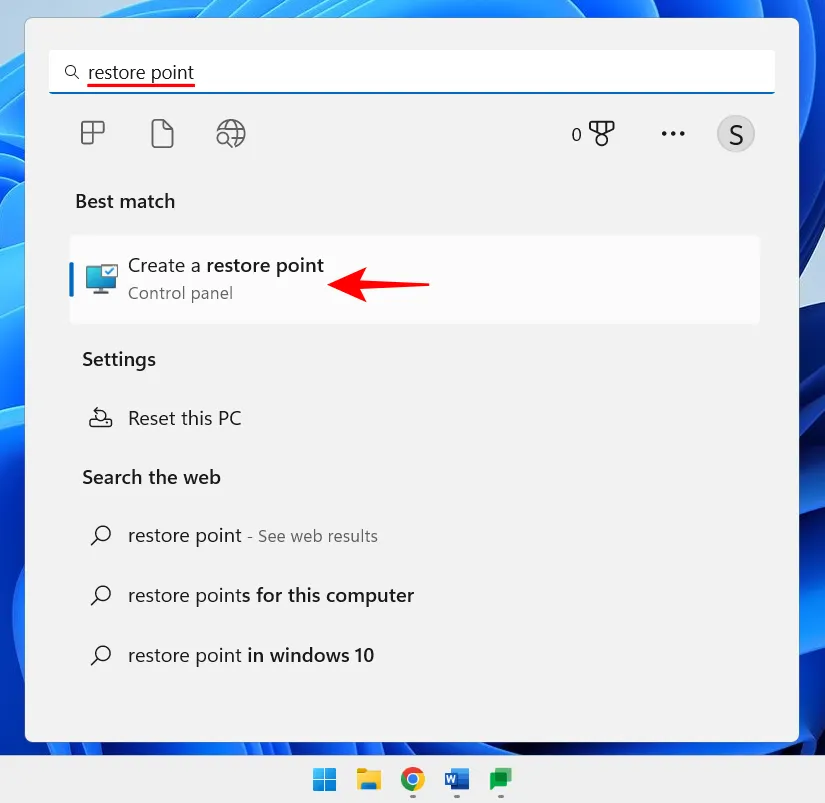
Als de beveiligingsinstelling van uw C-schijf is ingesteld op Uit, maakt uw systeem geen herstelpunten. Selecteer uw C-schijf en klik vervolgens op Configureren .
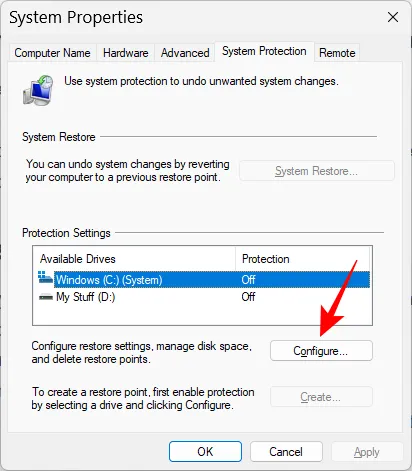
Kies vervolgens voor Systeembeveiliging inschakelen .
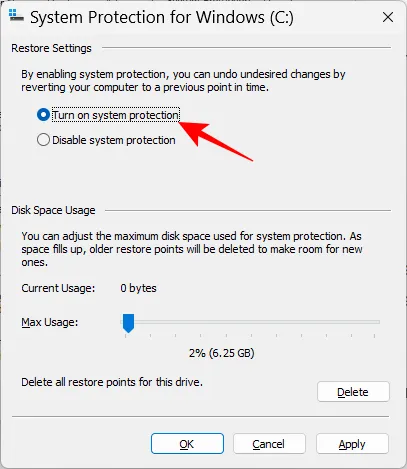
Klik op OK .
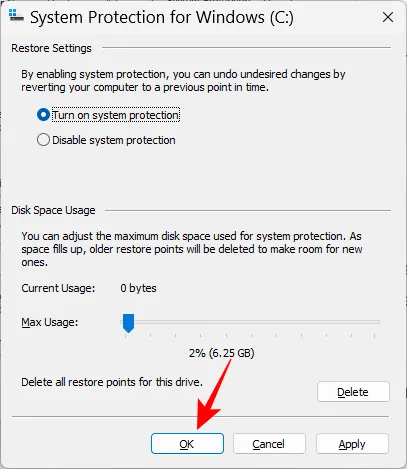
U kunt desgewenst ook de beveiliging voor uw andere schijven op dezelfde manier inschakelen. Maar het is vreselijk belangrijk dat je dit doet, in ieder geval voor de systeemschijf. Als u klaar bent, klikt u op OK .
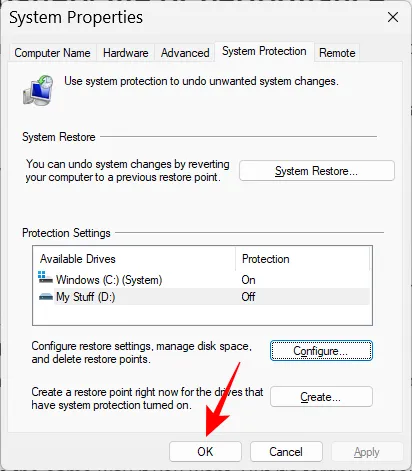
10. Schakel Klembordgeschiedenis in
Alles wat u kopieert of knipt om ergens anders te plakken, wordt eerst naar het klembord gekopieerd, waar het blijft staan totdat het wordt geplakt. Maar het klembord op Windows kan voor veel meer worden gebruikt. U kunt meerdere items op het klembord opslaan en zelfs uw klembordgeschiedenis bekijken. Maar voordat dat kan gebeuren, moet u het inschakelen. Open hiervoor de app Instellingen, scrol aan de rechterkant naar beneden en klik op Klembord .

Schakel vervolgens Klembordgeschiedenis in .
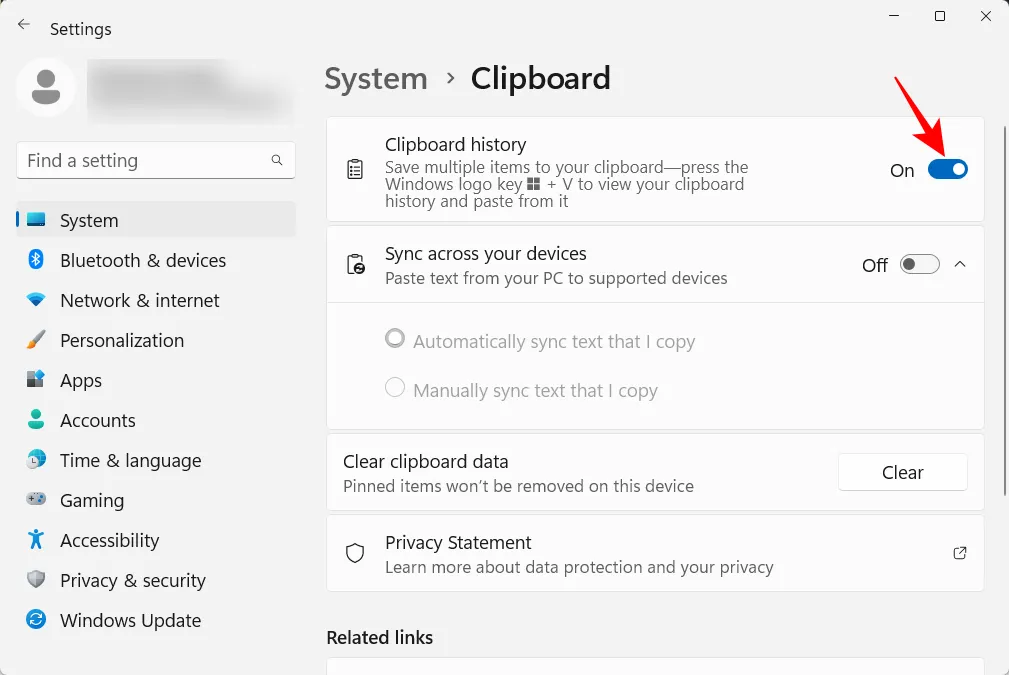
Nu, zoals aangegeven in de optiebeschrijving, drukt u telkens wanneer u uw klembordgeschiedenis wilt bekijken op Win+V.
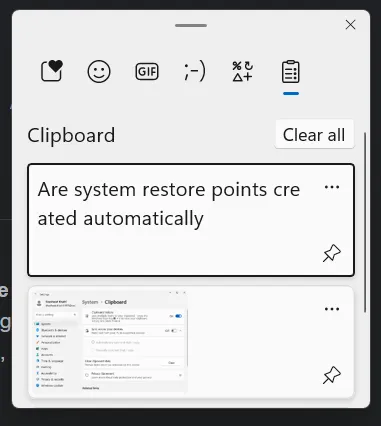
En als u om privacyredenen uw klembordgeschiedenis moet wissen, klikt u gewoon op Wissen op het klembord of op de pagina Instellingen.
11. Schakel meldingen van apps en andere afzenders uit
Niet alle meldingen vragen onze aandacht. Meldingen van sommige apps moeten volledig worden uitgeschakeld, vooral als ze niets anders doen dan af en toe terloops onderbreken. Open hiervoor de app Instellingen en klik rechts op Meldingen .
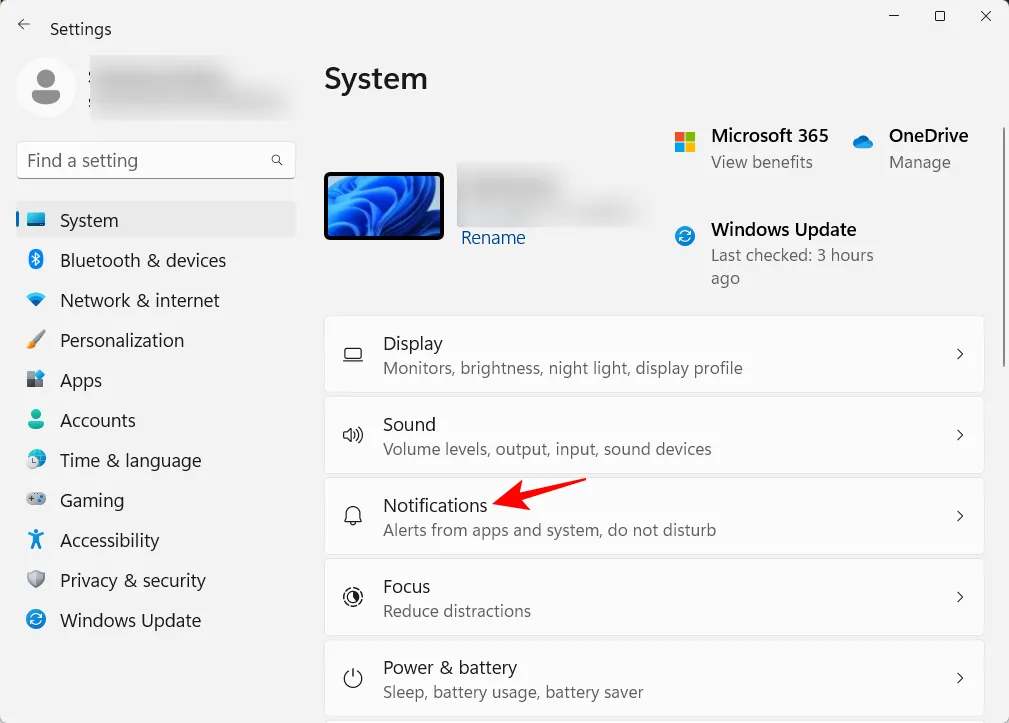
Scrol omlaag naar ‘Meldingen van apps en andere afzenders’. Schakel vervolgens meldingen uit voor apps waarvan je geen meldingen wilt ontvangen.

Als je geen notificaties wilt zien, zet je notificaties bovenaan helemaal uit.
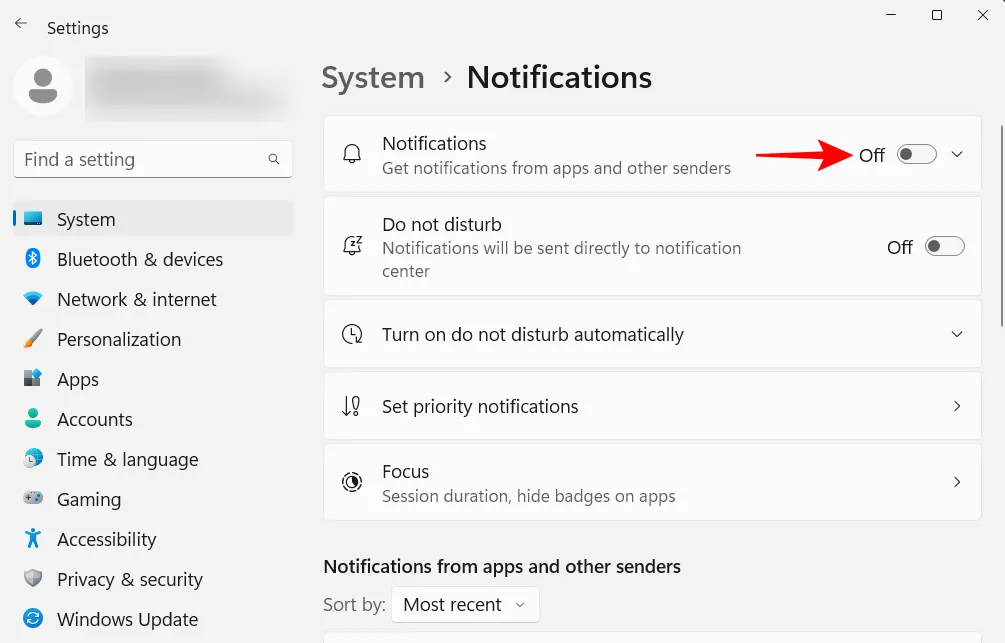
12. Schakel opstart-apps uit
Windows start tijdens het opstarten automatisch enkele apps en services op de achtergrond. Sommige hiervan zijn cruciaal. Maar veel hiervan zijn slechts ondersteunende services die u misschien niet nodig hebt, zoals Xbox App-services, of zelfs services die u hebt geïnstalleerd maar bent vergeten uit te schakelen voor opstarten. Om dit te doen, opent u Taakbeheer door op te drukken Ctrl+Shift+Escof door met de rechtermuisknop op de taakbalk te klikken en Taakbeheer te selecteren.
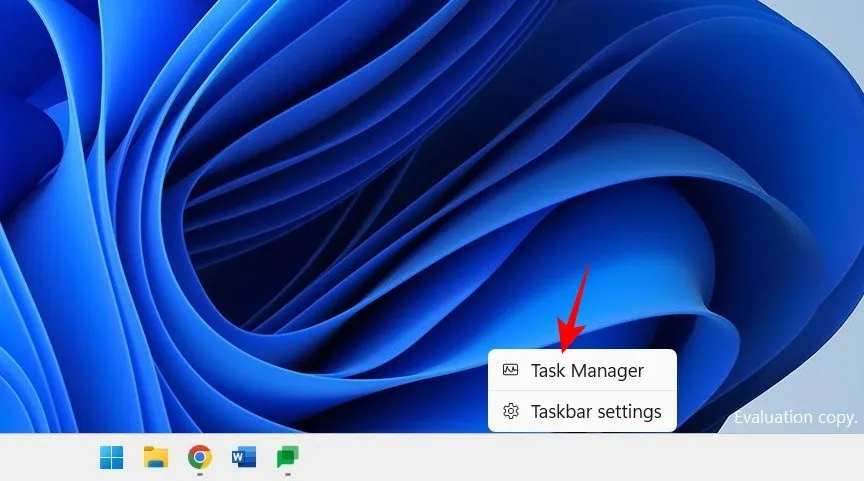
Klik vervolgens linksboven op het hamburger-icoontje.
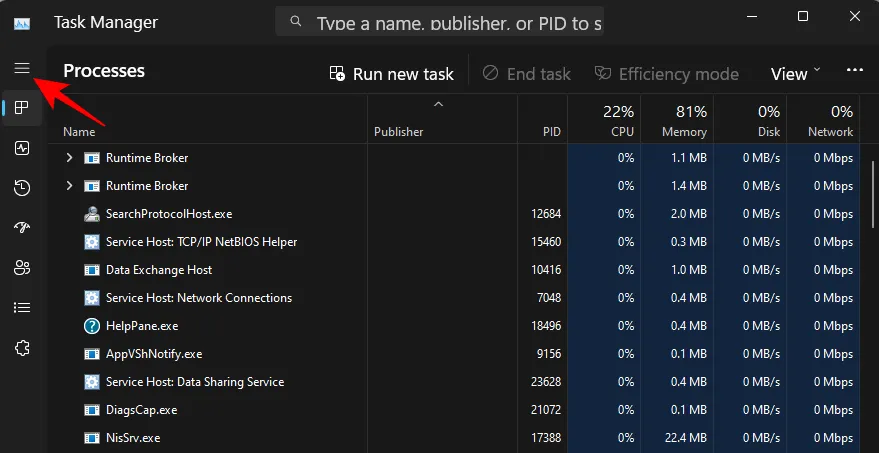
Selecteer Opstart-apps .
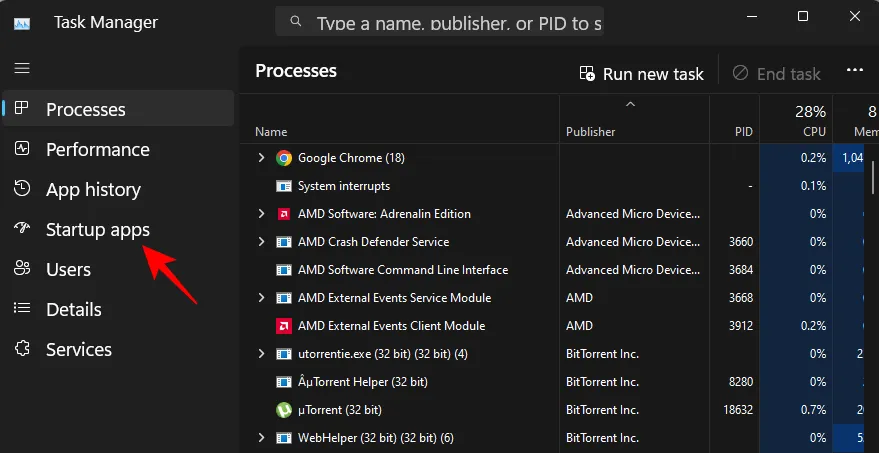
Controleer de status van de app in de kolom ‘Status’.
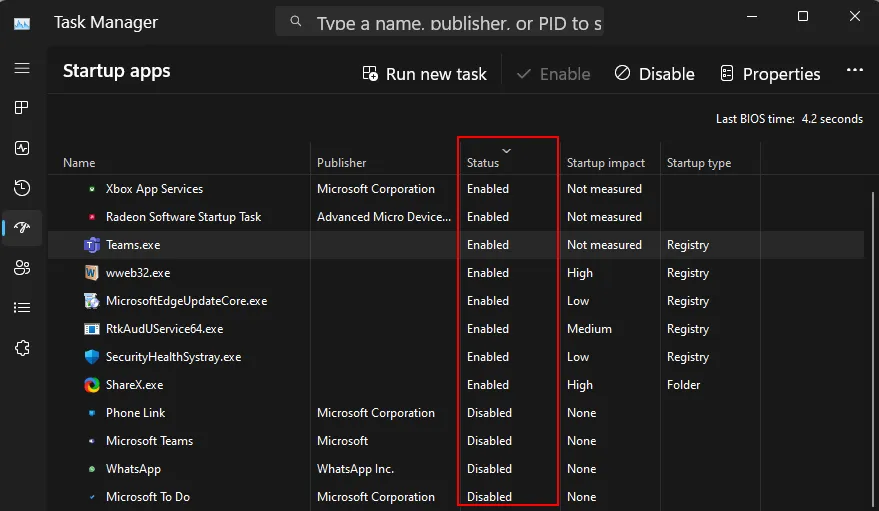
Om er een uit te schakelen, klikt u erop om het te selecteren en klikt u vervolgens bovenaan op Uitschakelen .
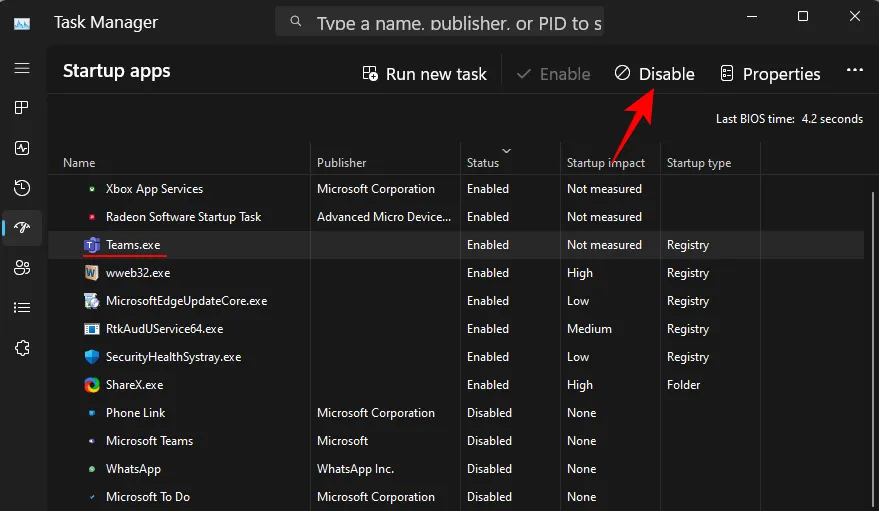
13. Wijzig de standaardbrowser
Microsoft heeft altijd geprobeerd Edge als de standaardbrowser te pushen. Maar het was pas onlangs dat Windows-gebruikers hun standaardbrowser met een enkele klik konden wijzigen. Hier is hoe het te doen:
Installeer uw nieuwe browser. Open vervolgens Instellingen en klik op Apps in het linkerdeelvenster.
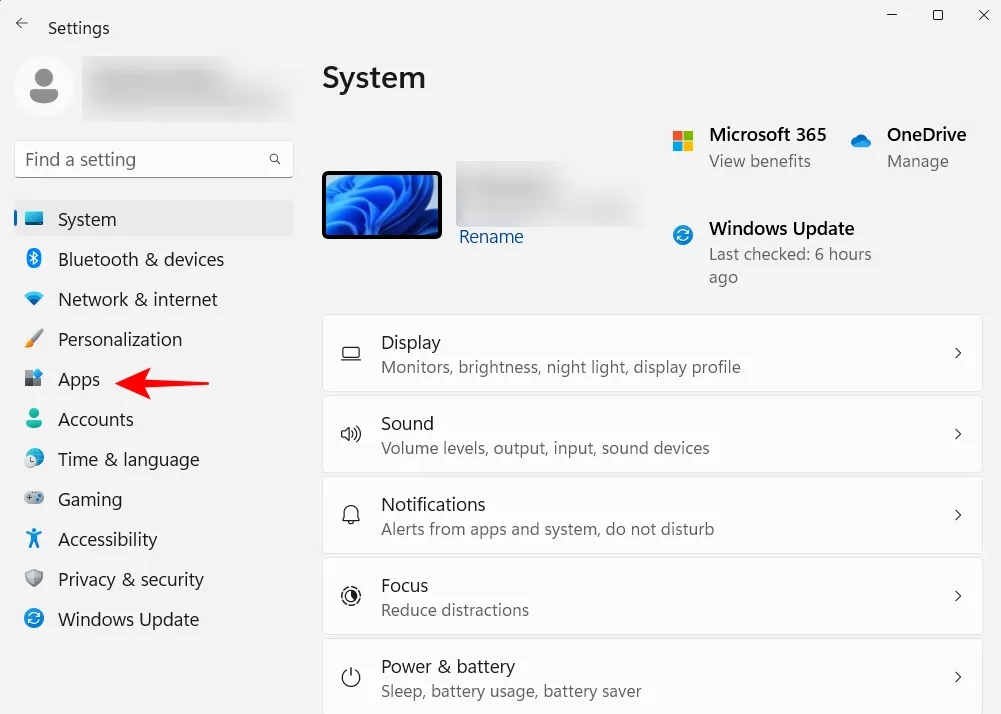
Klik dan rechts op Standaard apps .
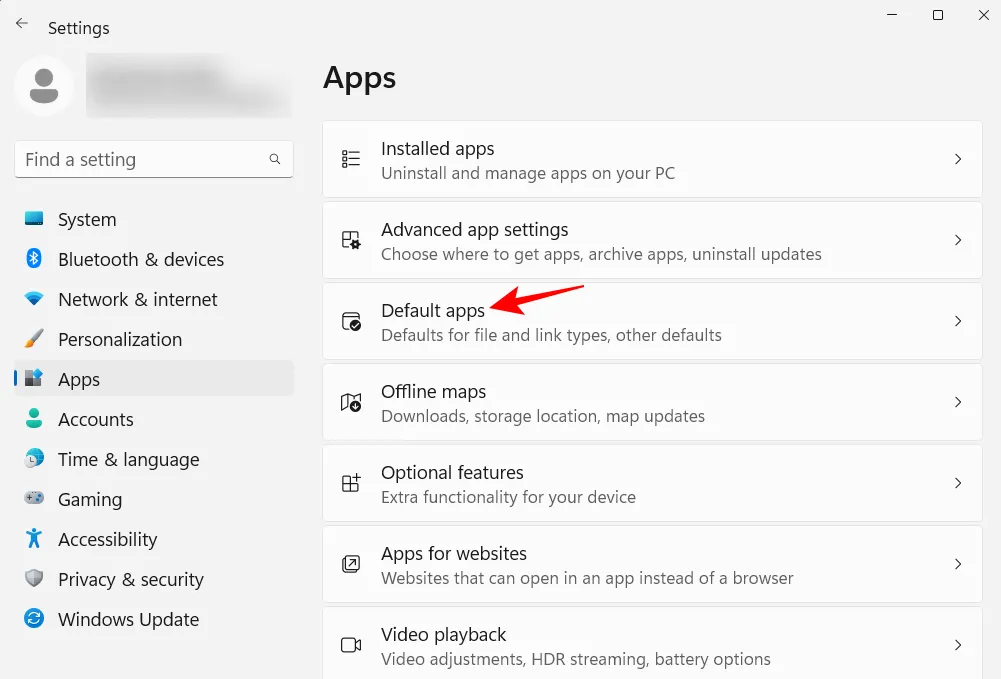
Blader door de lijst met apps en selecteer uw browser.
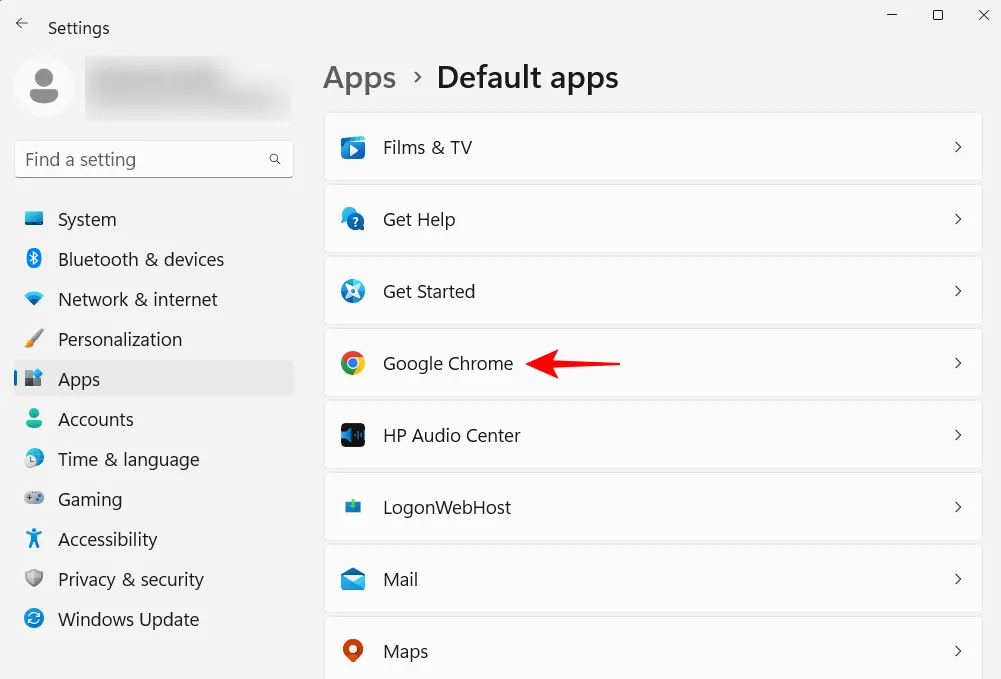
Klik op Standaard instellen .
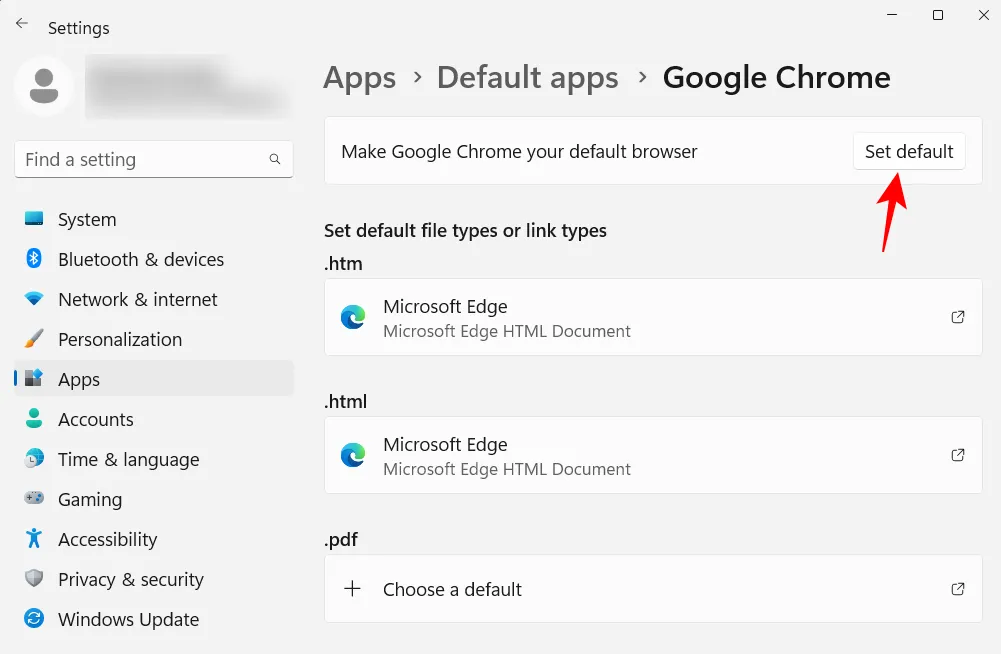
Als u een vinkje ziet naast de optie, heeft u uw standaardbrowser gewijzigd.
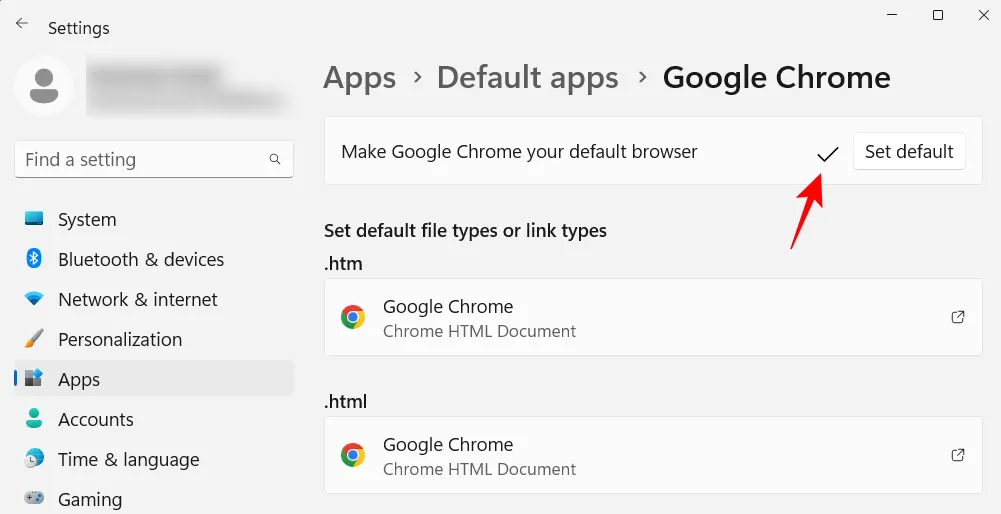
14. Personaliseer uw bureaublad, vergrendelscherm en thema
Dit is een kleine personalisatieaanpassing, maar wel een die persoonlijkheid aan uw pc kan toevoegen. U kunt als volgt uw bureaubladachtergrond, vergrendelingsscherm en Windows-thema wijzigen:
Klik met de rechtermuisknop op het bureaublad en selecteer Personalisatie .

U kunt ook de app Instellingen openen en dezelfde selecteren in het linkerdeelvenster.
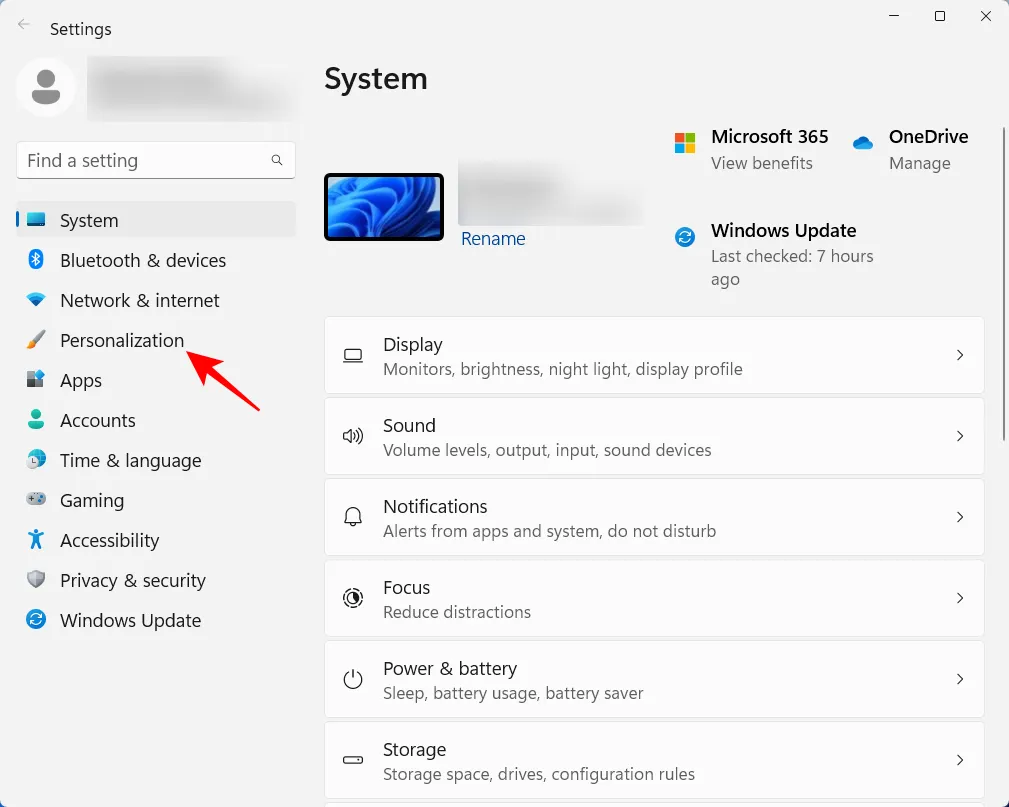
Klik op Achtergrond om uw bureaubladachtergrond te wijzigen.
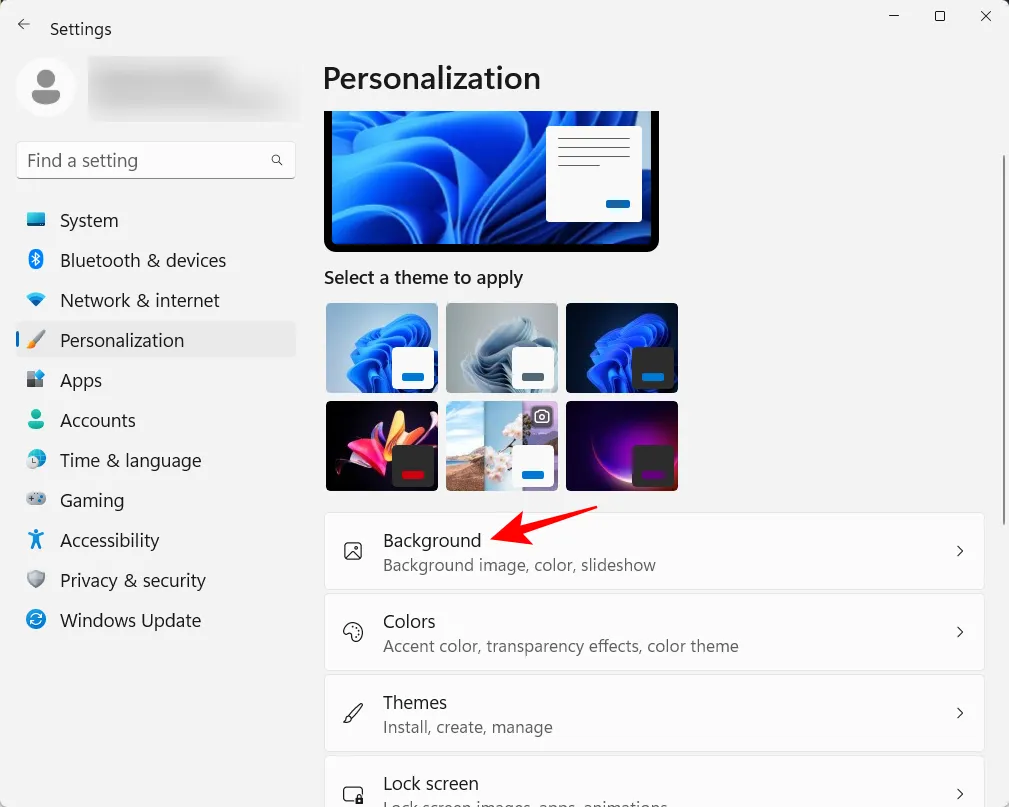
De standaardachtergrond is degene die bij het thema wordt geleverd. Maar u kunt elke gewenste afbeelding, een diavoorstelling, een eenvoudige effen kleur of Windows-spotlight als achtergrond gebruiken. Klik op het vervolgkeuzemenu naast ‘Uw achtergrond personaliseren’.
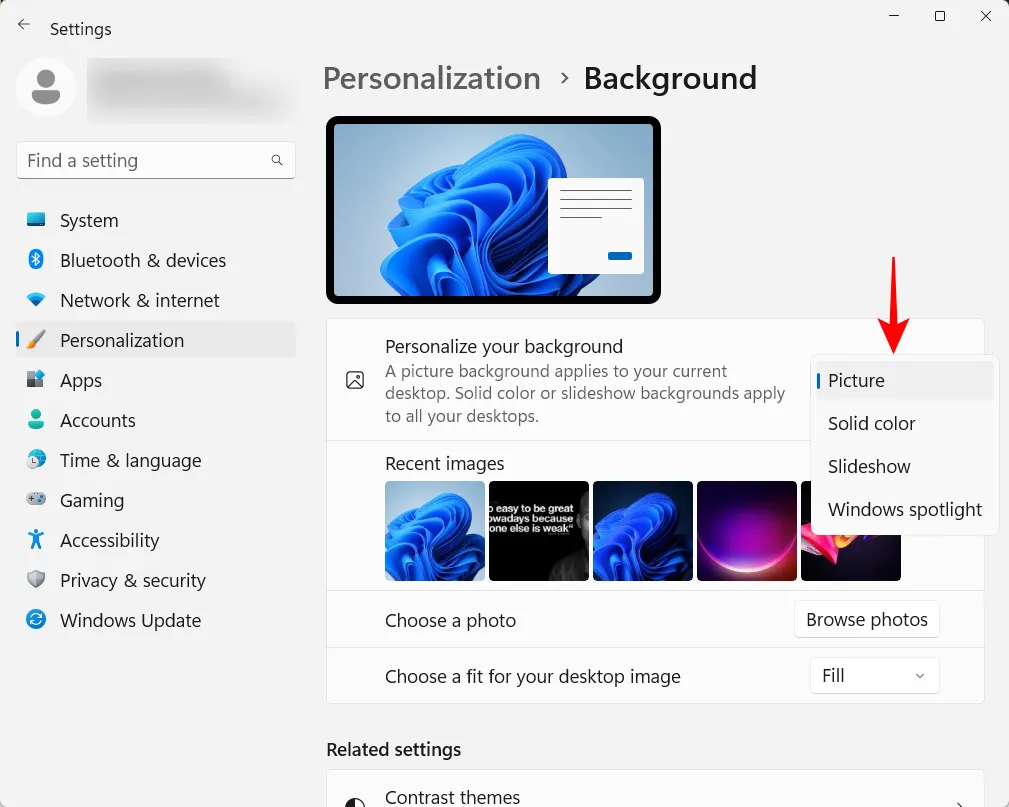
Kies een optie om de instellingen weer te geven en selecteer vervolgens uw afbeelding(en), kleuren of instellingen voor diavoorstellingen.
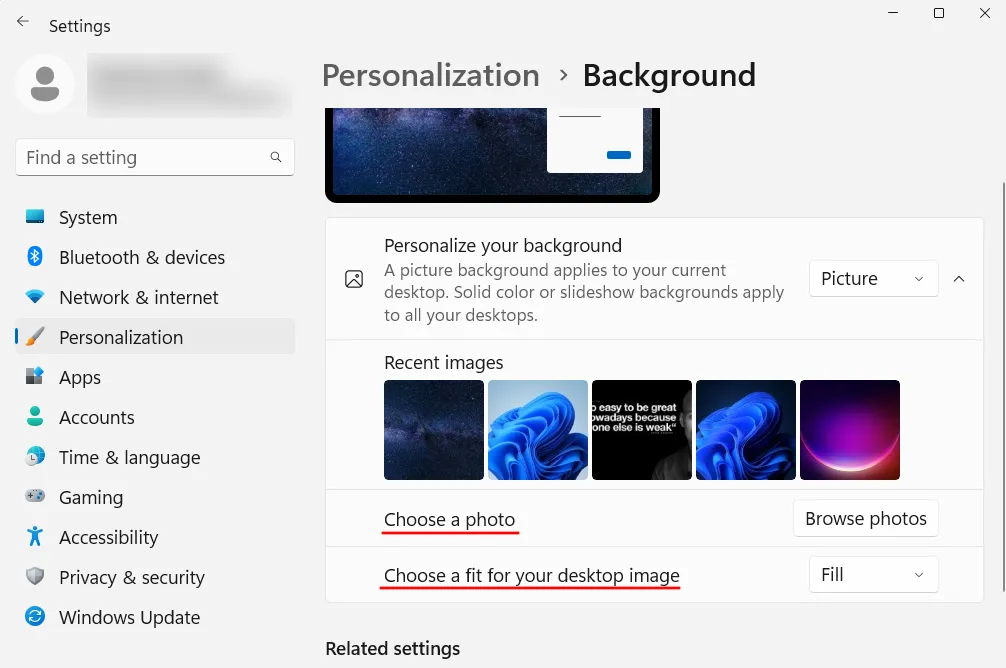
Als je je met geen van deze zaken bezig wilt houden, maar toch mooie afbeeldingen als achtergrond wilt hebben, raden we je aan om met Windows Spotlight te gaan.
Om het thema te wijzigen, selecteert u uit de beschikbare opties in Personalisatie-instellingen. Of klik op Thema’s voor meer opties.
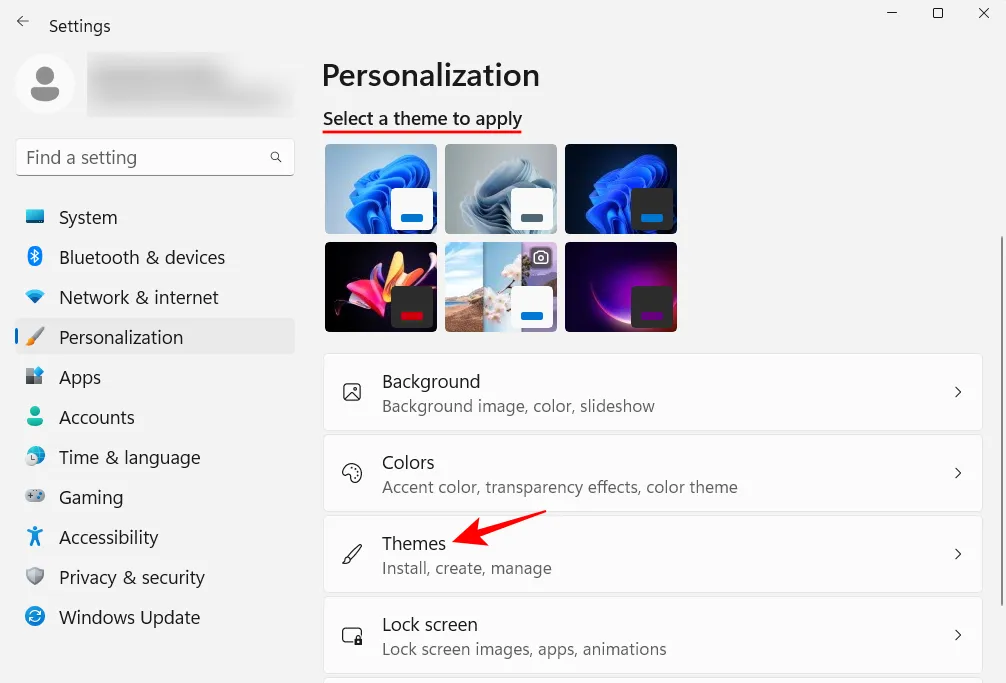
Maak een keuze uit de thema’s die hier worden vermeld, of klik op Door thema’s bladeren om meer uit de Microsoft Store te halen.
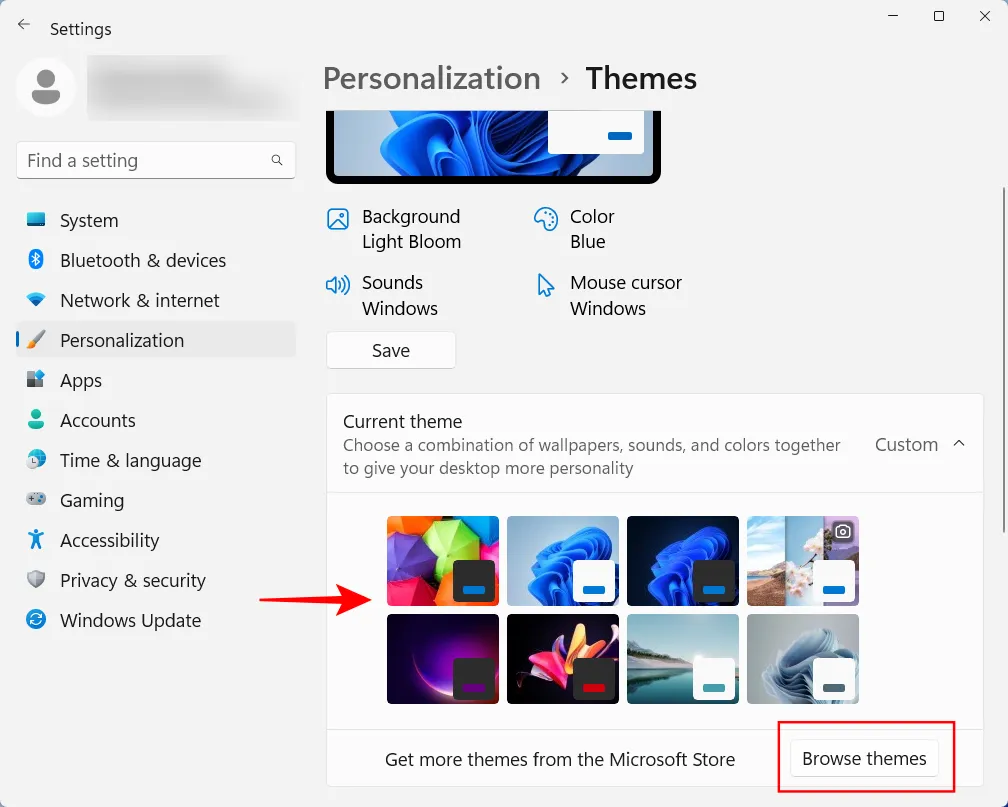
15. Verander lettergrootte, schermresolutie en schaal
Windows herkent uw beeldscherm en stelt de aanbevolen lettergrootte, resolutie en schaal in. Als deze naar uw smaak te groot of te klein zijn, kunt u ze als volgt wijzigen:
Klik met de rechtermuisknop op het bureaublad en selecteer Beeldscherminstellingen .
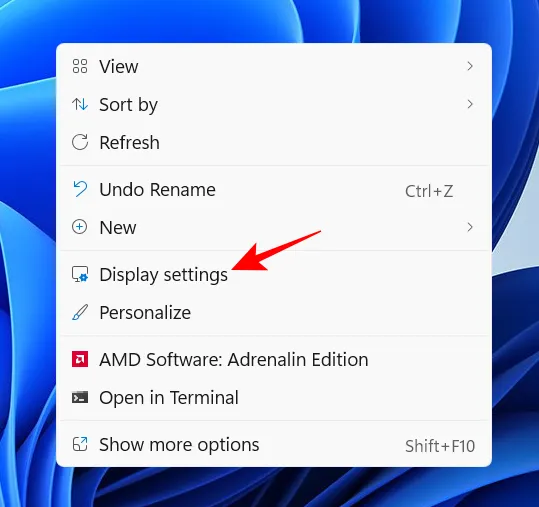
U kunt ook de app Instellingen openen en rechts Weergave selecteren.
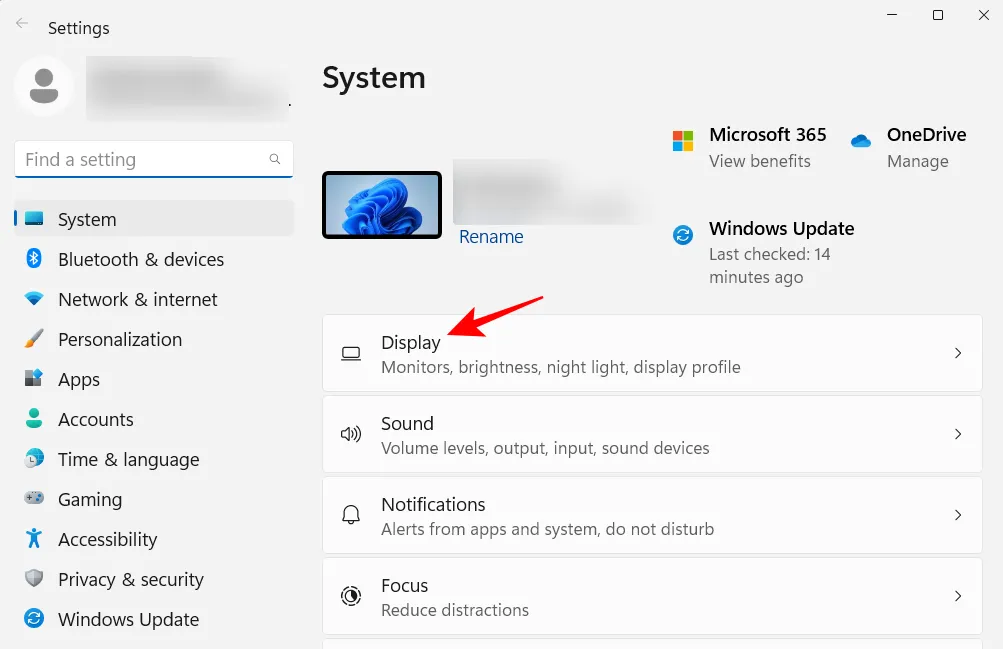
Klik onder ‘Schaal en lay-out’ op het vervolgkeuzemenu naast ‘Schaal’ en selecteer een optie om de grootte van teksten, apps en andere items te wijzigen.
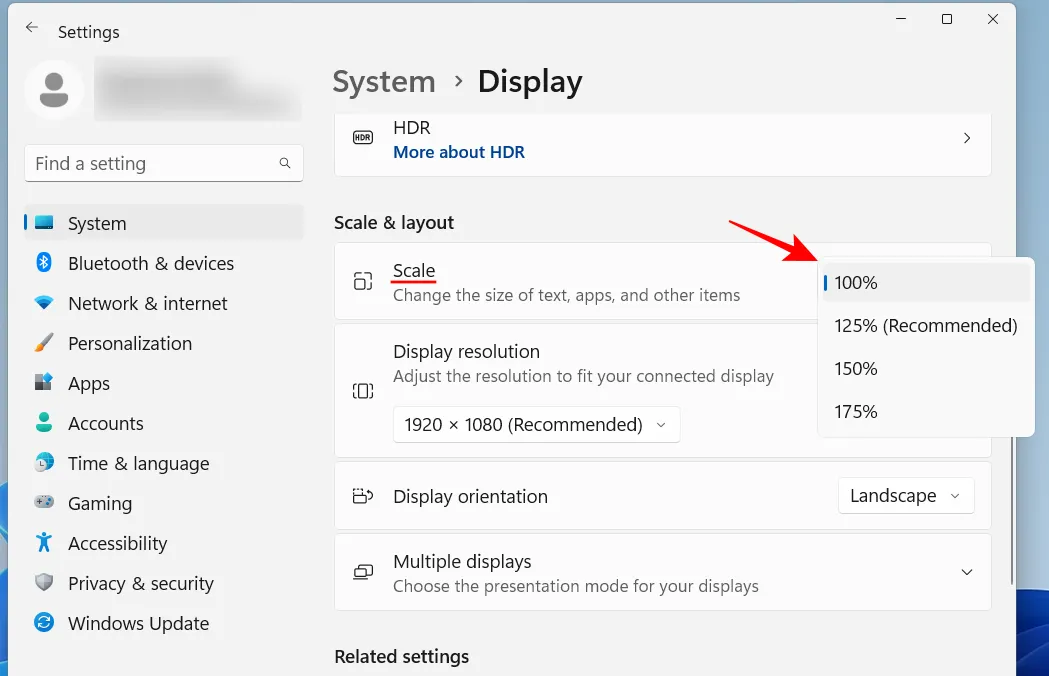
U kunt ook een aangepaste schaal selecteren door zelf op de optie ‘Schaal’ te klikken en vervolgens de waarde ‘Aangepaste schaal’ in te voeren.
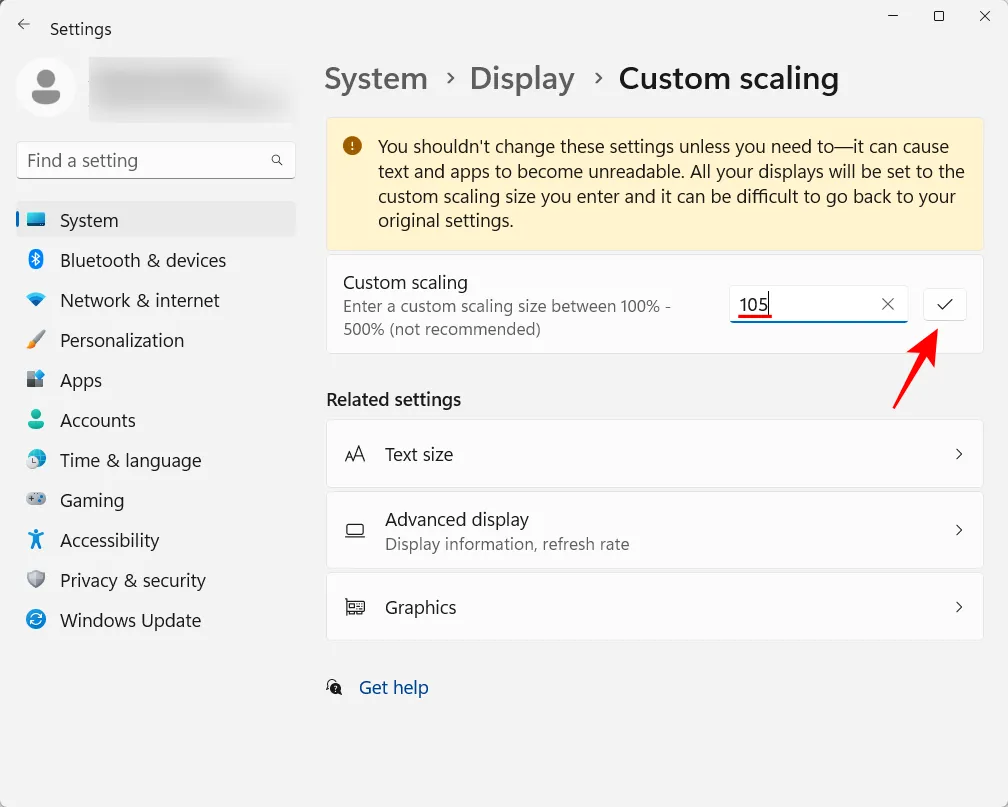
Zorg er op dezelfde pagina met weergave-instellingen voor dat de geselecteerde resolutie de maximale resolutie is (voor meer schermruimte) die door uw beeldscherm wordt geboden. Of, als u een grotere weergave wilt, kiest u een lagere resolutie volgens uw behoeften.
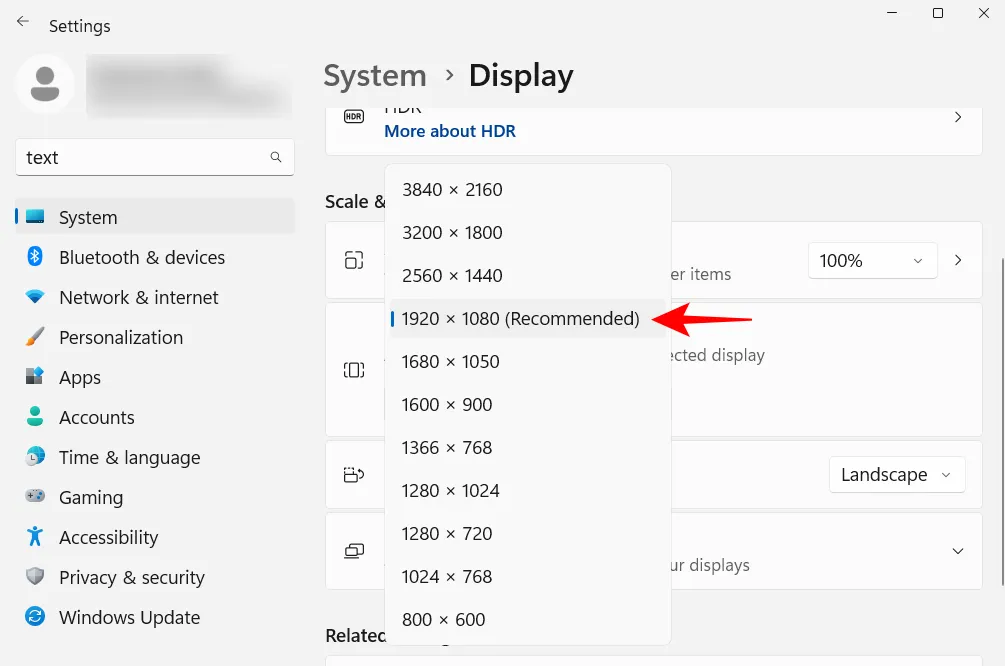
Klik op Toegankelijkheid in het linkerdeelvenster om de tekstgrootte te wijzigen .
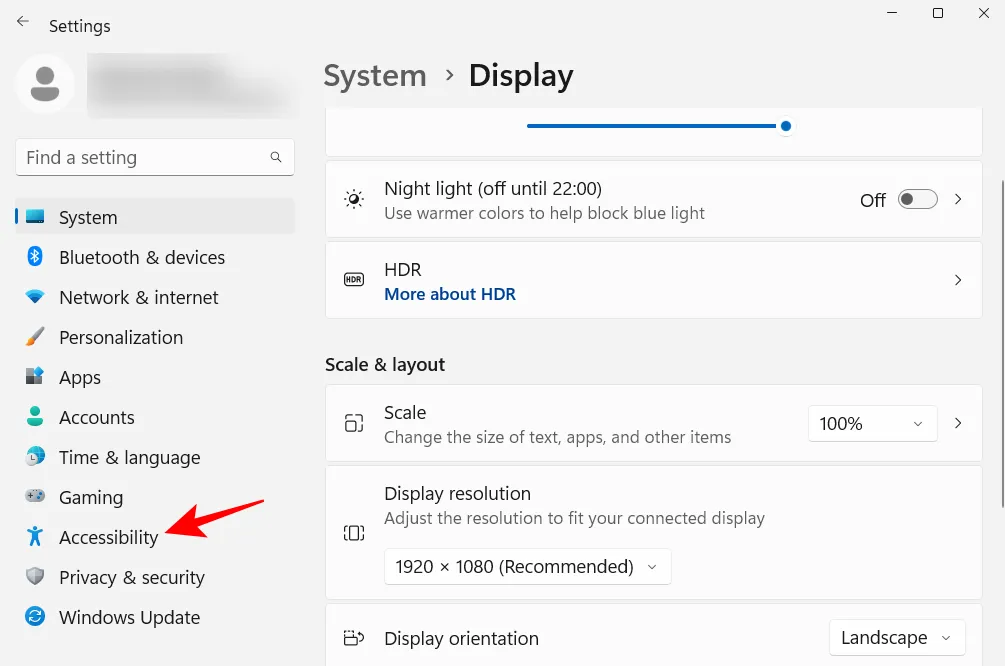
Selecteer vervolgens Tekstgrootte aan de rechterkant.

Gebruik de schuifregelaar om de tekstgrootte te wijzigen. Klik dan op Toepassen .
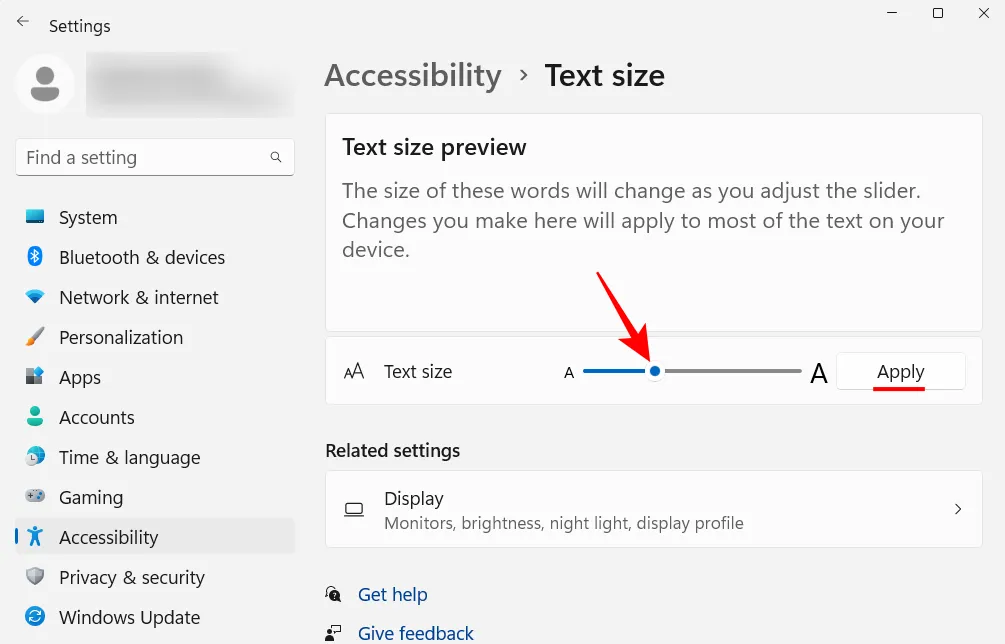
16. Schakel ongewenste Windows 11-services uit
Het nieuwe contextmenu van Windows 11 heeft op zijn best gemengde beoordelingen ontvangen. Hoewel het oude contextmenu nog steeds beschikbaar is via de knop “Meer opties weergeven”, is de extra klik om daar te komen niet meer dan een onnodige hindernis die moet worden overwonnen. Overschakelen naar het oude contextmenu met de rechtermuisknop is echter niet zo moeilijk. Ga als volgt te werk:
Druk op Start, typ regedit en druk op Enter.
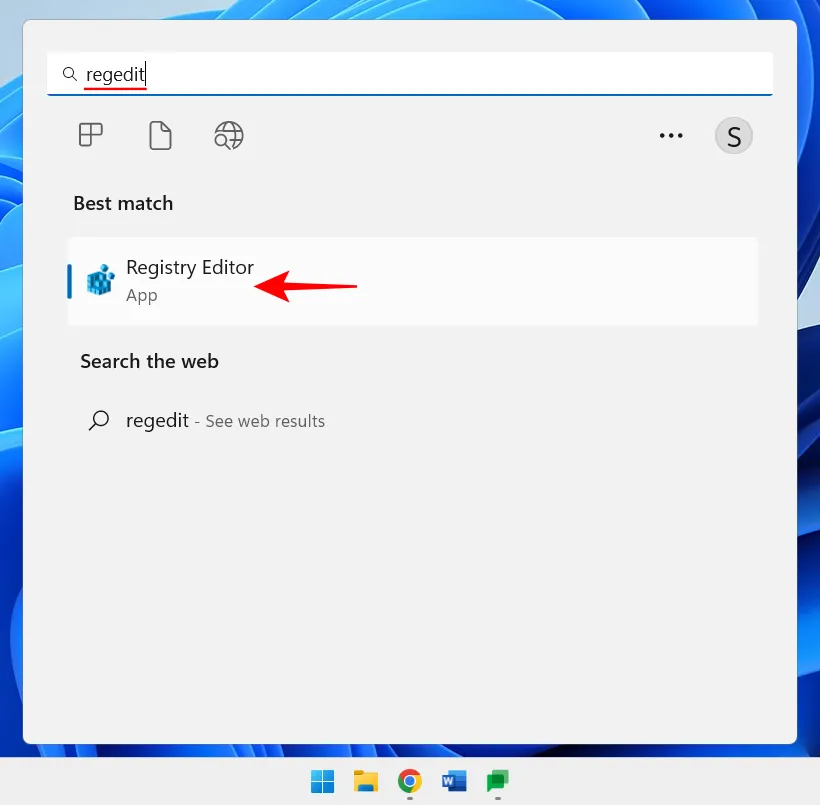
Kopieer het volgende adres:
HKEY_CURRENT_USER\SOFTWARE\CLASSES\CLSID
En plak het in de adresbalk van de register-editor.

Druk vervolgens op Enter. Klik nu met de rechtermuisknop op de CLSID-sleutel in het linkerdeelvenster, selecteer Nieuw en vervolgens Sleutel .
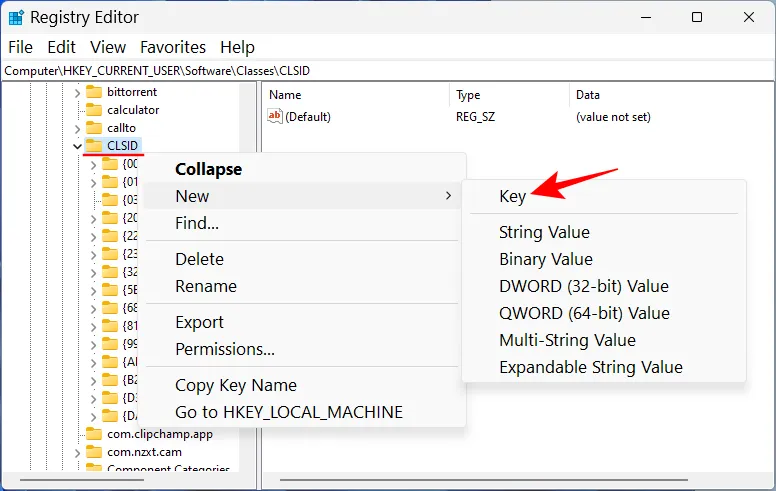
Hernoem het als volgt:
{86ca1aa0-34aa-4e8b-a509-50c905bae2a2}
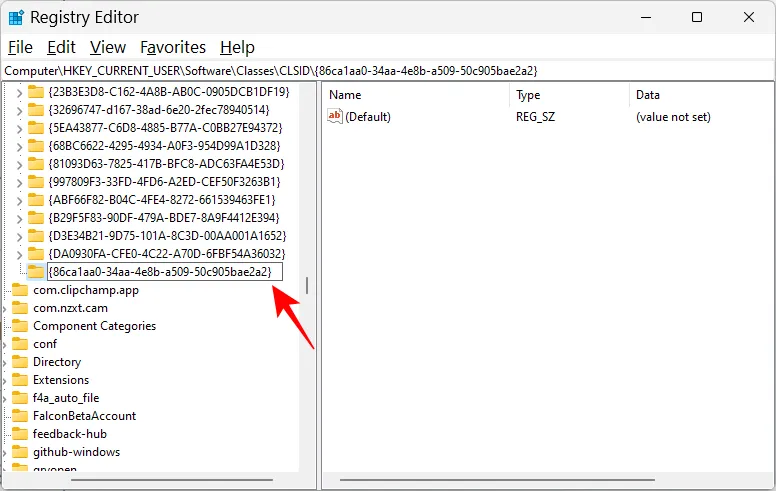
Klik vervolgens met de rechtermuisknop op deze sleutel, selecteer Nieuw en vervolgens Sleutel om een subsleutel te maken.
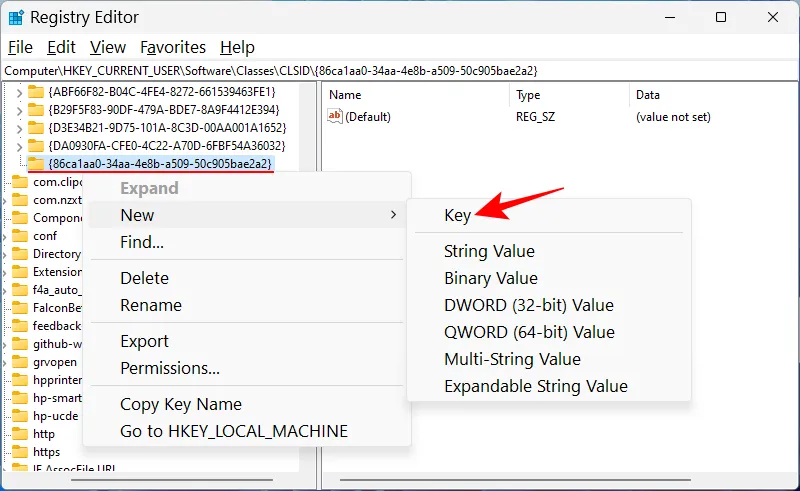
Geef deze sleutel een naam InprocServer32.
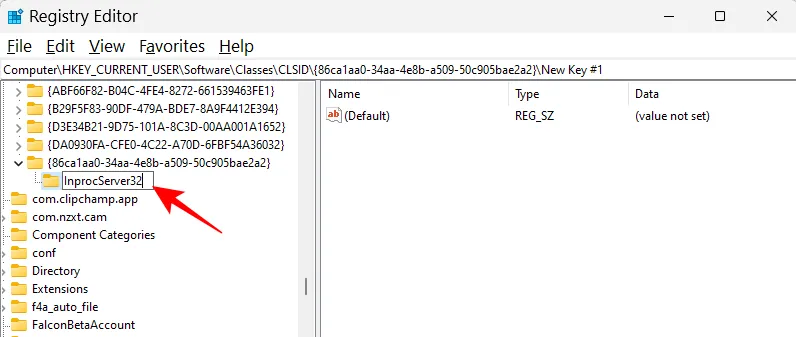
Dubbelklik op “Standaard” aan de rechterkant en zorg ervoor dat de waardegegevens leeg zijn. Klik vervolgens op OK .
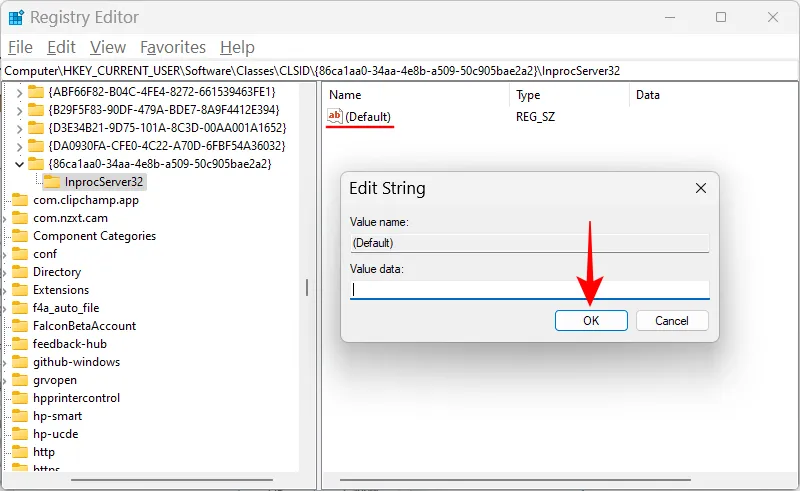
Start nu uw pc opnieuw op om het oude contextmenu terug te krijgen.
18. Pas visuele effecten aan voor uiterlijk of prestatie
De nieuwe look van Windows 11, compleet met animaties en effecten, kan een groot deel van je geheugen in beslag nemen. Als uw systeem hapert en stottert, kan het helpen om enkele van deze effecten uit te schakelen.
Druk op Start, typ “pas het uiterlijk aan” en druk op Enter.
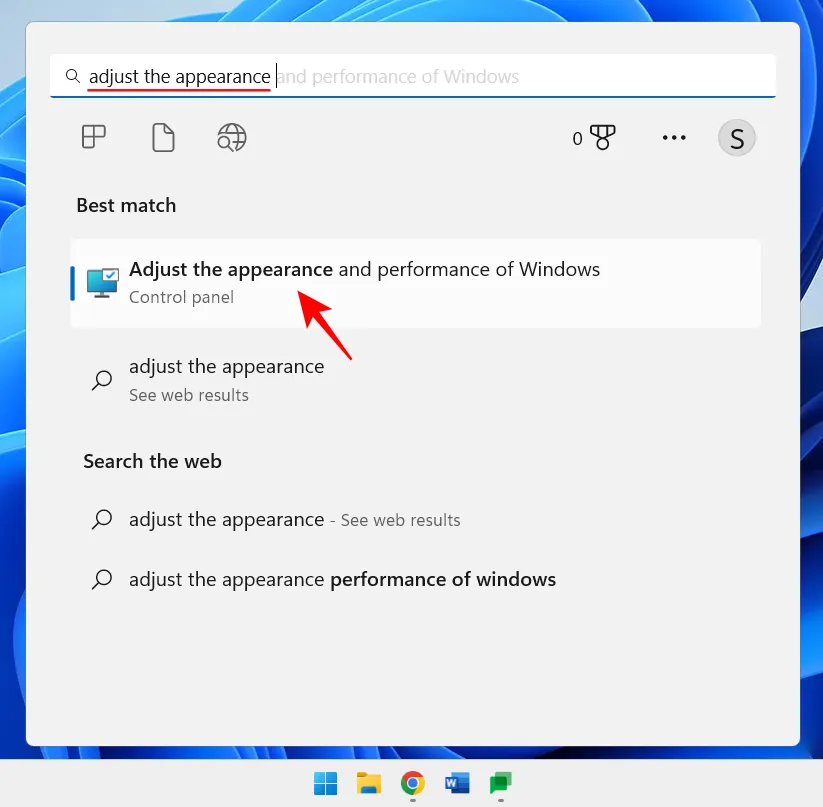
Hier kunt u “Aanpassen voor het beste uiterlijk”, “Aanpassen voor de beste prestaties” of “Laat Windows kiezen wat het beste is voor de computer”.
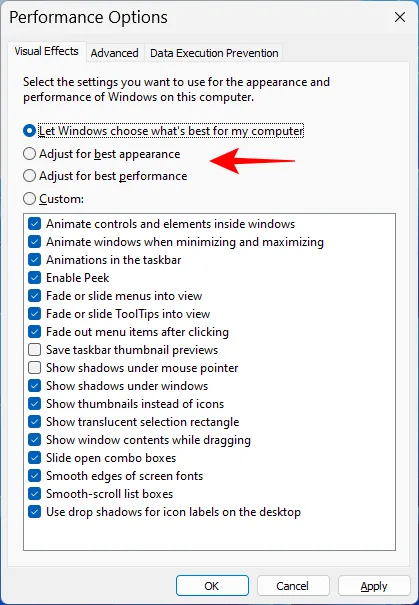
Of, als u op zoek bent naar middelenverslindende effecten terwijl u een fatsoenlijke algehele look behoudt, kiest u “Aangepast” en schakelt u de opties in die in de afbeelding hieronder worden gegeven.

Klik vervolgens op OK .
19. Wijzig de instellingen van Windows Update
Windows stelt Windows Update in om u op de hoogte te stellen wanneer opnieuw opstarten is vereist om de update te voltooien. Maar dergelijke meldingen kunnen storend zijn, niet in de laatste plaats omdat het enige tijd kan duren voordat sommige updates zijn voltooid en herstarten tijdens het werk misschien geen optie is. Om dergelijke updatemeldingen te verwijderen, opent u de app Instellingen en klikt u op Windows Update in het linkerdeelvenster.
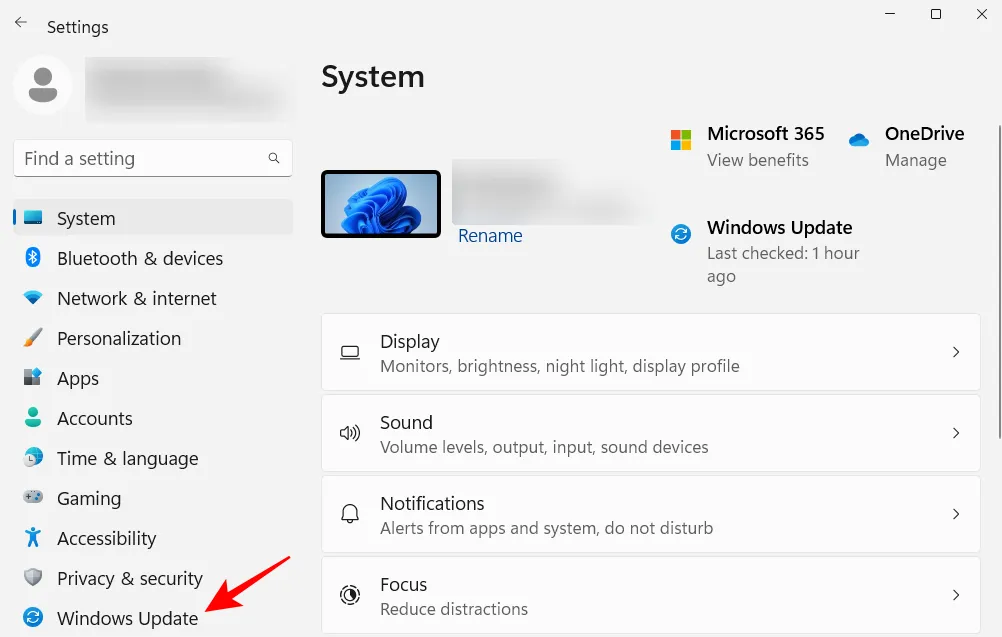
Selecteer Geavanceerde opties .
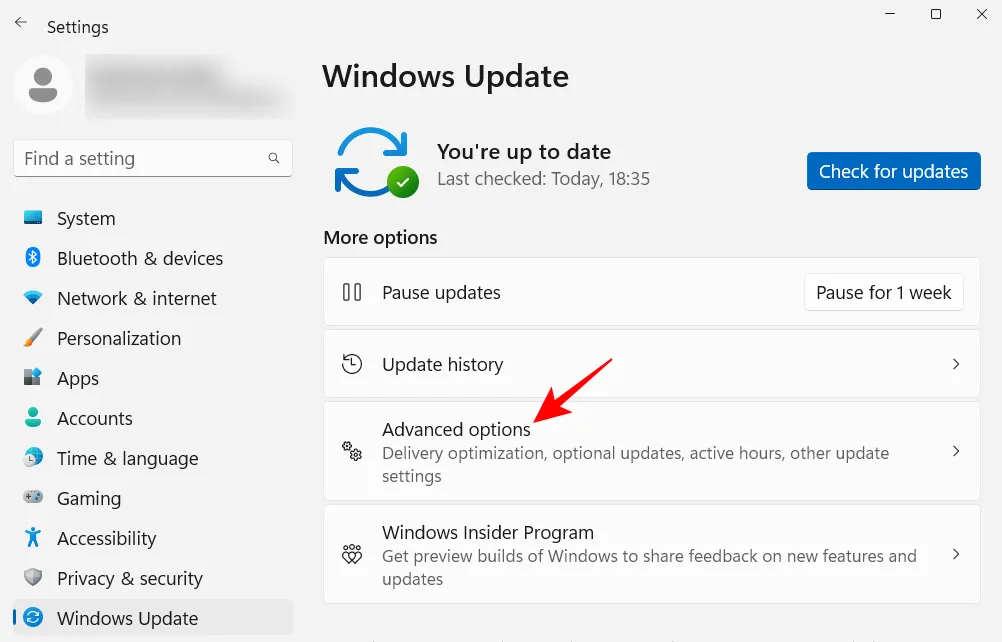
Schakel hier Waarschuw mij wanneer opnieuw opstarten is vereist uit om de update te voltooien .
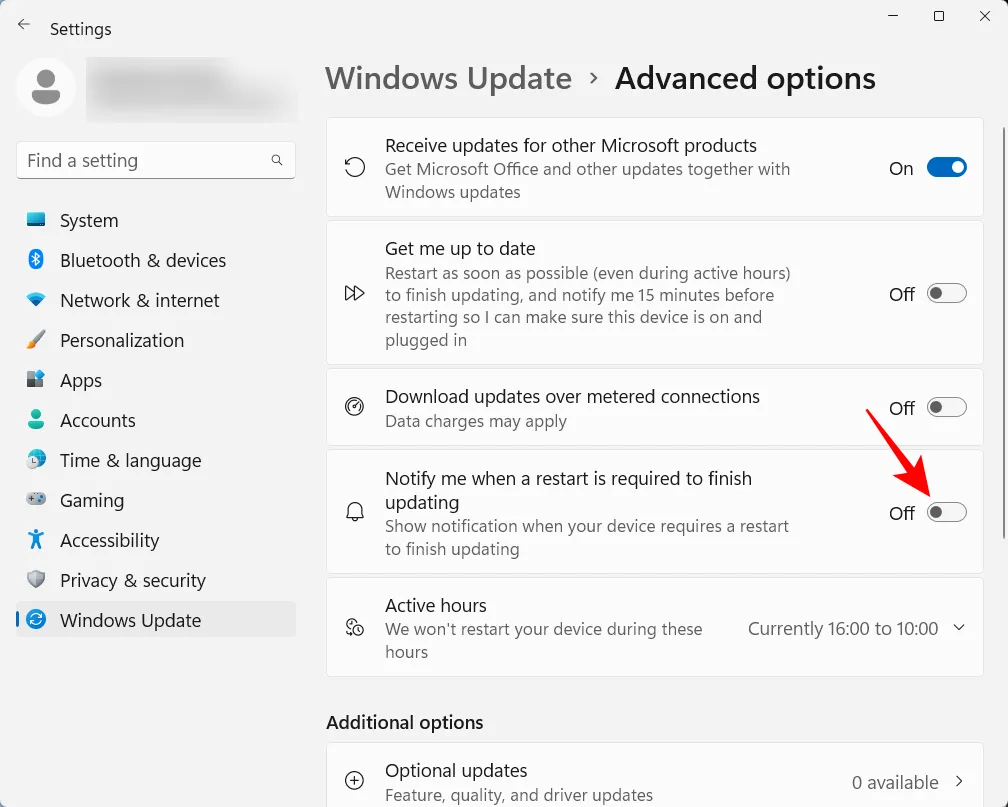
20. Stel een lokaal account in
Het instellen van een lokaal account op uw systeem kan handig zijn in situaties waarin iemand anders uw computer moet gebruiken. Hier leest u hoe u dit doet:
Open de app Instellingen en klik op Accounts in het linkerdeelvenster.
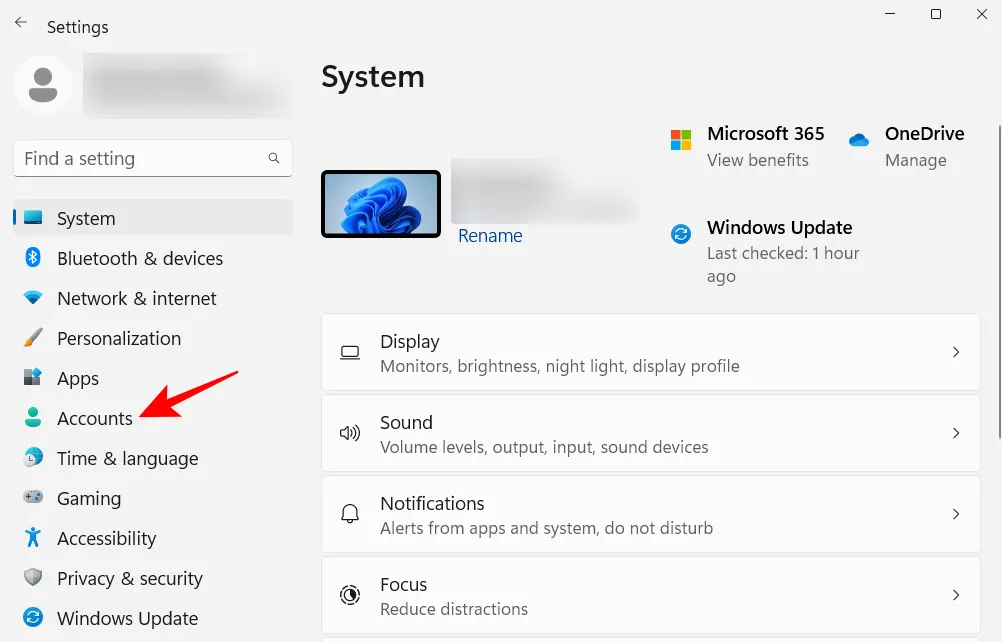
Scroll dan naar beneden en klik rechts op Andere gebruikers .
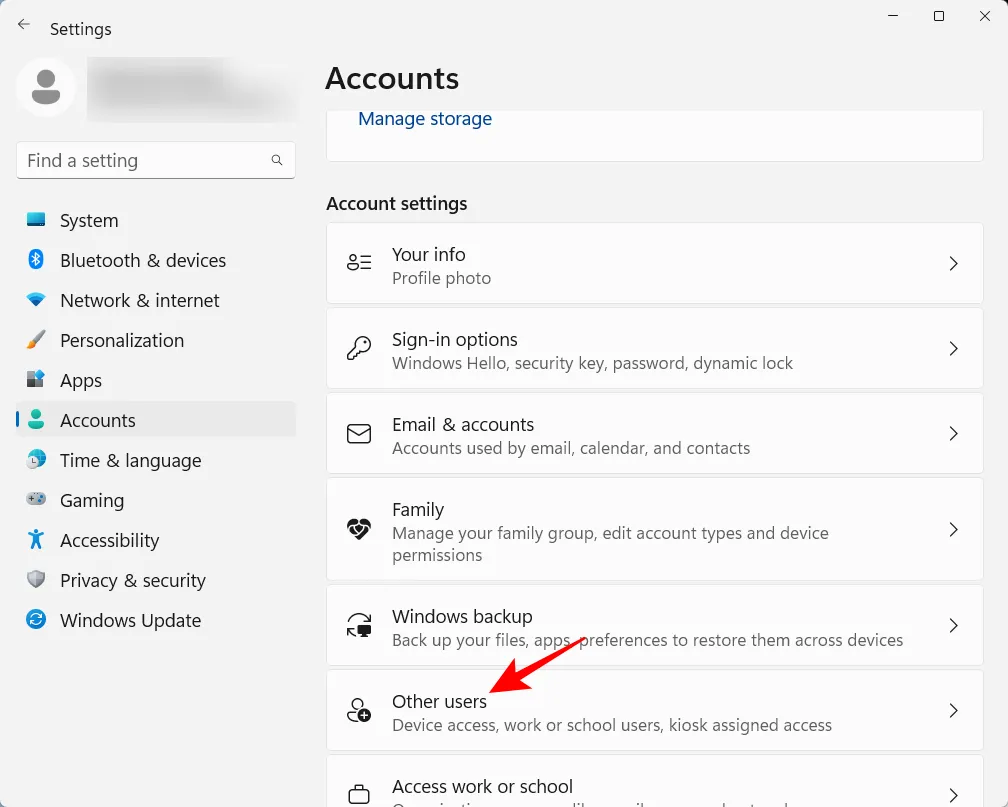
Klik vervolgens op Account toevoegen .
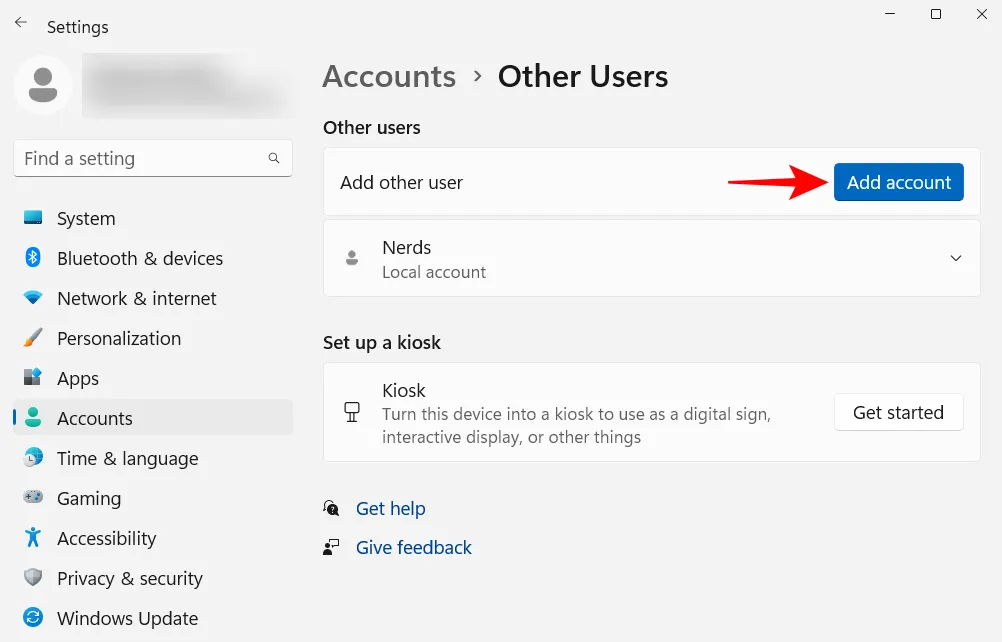
Klik op Ik heb de inloggegevens van deze persoon niet .
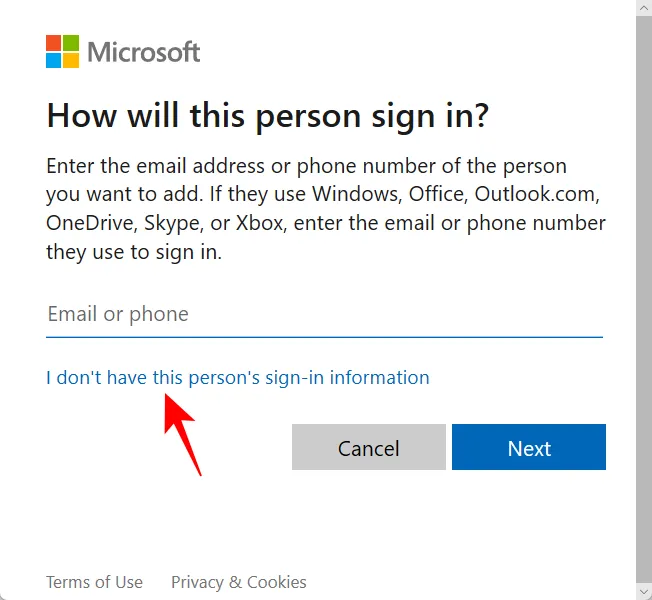
Klik in het volgende scherm op Een gebruiker zonder Microsoft-account toevoegen .
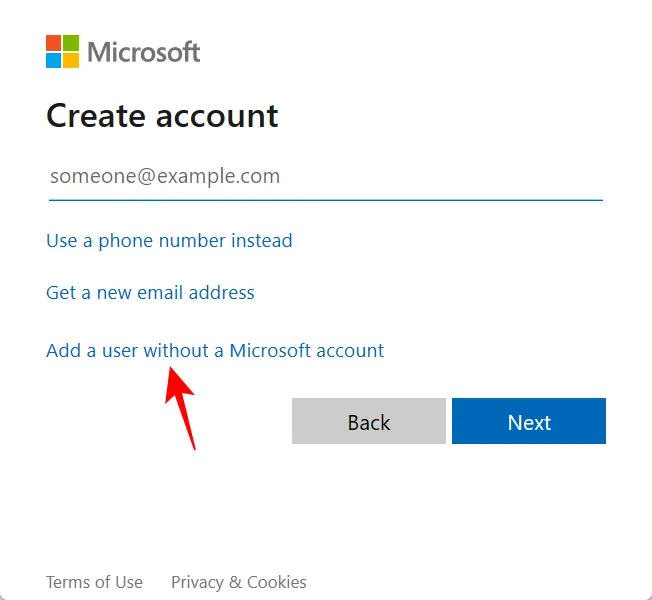
Voer de gebruikersnaam en het wachtwoord in en klik op Volgende .
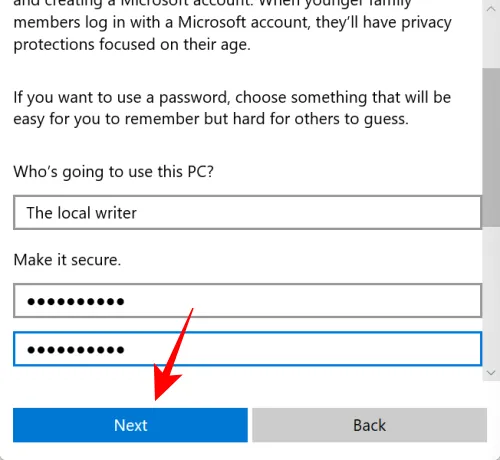
Kies vervolgens uw beveiligingsvragen en typ uw antwoorden. Klik vervolgens op Volgende .
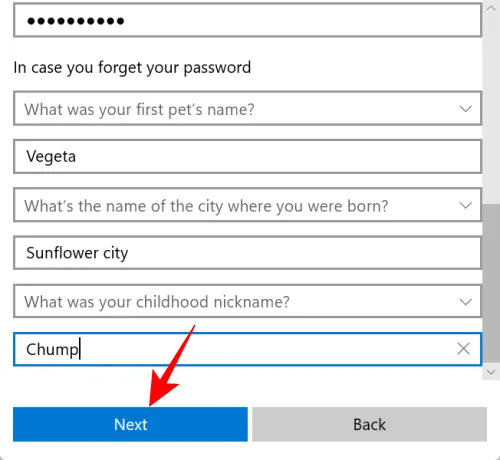
En zo heb je nog een lokaal account op je computer toegevoegd.
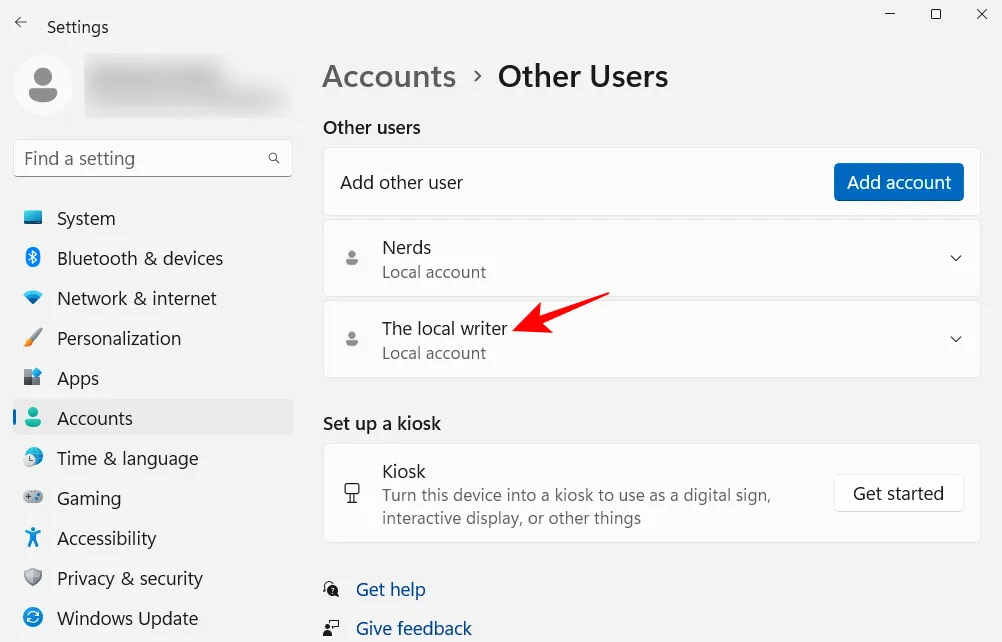
Veelgestelde vragen
Laten we een paar veelgestelde vragen bekijken over de instellingen die u op Windows 11 moet wijzigen.
Het organiseren van het menu Start kan het wijzigen van de lay-out omvatten, het wijzigen van de organisatie van pinnen en aanbevolen secties, en het toevoegen van pinnen en systeemmappen voor snelle toegang. Raadpleeg onze gids hierboven om te weten hoe u uw Start-menu kunt organiseren.
Hoe zorg je ervoor dat je met de rechtermuisknop klikt op ‘Altijd meer opties weergeven’ Windows 11?
De knop “Toon meer opties” in het contextmenu van Windows 11 opent het oude contextmenu. Raadpleeg onze bovenstaande gids om altijd het oude contextmenu te krijgen.
Hoe verander ik de top-apps in Windows 11?
De apps die bovenaan in het Start-menu worden weergegeven, kunnen eenvoudig worden vervangen door een andere app. Om dit te doen, klikt u met de rechtermuisknop op een app in het menu Start en selecteert u “Naar voren verplaatsen”.
We hopen dat u deze handleiding nuttig vond bij het naar wens wijzigen van Windows-instellingen voor betere efficiëntie en personalisatie.
- Overgangen toevoegen in Clipchamp
- Herstart Windows 11: 14 UNIEKE manieren uitgelegd
- Opstarten in de veilige modus in Windows 11
- Een programma toevoegen om op te starten op Windows 11: stapsgewijze handleiding



Geef een reactie