Hoe u problemen met hoge DPI op een Windows-pc kunt oplossen
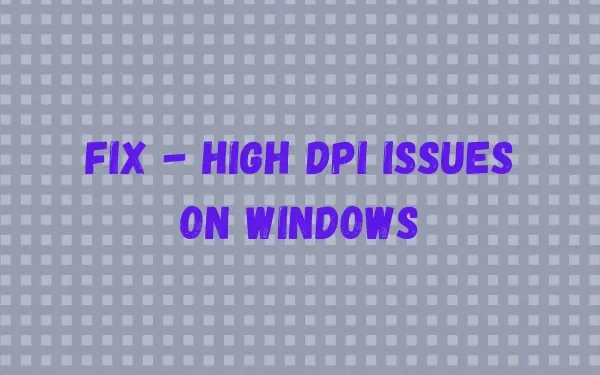
De term “hoge DPI” werd bedacht met betrekking tot printers en staat voor dots per inch. Wanneer het scherm tussen 120 dpi en 144 dpi ligt, beschouwt Microsoft dit als een hoge DPI. Deze functie werd voor het eerst opgenomen in Windows 7 en het gebruik ervan wordt daarna voortgezet.
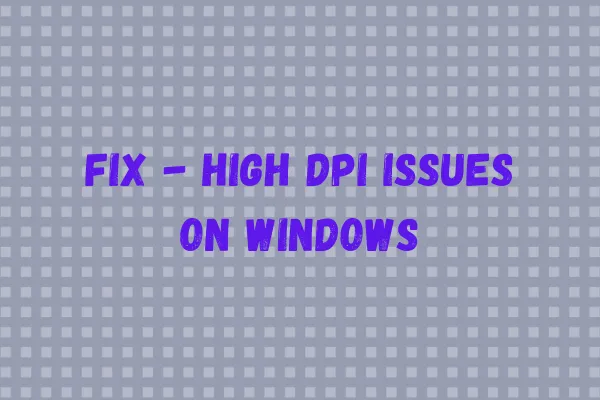
Hoewel full HD en hoge resolutie tegenwoordig vrij gebruikelijk zijn, zijn er apps (meestal oude) die kapot gaan als je een hogere dpi gebruikt. In deze handleiding bespreken we hoe u eenvoudig problemen met hoge DPI op uw/haar Windows-pc kunt oplossen.
Wat veroorzaakt problemen met hoge DPI op Windows?
Hoge resolutie betekent dat er meer pixels worden gebruikt. Wanneer u het op een kleiner scherm probeert te combineren, kan het uiterst moeilijk zijn om het te gebruiken en te zien. Er zijn hoofdzakelijk drie factoren waarvan DPI afhankelijk is en deze zijn als volgt:
- Fysieke afmetingen
- Schermresolutie
- Windows-instellingen
De meeste Windows-applicaties die in het verleden zijn ontwikkeld, ondersteunen geen hoge DPI. Ze zien er dus gewoon vaag uit als u worstelt met een probleem met een hoge DPI op uw pc. Het beste is echter dat ze nu kunnen worden bijgewerkt om hoge dots per inch te ondersteunen als de ontwikkelaar daartoe besluit. Het enige dat ze nodig hebben, is het aanpassen van de interne codes zodat ze bij de hogere DPI passen.
U kunt echter niet iemand dwingen de code te bewerken, en u hoopt ook niet uw apparaat te veranderen (ervan uitgaande). Er blijven dus slechts twee dingen over die u kunt controleren of waar u aan kunt werken. We raden u aan de schaalopties te vergroten en geloof ons: hiermee worden problemen met hoge dpi op uw computer opgelost.
Hoe u de schermresolutie, schaal en lay-out in Windows 10 kunt wijzigen
Los de problemen met hoge DPI op een Windows-pc op
Wanneer u de schaal-, weergave- en dpi-instellingen wijzigt, wordt het scherm wazig en is de inhoud van het scherm niet langer zichtbaar voor de gebruikers. Microsoft erkent dit probleem met bepaalde apps op Windows en heeft enkele wijzigingen aangebracht in het besturingssysteem.
Volgens hen kunt u uw Windows-besturingssysteem upgraden naar een nieuwere versie of de zaken handmatig vergroten. Dit is wat u moet doen om de hoge DPI-problemen op uw pc te overwinnen. Laten we eens kijken hoe u deze wijzigingen kunt integreren.
- Start Instellingen door op Win + I te drukken.
- Selecteer Toegankelijkheid in het linkernavigatievenster.
- Ga vervolgens naar Tekstgrootte en verplaats de schuifregelaar naar rechts. Mogelijk ziet u ook het voorbeeld ervan.

- Als u klaar bent met het wijzigen van de tekstgrootte, klikt u op Toepassen .
- Als u dit wel doet, wordt de tekst groter en wordt het probleem met de hoge dpi opgelost.
Als u een Windows 10-pc gebruikt, volgt u in plaats daarvan de onderstaande stappen:
- Druk op Win + I om de pagina Instellingen te openen.
- Klik op Toegankelijkheid .
- Selecteer in de linkernavigatie Weergave en ga naar het rechterdeelvenster.
- Hier kunt u de grootte van apps, tekst en andere items wijzigen. Er is een schuifregelaar voor elk van de eerder genoemde dingen.
- Om de zaken nog groter te maken, gebruikt u het vervolgkeuzemenu en selecteert u 100%.
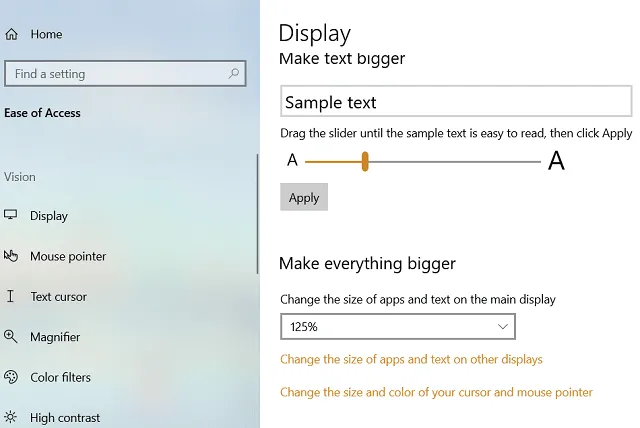
Los problemen met hoge DPI op voor een bepaalde applicatie op
Als u alleen DPI-problemen ondervindt bij het openen van een specifieke applicatie, kunt u dit oplossen met behulp van de onderstaande stappen.
- Zoek naar de specifieke app-naam in het Windows-zoekvak.
- Wanneer er een overeenkomend resultaat verschijnt, klikt u er met de rechtermuisknop op en klikt u op de optie – “Bestandslocatie openen” .
- Kijk in het geopende venster naar die applicatie. Wanneer u die app vindt, klikt u er opnieuw met de rechtermuisknop op, maar selecteert u deze keer ‘Eigenschappen’.
- Ga naar het tabblad Compatibiliteit en klik op ‘ Instellingen wijzigen voor alle gebruikers ‘.
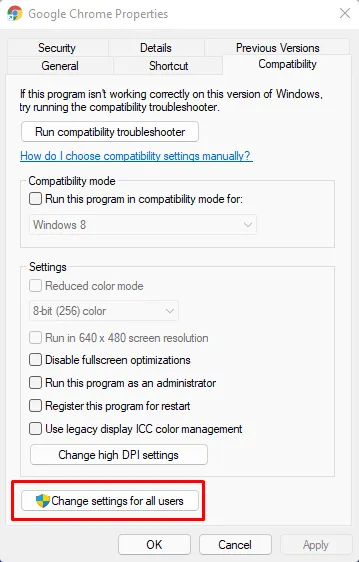
- Klik vervolgens op ‘Hoge DPI-instellingen wijzigen’.
- Zoek in het volgende scherm naar ‘ Hoge DPI-schaling overschrijven ’.
- Vink het vakje eronder aan en druk op OK. Zorg ervoor dat u ‘Toepassing’ selecteert via het vervolgkeuzemenu voordat u op OK klikt .

- Start vervolgens uw pc opnieuw op, zodat de aangebrachte wijzigingen van kracht worden vanaf de volgende aanmelding.
Hoe u problemen met de schermresolutie in Windows 10 kunt oplossen
Wat is hoge DPI in Windows?
De term DPI wordt meestal geassocieerd met printers en het aantal punten dat binnen een centimeter horizontaal en verticaal kan worden afgedrukt. Als het om schermen gaat, verwijst dpi naar de grootte van de afbeelding die op het scherm verschijnt. U kunt aan beide zijden van de printer meer punten afdrukken als het scherm meer fysieke pixels weergeeft.
Toch zullen duizenden Windows-applicaties de hogere resoluties niet kunnen ondersteunen . De gebruikersinterface voor Windows en applicaties op dergelijke beeldschermen is te klein om te gebruiken. Dit komt doordat het scherm een grotere breedte en hoogte heeft dan de Windows-applicatie-interface, die dit formaat niet ondersteunt. Als gevolg hiervan komt vensterschaling in beeld.
Schermschalen houdt in dat de DPI met een bepaald percentage wordt verlaagd . Hierdoor neemt het comfortniveau van de gebruiker toe, waardoor het lezen en gebruiken gemakkelijker wordt.
Ik hoop dat je dit artikel nuttig vond, en als je dat vond, deel het dan met je vrienden en familie.


Geef een reactie