Hoe te repareren Het Thurstmaster-configuratiescherm werkt niet
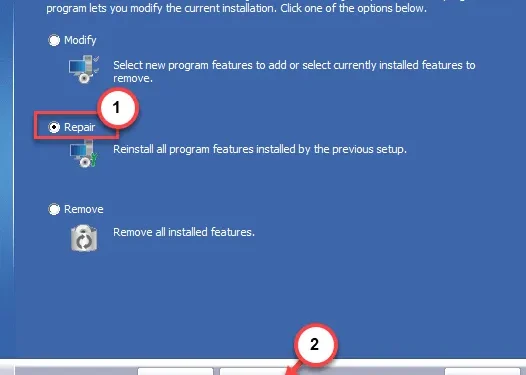
Heeft u problemen met het nauwkeurig afstellen van uw Thrustmaster-racesturen via het Thrustmaster-configuratiescherm? Je hebt de juiste aanpassingen gemaakt en toch voelt er iets niet goed. Maak je geen zorgen. Je bent niet de enige. Veel ThrustMaster-gebruikers hebben hetzelfde probleem met het configuratiescherm. We zijn dus verder gegaan en hebben ons diep in deze kwestie verdiept en hebben een aantal unieke oplossingen voor het probleem gevonden. Volg gewoon deze stappen en u bent binnen de kortste keren weer aan het stuur.
Fix 1 – Beëindig de Thrustmaster-processen
Beëindig alle Thrustmaster-processen die op de achtergrond op uw systeem draaien met behulp van Taakbeheer.
Stap 1 – Houd de Win+X -toetsen tegelijk ingedrukt.
Stap 2 – Klik nu op “ Taakbeheer ” om dat te openen.
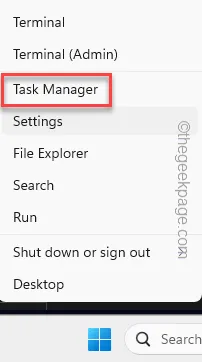
Stap 3 – Er moeten Thrustmaster-processen op de achtergrond actief zijn.
Stap 4 – Klik vervolgens met de rechtermuisknop op het eerste Thrustmaster-proces en klik op “ Taak beëindigen ” om dat te beëindigen.
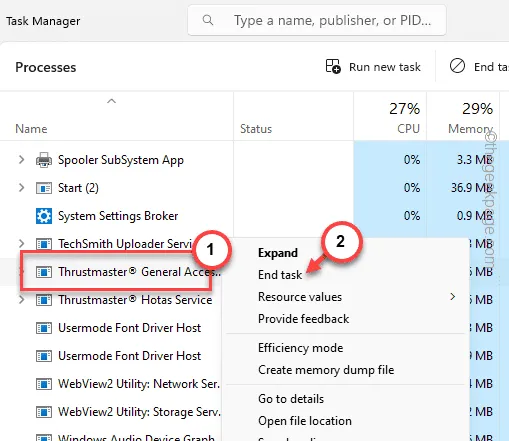
Stap 5 – Volg dezelfde procedure om al die Thrustmaster-processen te beëindigen.
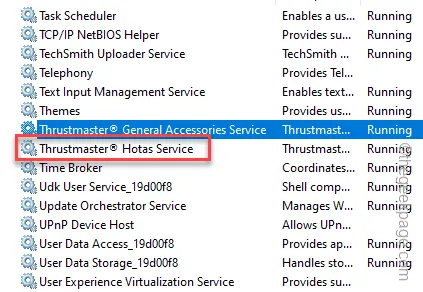
Start hierna het Thrustmaster-configuratiescherm opnieuw. Deze keer zult u geen fouten tegenkomen en zal het Thrustmaster-configuratiescherm correct werken.
Oplossing 2 – Repareer Thrustmaster-componenten
Er is een kleine kans dat de Thrustmaster-componenten beschadigd zijn geraakt en dat is de reden waarom het Configuratiescherm niet goed functioneert.
Stap 1 – Houd eerst de Windows- en de R- knop samen.
Stap 2 – Typ dit vervolgens en druk op “ OK ”.
appwiz.cpl
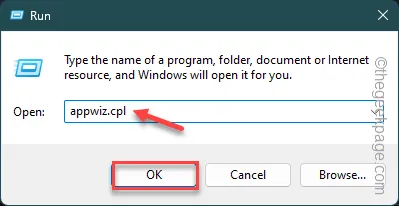
Stap 3 – Zoek daar de Thrustmaster- software .
Stap 4 – Klik er vervolgens met de rechtermuisknop op en tik op “ Wijzigen ” om het reparatieproces te initialiseren.
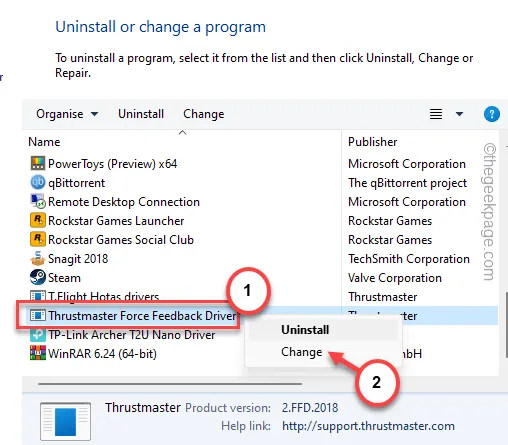
Wacht tot de Thrustmaster-reparatiemodule is geladen.
Stap 5 – Zorg ervoor dat u daar de bewerking “ Repareren ” selecteert.
Stap 6 – Druk hierna op “ Volgende ” om verder te gaan.

Hiermee wordt gestart met het repareren van de Thrustmaster-componenten op uw computer.
Stap 7 – Nadat u het proces hebt voltooid, tikt u op “ Voltooien ” om het proces te voltooien.
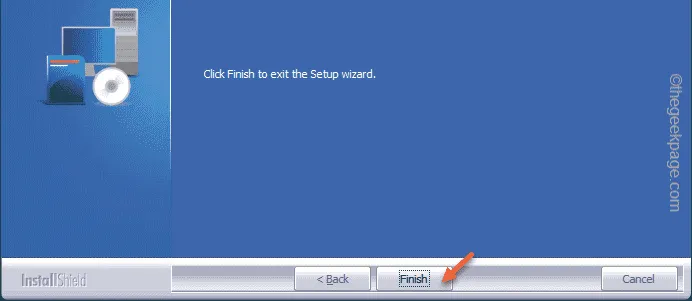
Ga door en pas de Thrustmaster-controller nog een keer aan.
Fix 3 – Automatiseer de Thrustmaster-services
Verschillende Thrustmaster-services moeten worden afgestemd om op uw systeem te kunnen worden geautomatiseerd.
Stap 1 – Begin met het zoeken naar “ services ” in het zoekvak.
Stap 2 – Klik vervolgens op het paneel “ Services ” om dat te openen.
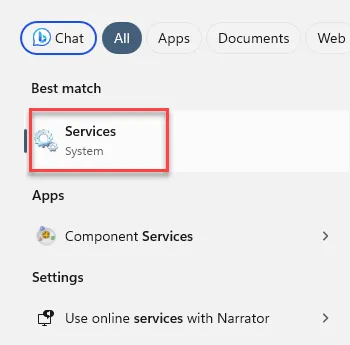
Stap 3 – Laat de pagina Services openen. Zoek daar vervolgens de “ Thrustmaster General Accessories Service ” op.
Stap 4 – Klik er met de rechtermuisknop op en klik op “ Eigenschappen ”.
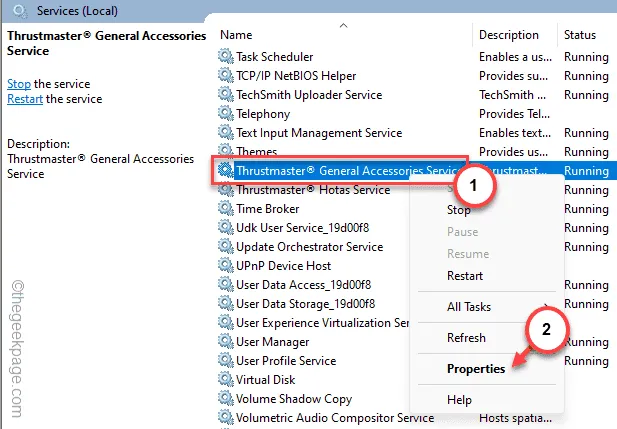
Stap 5 – Schakel vervolgens het ‘Opstarttype:’ naar de modus ‘ Automatisch ‘.
Stap 6 – Zorg ervoor dat de service in de status ‘ Actief ‘ staat.
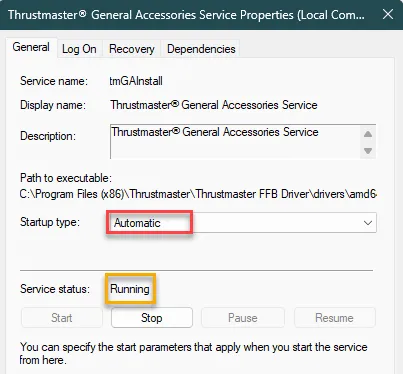
Stap 7 – Sla deze wijzigingen op.
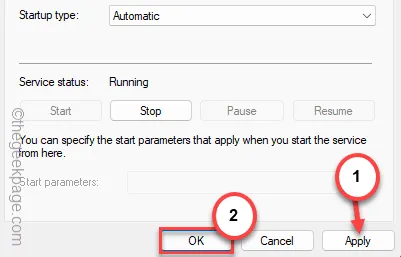
Stap 8 – Als u terugkeert naar het Services-paneel, zoekt u daar naar een andere Thrustmaster-service.
Stap 9 – U moet alle Thrustmaster-services automatiseren die u mogelijk in Services vindt.
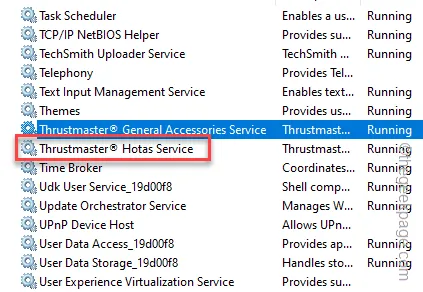
Sluit hierna het paneel Services .
Probeer hierna een aantal functionaliteiten van de Thrustmaster-controller aan te passen en test deze uit.
Fix 4 – Controleer op firmware-updates voor Thrustmaster
Thrustmaster werkt de firmware van de controller regelmatig bij. Controleer dus of de firmware een update nodig heeft en update deze.
Stap 1 – Open hiervoor een Run- paneel.
Stap 2 – Om het Game Controllers-menu te openen, typt u dit en klikt u op “ OK ”.
joy.cpl
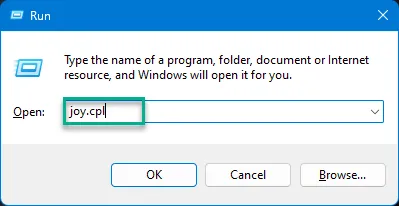
Stap 3 – Nu zie je daar de joystick. Selecteer dat en tik op ‘ Eigenschappen ‘.
Stap 4 – Terwijl de Thrustmaster-console wordt geladen, tikt u op “ Controleren op updates ” om te controleren op stuurprogramma-updates.
Hierna zal Thrustmaster controleren op de nieuwste update en deze installeren.
Fix 5 – Verwijder Thurstamster-pakketten en installeer deze opnieuw
Verwijder de Thrustmaster-pakketten van uw apparaat en installeer ze opnieuw op uw systeem.
Stap 1 – Ga naar uw systeeminstellingen .
Stap 2 – Selecteer de “ Apps ” in het linkerdeelvenster.
Stap 3 – Klik vervolgens op “ Geïnstalleerde apps ” aan de andere kant van Instellingen.
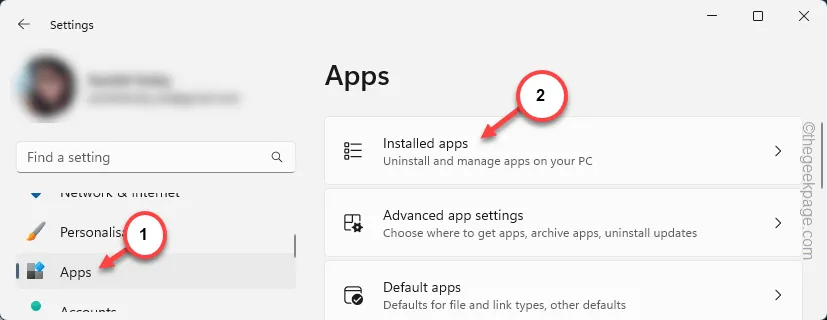
Stap 4 – U kunt een zoekopdracht uitvoeren naar de “ Thrustmaster ”-stuurprogramma’s, of u kunt handmatig naar beneden scrollen om ze te vinden.
Stap 5 – Klik ten slotte op de knop met drie stippen en klik op “ Verwijderen ”.
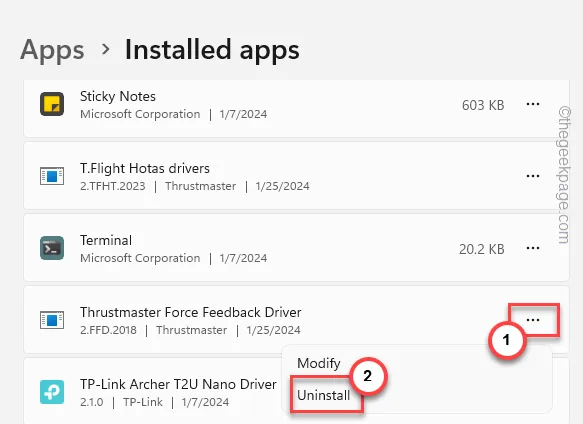
Hierdoor wordt het Thrustmaster-installatieprogramma gestart.
Stap 6 – Selecteer het radiodialoogvenster “ Verwijderen ” en tik op “ Volgende ”.
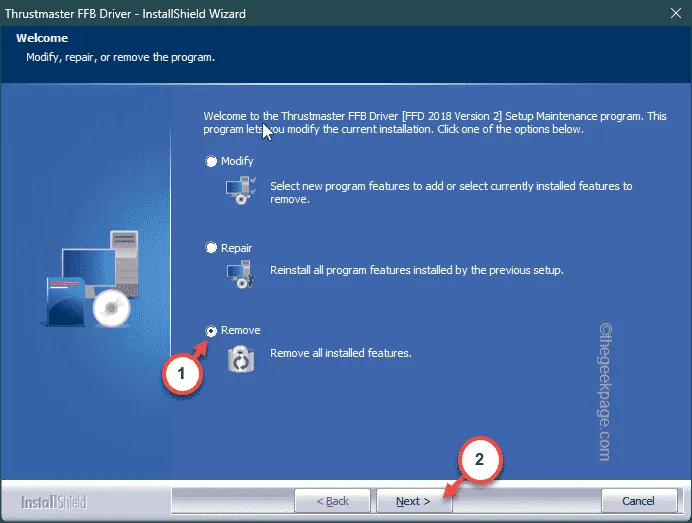
Hierdoor worden automatisch alle Thrustmaster-gerelateerde componenten van uw computer gewist.
Stap 7 – Tik ten slotte op “ Voltooien ” om het hele proces te voltooien.

Stap 8 – Als u terugkeert naar de lijst met geïnstalleerde apps, zoekt u naar een ander Thrustmaster-hulpprogramma en verwijdert u dat ook.
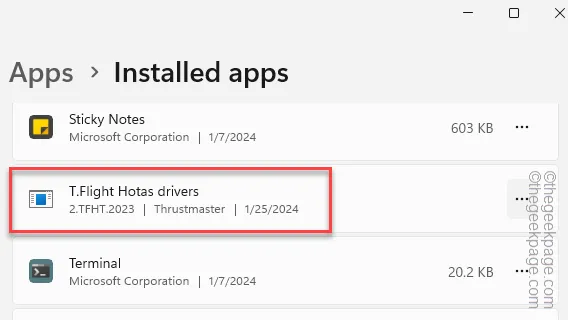
U moet alle vensters sluiten en uw computer opnieuw opstarten .
Stap 9 – Ga naar het Thrustmaster-ondersteuningscentrum nadat u de machine opnieuw heeft opgestart.
Stap 10 – Tik op de specifieke controller die je hebt (zoals racesturen, joysticks, gamepads, enz.) om deze te openen.

Stap 11 – Kies hierna het specifieke apparaat waarop u die specifieke productinformatie wilt openen.
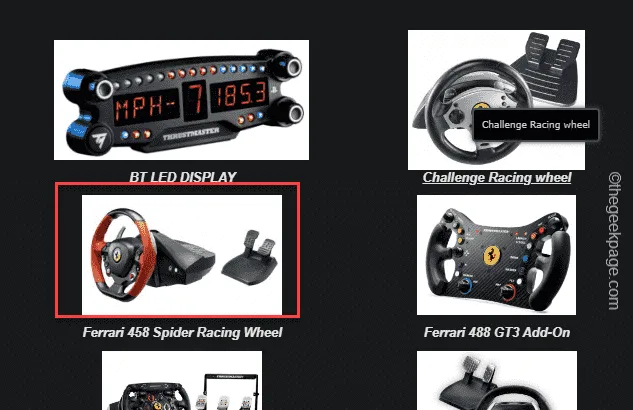
Stap 12 – Ga nu naar het gedeelte “ Stuurprogramma ” en download de nieuwste versie van het stuurprogramma (afhankelijk van de besturingssysteemversie die u gebruikt).
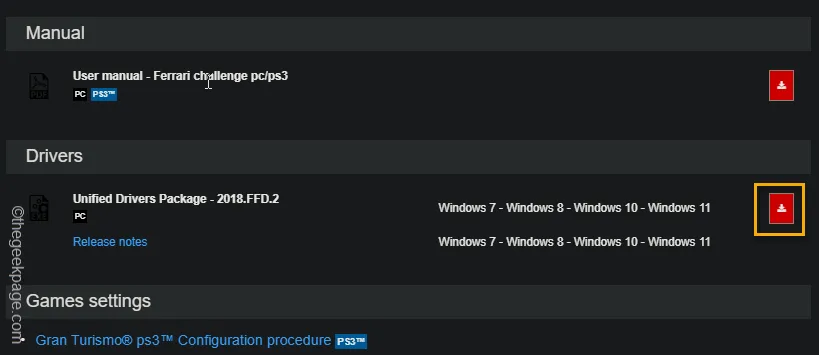
Stap 13 – Voer dit stuurprogrammapakket uit op uw systeem en voltooi het
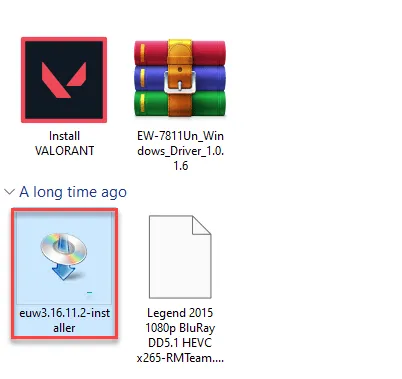
Zo heb je na het installeren van de nieuwste driver voor de Thrustmaster controller geen problemen meer met het Thrustmaster Control Panel.
Fix 6 – Schakel de xHCI-modus uit
De xHCI-modus en/of EHCI kunnen de belangrijkste oorzaak zijn waarom u niet het maximale uit het Thrustmaster-configuratiescherm kunt halen.
Stap 1 – Schakel het systeem uit als eerste stap.
Stap 2 – Tik vervolgens één keer op de aan/uit-knop om deze op te starten.
Wacht tot het systeem opstart en het productielogo op het opstartscherm verschijnt.
Stap 3 – Als u goed kijkt, ziet u daar de daadwerkelijke sleutel die is gekoppeld aan de BIOS-instellingen op uw computer.
[ Voorbeeld – De functionele knoppen op het toetsenbord, zoals F1 , F2 , F10 , F12 , of de knop Verwijderen of Beëindigen , zijn de toetsen die moeten worden gebruikt om toegang te krijgen tot de BIOS-instellingen.]
Gebruik dat om toegang te krijgen tot de BIOS-instellingen op uw systeem.
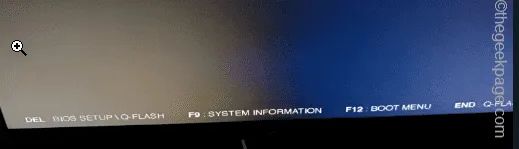
Stap 4 – Wanneer u in de BIOS-instellingen komt, gaat u naar het tabblad “ Geavanceerd ” en ontdekt u de “ USB-configuratie ”.
Stap 5 – Scan nu de pagina op de functies “ EHCI Hand-off ” en/of “ XHCI Hand-off ” en stel deze twee in op de modus “ Uitgeschakeld ”.
Stap 6 – Sla de wijzigingen in de BIOS-instellingen op.
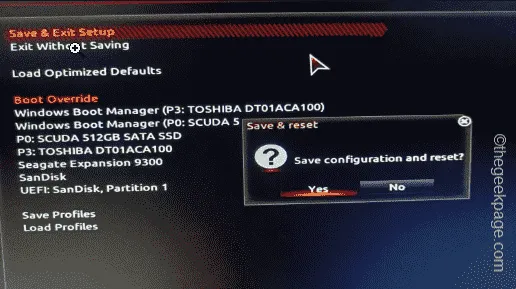
Terwijl het systeem terugkeert naar de normale opstartmodus, laat het zo zijn en u zou binnen de kortste keren bij de Windows-inlogconsole moeten zijn.
Het Thrustmaster-configuratiescherm zou zich weer normaal moeten gedragen.
Fix 7 – Verwijder Windows-updates
Werkte het Thrustmaster-configuratiescherm goed vóór een Windows-update? Als dat het geval is, overweeg dan om de laatst geïnstalleerde Windows Update te verwijderen.
Stap 1 – Om dit te doen, start u een Run- paneel. Druk eenvoudigweg snel op de Win+R -toetsen.
Stap 2 – Typ dit eenvoudigweg in het lege vak. Druk daarna op Enter .
appwiz.cpl
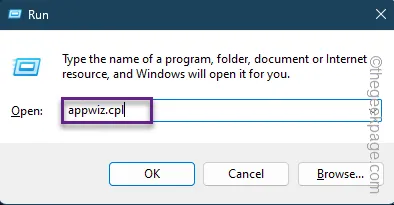
Stap 3 – Tik op “ Geïnstalleerde updates bekijken ” om toegang te krijgen tot die instellingen via het linkertabblad.
U krijgt de uitgebreide lijst met geïnstalleerde updates te zien die op uw systeem zijn geïnstalleerd.
Stap 4 – Klik vervolgens met de rechtermuisknop op de meest recente update en klik op “ Verwijderen ” om het verwijderingsproces te starten.
Volg nu gewoon de wizard op het scherm en u hoeft verder niets te doen. Windows zal de updatepakketten automatisch verwijderen en het systeem daarna opnieuw opstarten.
U zult geen problemen meer ondervinden bij het gebruik van het Thrustmaster-configuratiescherm.



Geef een reactie