Publisher heeft een probleem gedetecteerd in het bestand dat u probeert te openen
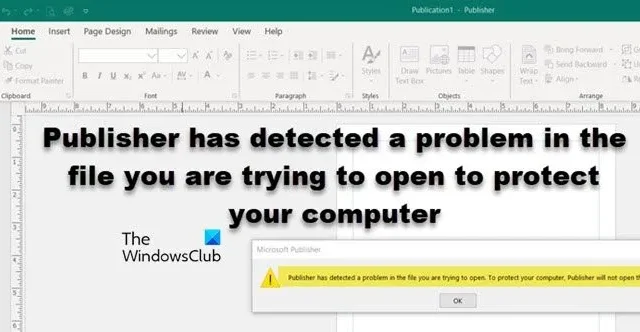
Soms kan Microsoft Publisher weigeren bepaalde bestanden te openen, omdat het van mening is dat het in het beste belang van uw computer is om een bepaald bestand niet te openen. In dit bericht wordt dit probleem besproken en wordt bekeken hoe het kan worden opgelost.
Publisher heeft een probleem gedetecteerd in het bestand dat u probeert te openen. Om uw computer te beschermen, opent Publisher het bestand niet.
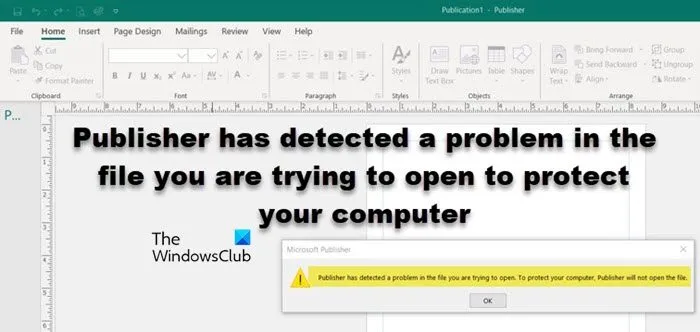
Fix Publisher heeft een probleem gedetecteerd in het bestand dat u probeert te openen
Als Publisher een probleem heeft gedetecteerd in het bestand dat u probeert te openen, volgt u de onderstaande oplossingen om het probleem op te lossen.
- Hernoem het bestand
- Maak een promptsleutel
- Gebruik Tekst invoegen om de gegevens uit het bestand te herstellen
- Open het bestand zonder afbeeldingen
- Herstel de Office-installatie
Laten we er in detail over praten.
1] Hernoem het bestand
Als er een probleem is met het bestand dat u probeert te openen, kunt u het het beste de naam ervan wijzigen en het openen. Klik daarvoor met de rechtermuisknop op het bestand, selecteer Naam wijzigen, voer een nieuwe naam in of voeg gewoon een enkele letter toe en druk op Enter. Open ten slotte het bestand en kijk of het probleem is opgelost. Als dat niet helpt, maak dan een replica van het bestand door er met de rechtermuisknop op te klikken en het ergens anders te plakken. U kunt het bestand openen en kijken of het probleem zich blijft voordoen.
2] Maak een promptsleutel
Als de registersleutel PromptForBadFiles ontbreekt, krijgt u de betreffende prompt te zien. Om dit probleem op te lossen, moeten we het register openen en deze specifieke sleutel toevoegen. Voordat we doorgaan met het doorvoeren van de wijzigingen, moet u een back-up van uw register maken . Zodra er een back-up van uw register is gemaakt, moet u de Register-editor openen door ernaar te zoeken vanuit het Startmenu. Ga naar de hieronder genoemde locatie.
Uitgever 2016:
HKEY_CURRENT_USER\Software\Microsoft\Office\16.0\Publisher
Uitgever 2007:
HKEY_CURRENT_USER\Software\Microsoft\Office\12.0\Publisher
Uitgever 2003:
HKEY_CURRENT_USER\Software\Microsoft\Office\11.0\Publisher
Uitgever 2002:
HKEY_CURRENT_USER\Software\Microsoft\Office\10.0\Publisher
Uitgever 2000:
HKEY_CURRENT_USER\Software\Microsoft\Office\9.0\Publisher
Ga vervolgens naar Bewerken > Nieuw > Dword (32-bits waarde) en geef de nieuw gemaakte sleutel een naam PromptForBadFiles . Dubbelklik erop en wijzig de waardegegevens in 1.
3] Gebruik Tekst invoegen om de gegevens uit het bestand te herstellen
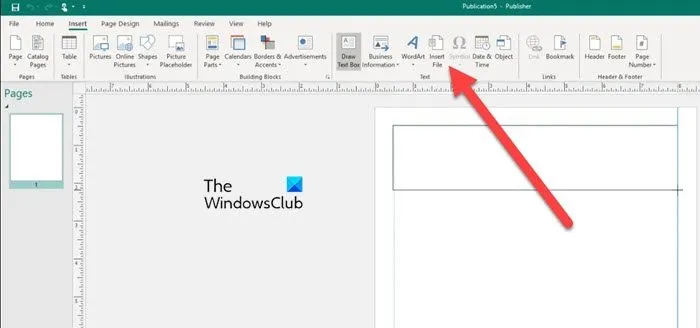
Als u de bovenstaande instructies hebt gevolgd en het probleem nog steeds ondervindt, kan het probleem te wijten zijn aan een beschadigd bestand of een niet-ondersteunde bestandsindeling voor uw Publisher-versie. Mogelijk gebruikt u een verouderde versie van Publisher of probeert u een bestand te openen dat geen Publisher-bestand is.
In dat geval kunnen we een deel van de inhoud herstellen met behulp van de functie ‘Invoegen/Tekstbestand’. Volg de onderstaande instructies om hetzelfde te doen.
- Open eerst de Publisher-applicatie.
- Ga vervolgens naar Nieuw > Leeg om een lege werkruimte te maken.
- Ga nu naar Invoegen> Bestand invoegen of Tekstbestand invoegen.
- Vervolgens moet u naar het venster Tekst invoegen gaan, het .pub- bestand selecteren dat u wilt openen en ten slotte op Ok klikken.
- Zodra het bestand is geladen, moet u het ordenen volgens de originaliteit van het bestand en het opslaan.
Hopelijk zal dit de oplossing voor je zijn.
4] Open het bestand zonder afbeeldingen
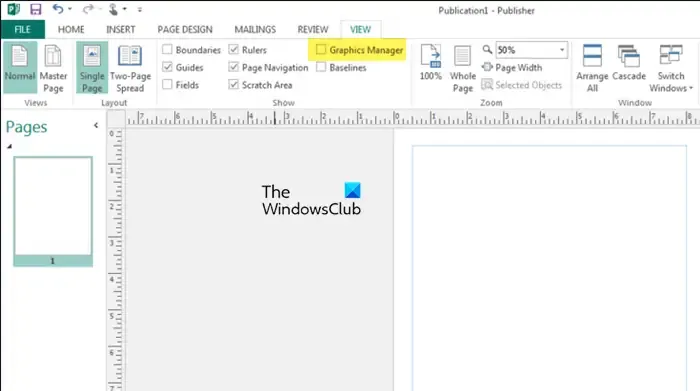
Als de afbeeldingen die aan dat bestand zijn gekoppeld, beschadigd zijn, is de kans groot dat het bestand niet voor u wordt geopend. In dat geval zijn we verplicht afbeeldingen te beperken met Graphics Manager om het probleem op te lossen. Volg de onderstaande stappen om hetzelfde te doen.
- Uitgever openen.
- Ga naar Beeld en schakel vervolgens Grafisch beheer uit.
- Ga vervolgens naar het menu Grafische Manager aan de rechterkant en klik op Beeldvertraging wijzigen.
- Zodra u in het menu Beeldweergave bent, zet u de schakelaar op “Afbeeldingen verbergen” en klikt u op “OK” om de wijzigingen op te slaan.
- Sluit ten slotte het Publisher-venster en open het problematische bestand.
Het zou voor jou de oplossing moeten zijn.
5] Repareer de Office-installatie
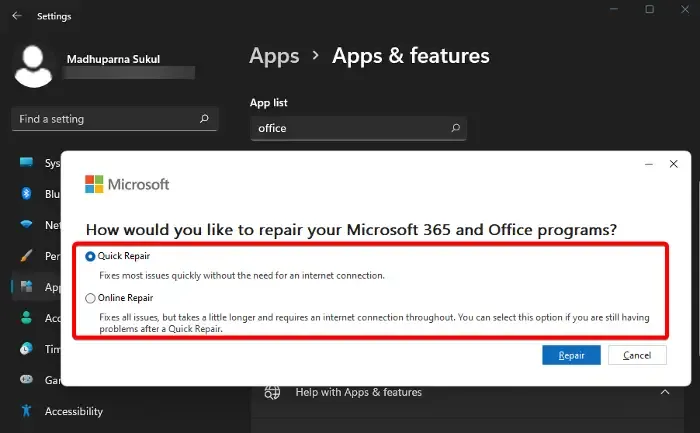
Als geen van de oplossingen voor u heeft gewerkt, wordt van ons verwacht dat we de Office-installatie repareren , omdat deze hoogstwaarschijnlijk beschadigd is. Om het probleem op te lossen, moet u de onderstaande stappen volgen.
- Open instellingen.
- Ga naar Apps > Geïnstalleerde apps.
- Zoek naar “Office” of “Microsoft 365”, klik op de drie puntjes en klik op Wijzigen.
- Klik op Ja wanneer de UAC-prompt verschijnt.
- Selecteer ten slotte Snelle reparatie en klik vervolgens op Reparatie.
Hopelijk kun je het probleem oplossen met de oplossingen die in dit bericht worden genoemd.
Hoe herstel ik een Publisher-bestand dat niet kan worden geopend?
Als u een Publisher-bestand wilt herstellen dat u niet kunt openen, moet uw eerste taak bestaan uit het kopiëren van het bestand, het ergens anders plakken en het vervolgens openen. Het zou voor jou de oplossing moeten zijn. Maar als dit niet werkt, repareer dan de Office-installatie met behulp van de eerder genoemde instructies.
Waarom kan ik geen . PUB-bestand?
Om een te openen. PUB- of Publisher-bestand, moet u ervoor zorgen dat het bestand dat u probeert overeenkomt met de versie van de applicatie die u heeft. Als u een oud bestand hebt en dit probeert te openen met de nieuwste MS Publisher-app, werkt dit niet. Op dezelfde manier kan de oude applicatie de nieuwste bestanden niet openen.


Geef een reactie