Bescherming tegen ransomware inschakelen op Windows 10

- Om bescherming tegen ransomware in Windows 10 in te schakelen, opent u Windows Beveiliging > Bescherming tegen virussen en bedreigingen , klikt u op ‘Beheer ransomwarebescherming’ en schakelt u ‘Gecontroleerde maptoegang’ in.
- U kunt de app ook configureren door nieuwe maplocaties toe te voegen en toe te staan dat apps die u vertrouwt, worden geblokkeerd.
Microsoft Defender Antivirus is de standaard antimalwareoplossing op Windows 10 die uw computer kant-en-klaar beschermt tegen virussen, spyware, rootkits en andere malware, inclusief ransomware. Hoewel de antivirus al prima werk doet om u online veilig te houden, bevat Defender Antivirus ook de functie “Gecontroleerde maptoegang” om het beschermen van uw bestanden tegen ransomware eenvoudiger te maken.
Gecontroleerde maptoegang is een functie die de wijzigingen controleert die apps in uw bestanden aanbrengen. Als een app de bestanden in een beveiligde map probeert te wijzigen en de app wordt geblokkeerd, ontvangt u een melding over de verdachte activiteit.
In deze handleiding leer ik u hoe u gecontroleerde maptoegang kunt inschakelen en configureren met Microsoft Defender Antivirus om uw Windows 10-apparaat en gegevens te beschermen tegen ransomware.
- Schakel bescherming tegen ransomware in Windows 10 in
- Beveiliging tegen ransomware voor apps toestaan op Windows 10
- Bescherm andere mappen tegen ransomware op Windows 10
- Schakel ransomware-beveiliging uit op Windows 10
Schakel bescherming tegen ransomware in Windows 10 in
Volg deze stappen om de anti-ransomware-functie op Windows 10 in te schakelen:
-
Open Windows-beveiliging .
-
Klik op Virus- en bedreigingsbescherming .
-
Klik in het gedeelte ‘Ransomwarebescherming’ op de optie ‘Beheer ransomwarebescherming’ .
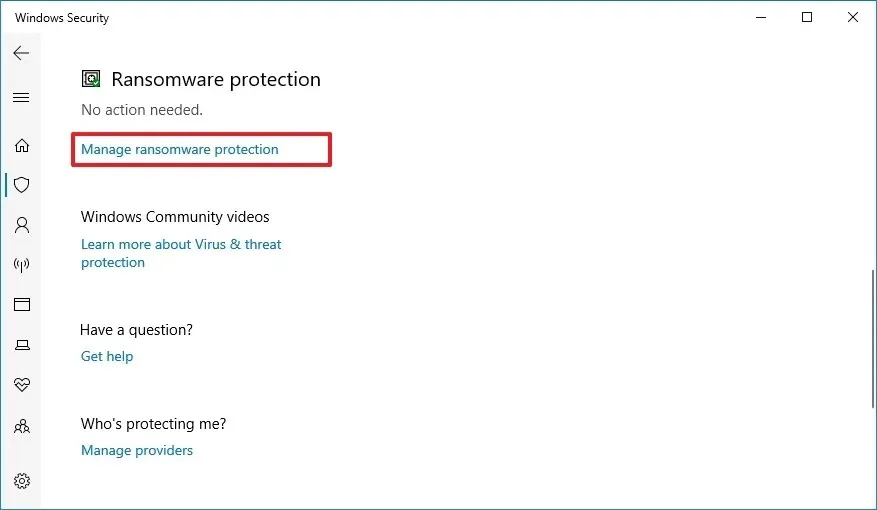
-
Zet de tuimelschakelaar ‘Gecontroleerde maptoegang’ aan.
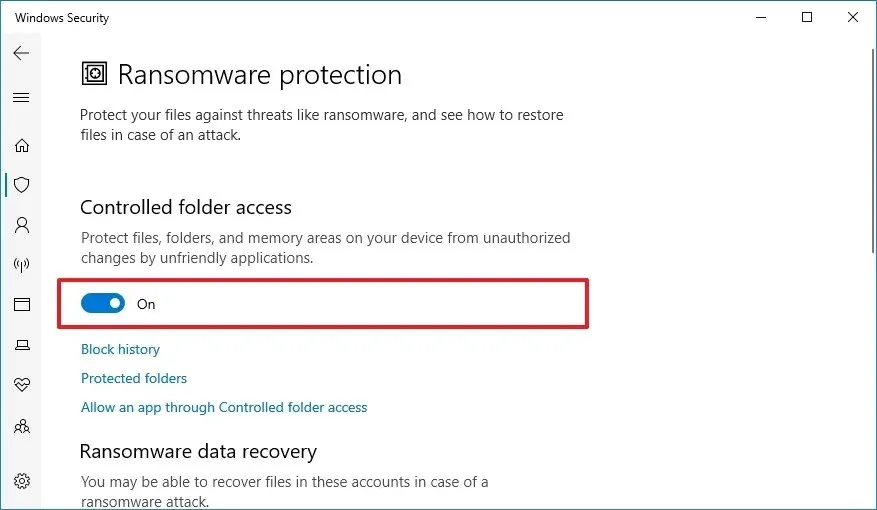
Zodra u de stappen heeft voltooid, controleert Microsoft Defender Antivirus de beveiligde mappen terwijl toepassingen uw bestanden proberen te wijzigen. Als er zich een verdachte activiteit voordoet, ontvangt u een melding over de dreiging.
Beveiliging tegen ransomware voor apps toestaan op Windows 10
Deze nieuwe beveiligingsfunctie biedt een basiskennis van welke apps wijzigingen in uw bestanden mogen aanbrengen, maar soms wordt een app die u vertrouwt geblokkeerd door de functie Gecontroleerde maptoegang. Als dit het geval is, moet u mogelijk handmatig toestaan dat een bepaalde app deze stappen gebruikt.
Volg deze stappen om apps via gecontroleerde maptoegang toe te staan:
-
Open Windows-beveiliging .
-
Klik op Virus- en bedreigingsbescherming .
-
Klik op de optie Bescherming tegen ransomware .
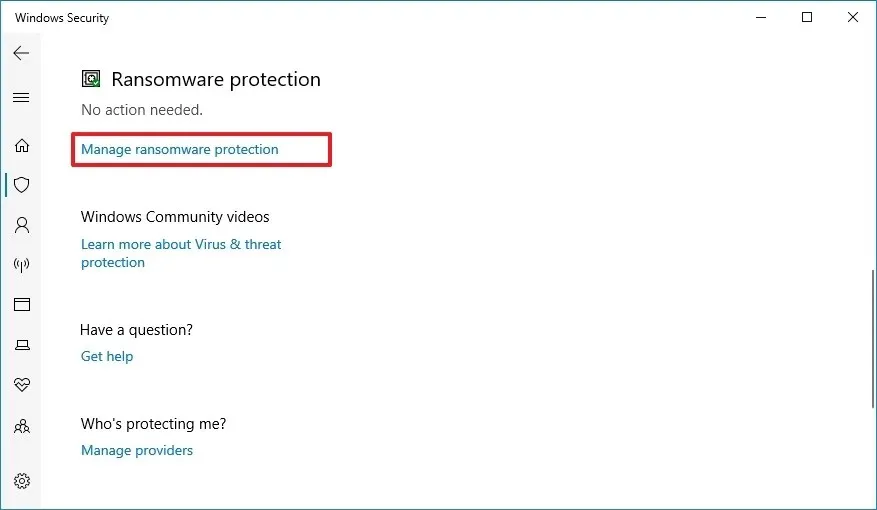
-
Klik op de optie ‘Een app toestaan via gecontroleerde maptoegang’.
-
Klik op de knop ‘Een toegestane app toevoegen’ om een app te zoeken en toe te staan.

Nadat u de stappen heeft voltooid, zal de beveiligingsfunctie niet langer proberen de app te blokkeren wanneer deze probeert bestanden in de beveiligde mappen te wijzigen.
Bescherm andere mappen tegen ransomware op Windows 10
Gecontroleerde maptoegang beschermt standaard de mappen Documenten, Afbeeldingen, Films en Bureaublad. Hoewel u deze mappen niet uit de lijst kunt verwijderen, is het wel mogelijk om extra locaties toe te voegen om uw gegevens te beschermen tegen ransomware en andere malware.
Volg deze stappen om een map toe te voegen aan de anti-ransomware-beveiliging:
-
Open Windows-beveiliging .
-
Klik op Virus- en bedreigingsbescherming .
-
Klik op de optie Bescherming tegen ransomware .
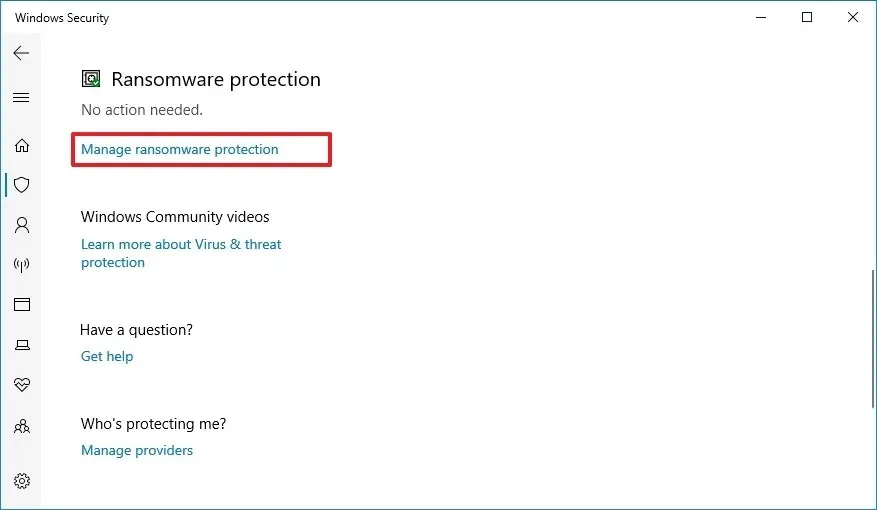
-
Klik op de optie Beveiligde mappen .
-
Klik op de knop ‘Een beveiligde map toevoegen’ om de maplocaties die u wilt beveiligen te lokaliseren en op te nemen.
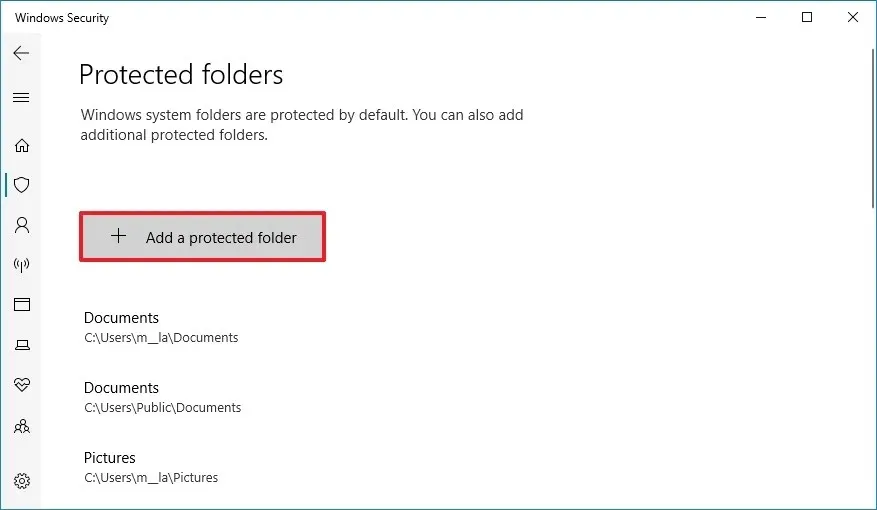
Zodra u de stappen heeft voltooid, controleert Maptoegangscontrole de nieuwe maplocaties om ransomware-aanvallen op Windows 11 te voorkomen.
Schakel ransomware-beveiliging uit op Windows 10
Volg deze stappen om de ransomware-beveiliging uit te schakelen:
-
Open Windows-beveiliging .
-
Klik op Virus- en bedreigingsbescherming .
-
Klik in het gedeelte ‘Ransomwarebescherming’ op de optie ‘Beheer ransomwarebescherming’ .

-
Schakel de tuimelschakelaar “Gecontroleerde maptoegang” uit om de bescherming tegen ransomware uit te schakelen.
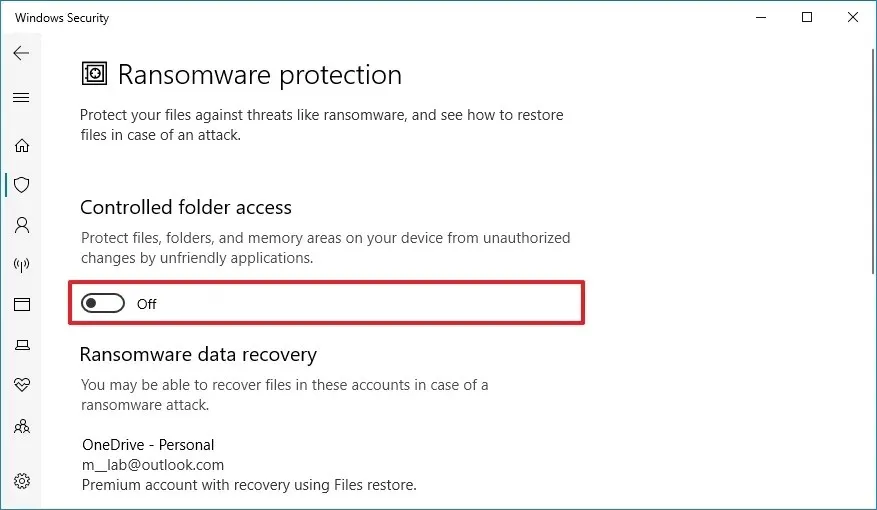
Nadat u de stappen hebt voltooid, stopt de functie Gecontroleerde maptoegang met het monitoren op schadelijke ransomware-activiteiten op Windows 10.
Update 30 januari 2024: deze inhoud is bijgewerkt om nauwkeurigheid te garanderen en wijzigingen in het configuratieproces weer te geven.



Geef een reactie