Slow-motionvideo’s bewerken op Windows 11/10
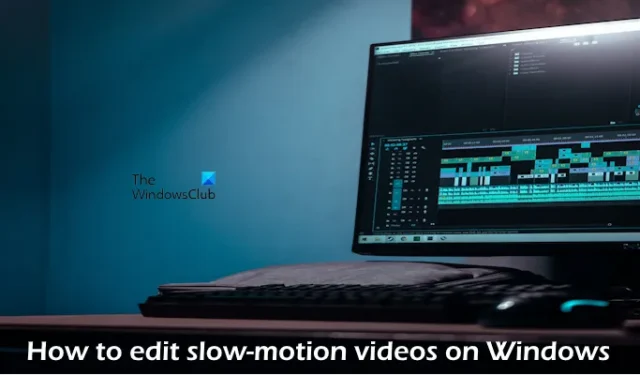
Dit bericht laat je zien hoe je slow-motionvideo’s kunt bewerken op Windows 11/10 . We zullen het hebben over de beste gratis slow-motion videobewerkingssoftware waarmee je je slow-motion video’s op je pc kunt bewerken.
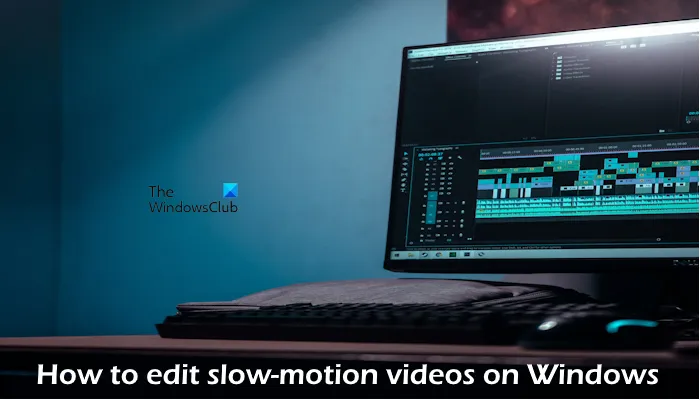
Slow-motionvideo’s bewerken op Windows 11/10
Bekijk de beste gratis software om slow-motionvideo’s te bewerken op Windows 11/10.
- Microsoft Clipchamp
- Shotcut
- OpenShot
- VSDC Gratis video-editor
- ZAAD I
Gratis slow-motion videobewerkingssoftware
1]Microsoft Clipchamp
Microsoft Clipchamp is een gratis video-editor waarmee u eenvoudig slow-motionvideo’s kunt bewerken. Deze tool biedt een breed scala aan functies en is gemakkelijk te gebruiken. Het is niet nodig om deze tool te downloaden. U kunt uw video’s online bewerken. Controleer de volgende stappen:
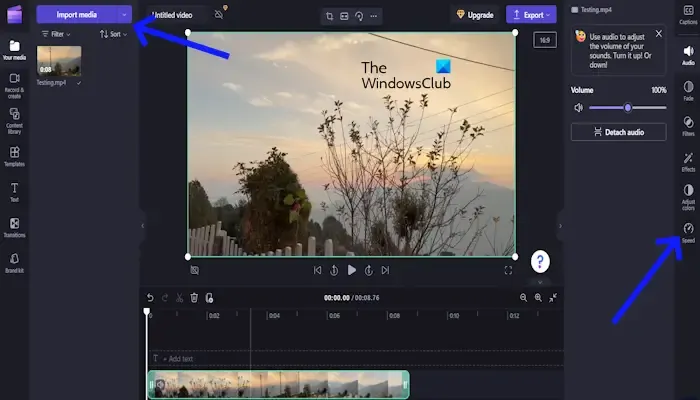
- Bezoek de officiële clipchamp.com-website.
- Meld u nu aan. U kunt zich aanmelden met Microsoft-, Google- en e-mailaccounts.
- Klik nu op Een nieuwe video maken .
- Selecteer de video die u wilt bewerken door op Media importeren te klikken .
- Zodra je de video hebt geselecteerd. Slepen en neerzetten in de tijdlijn.
- Klik nu op Snelheid aan de rechterkant.
Je kunt filters en effecten aan je video toevoegen. Met Microsoft Clipchamp kunt u kleuren aanpassen. Als u klaar bent met bewerken, kunt u uw video exporteren door op Exporteren te klikken en de videokwaliteit te selecteren. U kunt de video opslaan op OneDrive, Google Drive of Dropbox. Met deze tool kun je je video ook rechtstreeks uploaden en delen op YouTube, TikTok en Linkedin. Als u uw video op uw computer wilt opslaan, klikt u op de optie Opslaan op uw computer.
Laten we het hebben over de geweldige functies van de Microsoft Clipchamp-video-editor:
- Opnemen en maken : Met deze functie kunt u schermopnamen en webcamvideo’s rechtstreeks in de video-editor maken. Deze functie is handig voor het maken van verschillende soorten video’s zonder dat externe opnamesoftware nodig is.
- Inhoudsbibliotheek : u kunt muziek aan uw video toevoegen om uw video aantrekkelijker te maken. U kunt ook stickers, kaders, randen, afbeeldingen, enz. toevoegen.
- Sjablonen : de functie Sjablonen in Microsoft Clipchamp biedt een verzameling vooraf ontworpen videosjablonen die als uitgangspunt voor uw creaties dienen. Er zijn veel sjablonen zoals trainingen, vakanties, sociale media, enz.
- Tekst : Deze functie is erg handig voor het maken van eenvoudige titels en ondertitels of het maken van dynamische geanimeerde tekstreeksen.
- Onderschriften : Met de ondertitelingsfunctie in Microsoft Clipchamp kunt u tekstbijschriften aan uw video’s toevoegen, waardoor ze toegankelijker en informatiever worden voor kijkers.
Het heeft ook een aantal handige functies, zoals overgangen, merkkits, enz. Om deze functies te gebruiken, moet je echter hun abonnement kopen. Je kunt hun plannen bekijken door hun officiële website te bezoeken.
2] Shotcut
Shotcut is ook een gratis tool om je video in slow motion te bewerken. Als je een beginner bent en op zoek bent naar een video-editor die gemakkelijk te gebruiken is, dan is deze tool iets voor jou. Shotcut biedt een breed scala aan functies. Gebruik de volgende stappen om je video in slow motion te bewerken:

- Om deze tool te downloaden, gaat u naar de officiële website, shotcut.org.
- Klik om te downloaden en installeer het.
- Zodra Shotcut is geïnstalleerd, klikt u op Bestand openen om de video te selecteren die u wilt bewerken.
- Sleep de videoclip naar de tijdlijn.
- Klik met de rechtermuisknop op de geselecteerde clip en selecteer Eigenschappen .
- Pas nu de snelheid aan volgens uw vereisten en klik op Toepassen .
Shotcut heeft goede eigenschappen; bekijken:
- Filters : Met deze tool kunt u filters aan uw video toevoegen, zodat u uw video kunt verbeteren met kleurcorrectie, verscherping, vervaging, enz.
- Audio : de audiofunctie in Shotcut bewaakt uw audioniveau met visuele hulpmiddelen zoals een luidheidsmeter, piekmeter, golfvorm en spectrumanalysator. Zorg ervoor dat uw audio niet clipt of verloren gaat in de mix.
3] OpenShot
OpenShot is een andere gratis video-editor waarmee je je video in slow motion kunt bewerken. Deze tool is ook gemakkelijk te gebruiken voor beginners. OpenShot heeft een breed scala aan functies. Om deze tool te gebruiken, volgt u de volgende stappen:
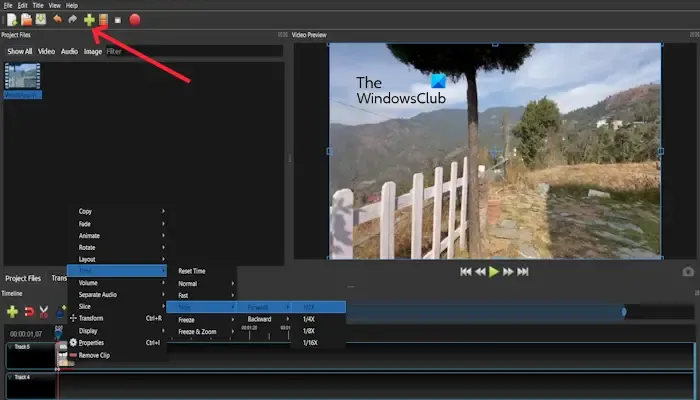
- Ga naar openshot.org om OpenShot te downloaden.
- Klik op de knop Downloaden en installeer deze.
- Open OpenShot en maak een nieuw project . U kunt uw video rechtstreeks vanaf uw computer importeren door op het Plus-pictogram te klikken , zoals weergegeven in de bovenstaande afbeelding.
- Sleep de videoclip van het deelvenster Projectbestanden naar de tijdlijn.
- Klik met de rechtermuisknop op het geselecteerde fragment en kies Tijd > Langzaam > Vooruit of Achteruit in het contextmenu. U kunt de snelheid kiezen die bij uw wensen past.
Als je een titel aan je video wilt toevoegen, kun je dat doen door op de titel te klikken .
Laten we het hebben over enkele geweldige functies van OpenShot die uw video aantrekkelijker en presentatiever maken:
- Overgangen : Overgangen creëren vloeiende en visueel aantrekkelijke verbindingen tussen clips, waardoor de algehele kijkervaring wordt verbeterd. Het heeft vooraf geïnstalleerde wisovergangen, waaronder vervagen, oplossen, duwen, schuiven en zoomen. Sleep eenvoudigweg een overgang naar de tijdlijn tussen twee clips om deze toe te passen.
- Effecten : OpenShot biedt een reeks video-effecten om uw video aantrekkelijker te maken. Er zijn veel effecten, zoals het aanpassen van helderheid, contrast, verzadiging, ruis, echo, verschuiving, enz.
- Emoji’s : met deze functie kun je emoji’s aan je video toevoegen.
4] VSDC Gratis video-editor
VSDC Free Video Editor is gratis video-editorsoftware waarmee u uw video in slow motion kunt bewerken en nog veel meer. Het biedt een breed scala aan functies en is gemakkelijk te gebruiken voor beginners en specialisten. Volg de onderstaande stappen om deze tool voor videobewerking te gebruiken:
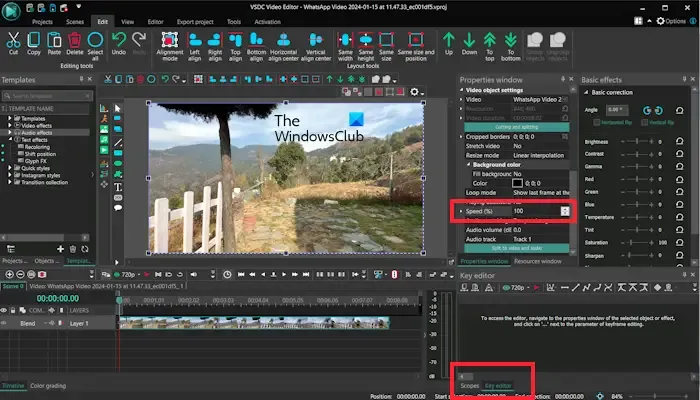
- Ga naar videosoftdev.com om VSDC Free Video Editor te downloaden en te installeren.
- Open de VSDC Free Video Editor en klik op Inhoud importeren .
- Selecteer de video, stel de projectinstellingen in en klik op Voltooien .
- Op het tabblad Sleuteleditor . Klik op Snelheid en pas deze aan volgens uw vereisten.
Bekijk de VSDC Free Video Editor-functies:
- Object toevoegen : Met deze functie kunt u afbeeldingen, vormen, tekst, pictogrammen, grafieken, animatie-effecten, enz. toevoegen.
- Video-effecten : Video-effecten helpen bij het aanpassen van helderheid/contrast, tint/verzadiging, kleurcorrectie en verscherping. In deze functie zijn er verschillende belangrijke categorieën video-effecten, zoals snelle stijl, aanpassing, filters, transformaties, transparantie, enz.
- Audio-effecten : Audio-effecten helpen bij het aanpassen van het algehele volume van uw audiotracks of individuele clips om evenwichtige niveaus te garanderen.
5] VEED I
VEED IO is een online videobewerkingstool waarmee u uw video in slow motion kunt bewerken. Om uw video in slow motion te bewerken, hoeft u geen software te downloaden. VEED biedt ook gratis toegang tot enkele basistools op basis van AI, zoals automatische spraak-naar-tekst-transcriptie en eenvoudige achtergrondverwijdering. Gebruik de onderstaande stappen om de VEED IO-tool te gebruiken voor het bewerken van uw video in slow motion:
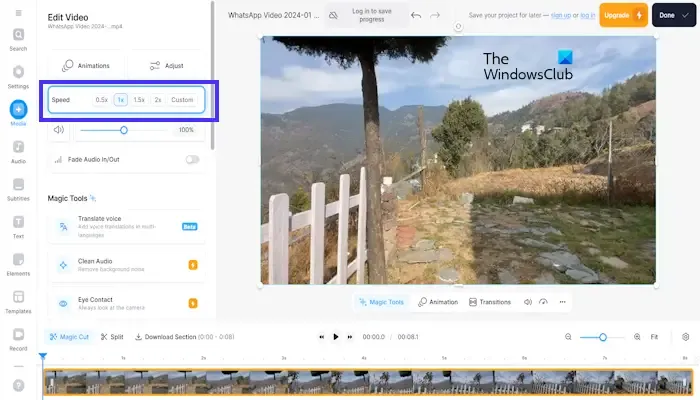
- Bezoek de officiële veed.io- website.
- Klik op Video kiezen . U kunt zich ook gratis aanmelden met uw Google-, Apple- of Microsoft-account .
- Klik nu op de knop Een bestand uploaden .
- Zodra je video is geüpload. Selecteer de snelheid volgens uw vereisten.
- Klik op Gereed . Om uw video te downloaden, moet u zich aanmelden.
Bekijk de functies van VEED IO Video Editor:
- Animaties : Met deze functie kunt u animaties aan uw video toevoegen, zoals vervagen, zweven, inzoomen, uitzoomen, schuiven, wissen en nog veel meer.
- Ronde hoeken : u kunt uw videohoeken ook afronden om uw video aantrekkelijker te maken.
- Elementen : Met elementen in VEED IO kunt u geluidsgolven, emoji, geanimeerde stickers, GIF’s, enz. aan uw video toevoegen.
- Tekst-naar-spraak : Tekst-naar-spraak (TTS) is een krachtige functie waarmee u geschreven tekst kunt omzetten in realistische en boeiende voice-overs of verhalen voor uw video’s. Je kunt kiezen uit een breed scala aan AI-stemmen met verschillende accenten, geslachten en tonen, passend bij het thema en de stijl van je video.
- Ondertiteling : u kunt ondertitels aan uw video toevoegen. Ondertiteling maakt uw video’s toegankelijk voor kijkers
- Filters : u kunt ook filters aan uw video toevoegen. Filters kunnen het algehele uiterlijk van uw video verbeteren en deze aantrekkelijker maken voor kijkers.
Ik hoop dat dit helpt.
Hoe kan ik een video bewerken om deze te versnellen?
Je kunt een video bewerken om deze te versnellen met behulp van een gratis videobewerkingstool waarmee je deze kunt versnellen. Met veel gratis software en online tools kun je je video versnellen, zoals Shotcut, Microsoft Clipchamp, VEED IO, enz.
Hoe vertraag je een video?
Je kunt de video vertragen met behulp van tools van derden. Er zijn veel gratis tools online beschikbaar die je kunt gebruiken om de snelheid van je video’s te veranderen en ze langzamer te maken.



Geef een reactie