De grafische modus van de rekenmachine in- of uitschakelen in Windows 10
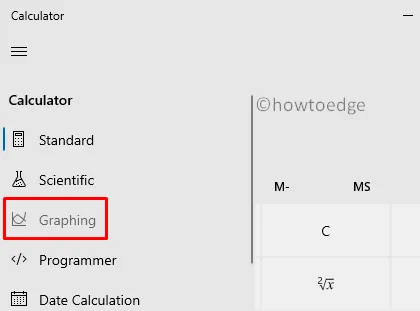
Met de grafische modus van de Rekenmachine kunnen gebruikers (vooral studenten) zowel basis- als geavanceerde grafieken tekenen en begrijpen in Windows 10. Als u deze grafische modus echter op uw computer wilt uitschakelen, kunt u dit doen door het groepsbeleid dienovereenkomstig te configureren .
Schakel Grafieken in Rekenmachine uit op Windows 10
Hieronder bespreken we twee manieren om de grafische functie op Windows 10-apparaten in of uit te schakelen:
1] Wijzig het grafische modusbeleid van de rekenmachine
Het groepsbeleid biedt een eenvoudige manier om de grafische modus op uw computer in of uit te schakelen. Gebruik deze stappen om de standaardinstellingen op uw pc te bewerken –
- Druk op WinKey + S om de zoekinterface te starten.
- Typ “groepsbeleid” in de tekstbalk en klik op het goed passende resultaat.
- Neem in het beleidsvenster contact op met het onderstaande pad –
User Configuration > Administrative Templates > Windows Components > Calculator
- Spring naar de rechterkant en dubbelklik op het beleid ” Grafische rekenmachine toestaan “.
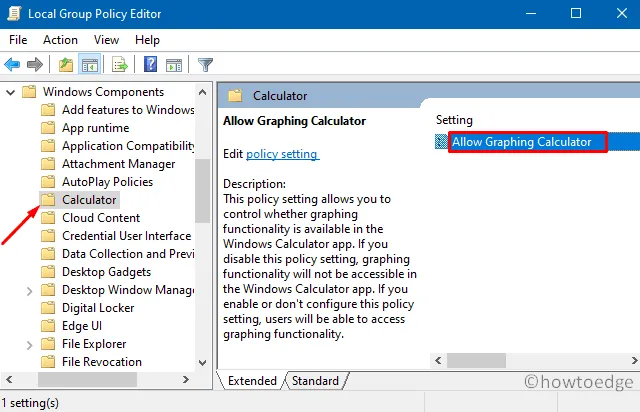
- Standaard blijft dit “Niet-geconfigureerd”. Kies de optie die u hier wilt uitvoeren en druk op OK .
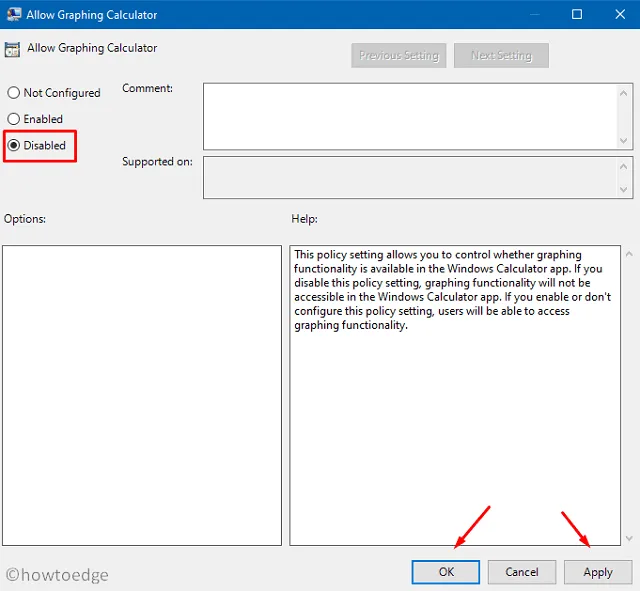
- Sluit de groepsbeleid-editor en start uw apparaat opnieuw op.
- Vanaf de volgende aanmelding ziet u de grafische modus niet meer in de Rekenmachine.
2] Registeraanpassingen
Als alternatief kunt u de grafische modus van de rekenmachine ook vanuit het register zelf uitschakelen. Hier zijn de essentiële stappen om aan te werken –
- Open het dialoogvenster Uitvoeren door op de Windows-toets en I te drukken .
- Typ ”
regedit” en druk op OK om het registervenster te openen. - Gebruik de ladderlogica aan de linkerkant om naar het onderstaande adres te reiken. Of kopieer en plak gewoon het onderstaande pad in de adresbalk –
Computer\HKEY_USERS\S-1-5-21-3105168380-3071851799-381973337-1001\SOFTWARE\Microsoft\Windows\CurrentVersion\Policies\Calculator
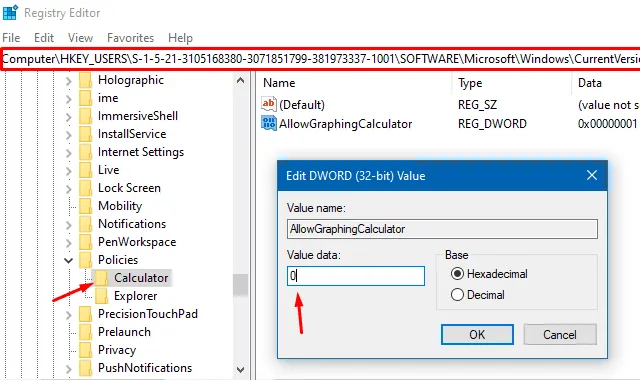
- Ga naar de juiste pagina en zoek naar een item met de titel ”
AllowGraphingCalculator“. - Klik tweemaal op deze Reg_DWORD en plaats “1” in het waardegegevensveld.
- Sluit het register en start Windows opnieuw zodat de aangebrachte wijzigingen van kracht worden.
- Wanneer Windows opnieuw wordt geladen, start u Rekenmachine en ziet u dat de grafische modus nu grijs moet zijn.
Hoe schakel ik de grafische modus in Windows Calculator in?
Als u ooit de grafische modus weer in uw Windows-rekenmachine wilt inschakelen, doet u het volgende:
- Start allereerst de Register-editor en navigeer naar het onderstaande pad erop –
Computer\HKEY_USERS\S-1-5-21-3105168380-3071851799-381973337-1001\SOFTWARE\Microsoft\Windows\CurrentVersion\Policies\Calculator
- Wanneer u zich in HKEY_USERS bevindt, selecteert u het gebruikersprofiel dat u vaker gebruikt. Als u niet zeker weet of u een gebruikersprofiel wilt ophalen, voert u de onderstaande wijzigingen door voor alle gebruikers.
- Dubbelklik op het item AllowGraphingCalculator om het te openen en verander het waardegegevensveld terug naar “1”.
- Klik op OK om de recente wijzigingen te bevestigen en start uw computer opnieuw op.
Meld u opnieuw aan bij uw apparaat en controleer of de Gaphing-modus is ingeschakeld op uw Windows-rekenmachine. Als u wilt, kunt u de Gaphing-modus in Rekenmachine ook inschakelen met behulp van het lokale groepsbeleid.
Het enige dat u hoeft te doen, is het beleid te openen – “Grafische rekenmachine toestaan” onder Gebruikersconfiguratie> Beheersjablonen> Windows-componenten> Rekenmachine, en stel het in op Ingeschakeld .
Ik hoop dat je dit artikel nuttig en gemakkelijk te volgen vindt. Laat het ons weten in het onderstaande commentaargedeelte als u problemen ondervindt bij het volgen van deze gids.



Geef een reactie