Teamvergadering wordt niet weergegeven in Outlook [repareren]
![Teamvergadering wordt niet weergegeven in Outlook [repareren]](https://cdn.thewindowsclub.blog/wp-content/uploads/2024/01/teams-meeting-not-showing-in-outlook-1-640x300.webp)
Wordt de Teams Meeting-invoegtoepassing niet weergegeven in Microsoft Outlook ? Sommige MS Outlook-gebruikers hebben gemeld dat de Teams-invoegtoepassing niet werkt of op hun lint ontbreekt. Er kunnen meerdere oorzaken voor dit probleem zijn. Laten we deze oorzaken ontdekken.
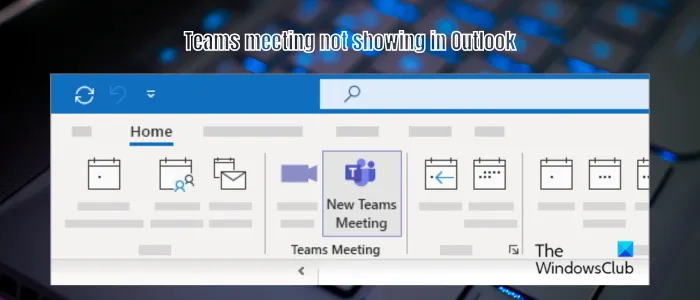
Waarom wordt de aanwezigheid van Teams niet weergegeven in Outlook?
Als de optie Nieuwe teamsvergadering niet wordt weergegeven in Outlook, is deze mogelijk uitgeschakeld in de Outlook-instellingen. Daarnaast kunnen er andere redenen achter dit probleem zijn, waaronder het gebruik van een verouderde versie van de Outlook-app en het beschadigd raken van het Microsoft.Teams.AddinLoader.dll-bestand. Dit probleem wordt gemeld door verschillende Outlook-gebruikers die de Teams-invoegtoepassing gebruiken.
Fix Teams-vergadering wordt niet weergegeven in Outlook
Als de Teams-vergaderingsoptie niet wordt weergegeven of niet correct werkt in Microsoft Outlook, kunt u de onderstaande oplossingen gebruiken om het probleem op te lossen:
- Meld u af bij Teams en start Outlook opnieuw.
- Microsoft Office bijwerken.
- Schakel de Microsoft Teams Meeting-invoegtoepassing in Outlook in.
- Schakel de Teams Outlook-invoegtoepassing in vanuit het Beheercentrum.
- Voer de Teams-invoegtoepassing Ontbrekend uit in het diagnostische hulpprogramma van Outlook.
- Registreer het DLL-bestand van de Teams-invoegtoepassing opnieuw.
- Gebruik Microsoft Ondersteuning en Herstelassistent.
- Breng een registerwijziging aan.
1] Meld u af bij Teams en start Outlook opnieuw
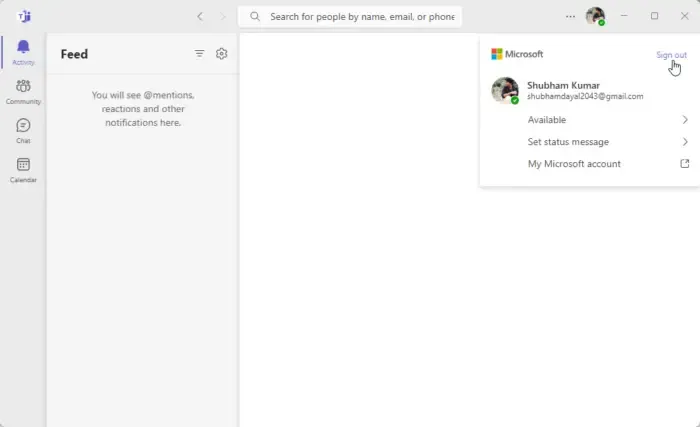
Het eerste dat u kunt doen om dit probleem op te lossen, is Outlook volledig afsluiten en vervolgens opnieuw opstarten. Voordat u dat doet, kunt u uw accounts opnieuw koppelen in Microsoft Teams. Log daarvoor uit bij uw account en log vervolgens opnieuw in bij Teams. Hier is de stapsgewijze procedure die u moet volgen:
- Open eerst Microsoft Teams en klik op uw profielpictogram.
- Selecteer nu de optie Afmelden om uit te loggen bij uw account.
- Sluit daarna Microsoft Teams en Microsoft Outlook-apps met behulp van Windows Taakbeheer .
- Open vervolgens de Teams-app opnieuw en log in op uw account.
- Start Outlook vervolgens opnieuw op en kijk of de optie Nieuwe teamsvergadering wordt weergegeven of niet.
2] Update Microsoft Office
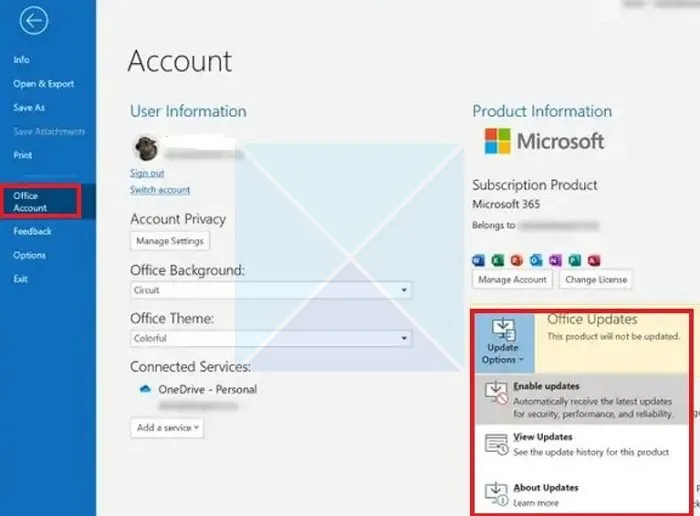
Als uw Outlook-app verouderd is, kunt u dergelijke problemen ondervinden. Werk Outlook daarom bij naar de nieuwste versie als het scenario van toepassing is. Hier zijn de stappen om dat te doen:
- Open eerst de Outlook-app en druk op de optie Bestand > Office-account in het linkerdeelvenster.
- Klik nu op de vervolgkeuzeknop Update-opties en druk op de optie Nu bijwerken .
- Laat de updates downloaden en installeren.
- Als u klaar bent, opent u de Outlook-app opnieuw en controleert u of het probleem is opgelost of niet.
3] Schakel de Microsoft Teams Meeting-invoegtoepassing in Outlook in
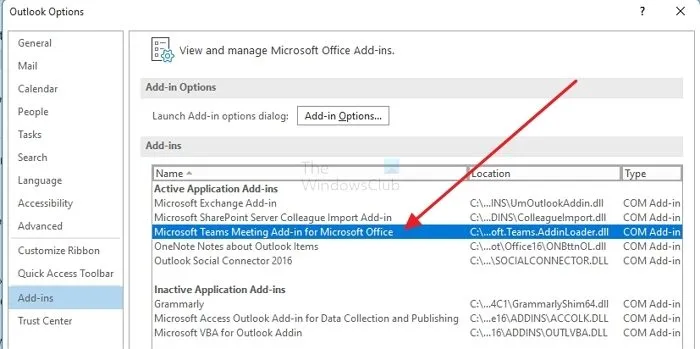
Mogelijk hebt u de Teams-invoegtoepassing in Outlook opzettelijk of onbedoeld uitgeschakeld, waardoor u de Teams-vergaderingsoptie niet kunt zien. Als het scenario van toepassing is, opent u nu de Outlook-instellingen en schakelt u de Teams-vergaderingsinvoegtoepassing in. Om dat te doen, volgt u de onderstaande stappen:
- Open eerst uw Outlook-app en ga naar Bestand > Opties .
- Navigeer in het venster Outlook-opties naar het tabblad Invoegtoepassingen.
- Controleer nu of de Microsoft Teams Meeting-invoegtoepassing voor Microsoft Office-invoegtoepassing wordt vermeld als een actieve invoegtoepassing of niet.
- Als de invoegtoepassing niet wordt weergegeven, selecteert u de optie COM-invoegtoepassingen in de vervolgkeuzelijst en klikt u op de knop Go .
- Vink daarna het selectievakje aan dat is gekoppeld aan de Microsoft Teams Meeting Add-in voor Microsoft Office- invoegtoepassing en druk op de knop OK .
- Start ten slotte Outlook opnieuw en controleer of de optie Teams aanwezig is.
4] Schakel de Teams Outlook-invoegtoepassing in vanuit het Beheercentrum
Als u een beheerder bent, kunt u de invoegtoepassing inschakelen via Vergaderingsbeleid. Hier is hoe:
- Meld u eerst aan bij de pagina Microsoft Teams-beheercentrum .
- Zoek nu de optie Vergaderbeleid en selecteer deze.
- Zorg er vervolgens voor dat de schakelaar De Outlook-invoegtoepassing toestaan is ingeschakeld.
- Als u klaar bent, opent u Outlook opnieuw en kijkt u of de Teams-invoegtoepassing goed werkt of niet.
5] Voer de Teams-invoegtoepassing Ontbrekend uit in het diagnostische hulpprogramma van Outlook
Microsoft biedt een speciaal diagnostisch hulpprogramma om problemen op te lossen, zoals het niet kunnen installeren van de Teams-invoegtoepassing in Outlook, het ontbreken van de Teams Meeting-optie in Outlook, enz. Dit hulpprogramma kan echter alleen door de Microsoft Teams-beheerder worden uitgevoerd. Hier ziet u hoe u het kunt gebruiken:
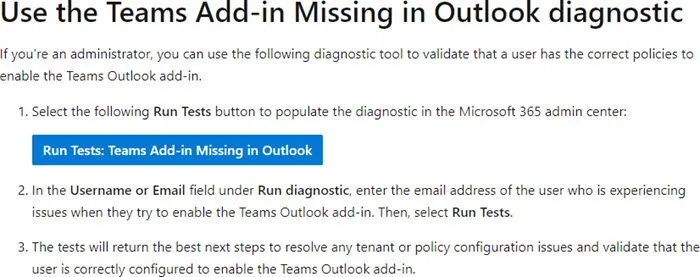
Open eerst deze pagina voor het oplossen van problemen met Microsoft Teams-invoegtoepassingen door hier te klikken . Zorg ervoor dat u bent aangemeld bij Microsoft met uw beheerdersaccount.
Druk nu op de knop Tests uitvoeren en typ vervolgens het e-mailadres van de gebruiker die de Teams-invoegtoepassing in Outlook niet kan gebruiken.
Klik vervolgens op de knop Tests uitvoeren .
Wanneer de test is voltooid, controleert u bij de gebruiker of hij/zij geen problemen meer ondervindt met de Teams-invoegtoepassing in Outlook.
6] Registreer het DLL-bestand van de Teams-invoegtoepassing opnieuw
Het Microsoft.Teams.AddinLoader.dll-bestand is het Dynamic Link Library (DLL)-bestand dat zorgt voor de juiste werking van de Teams Meeting-invoegtoepassing in Outlook. Als dit DLL-bestand beschadigd of kapot is, ondervindt u dit probleem. Dus als het scenario van toepassing is, kunt u het bestand Microsoft.Teams.AddinLoader.dll opnieuw registreren op Windows en kijken of het probleem is opgelost.
Hier zijn de stappen om dat te doen:
Open eerst Uitvoeren met Win+R en voer %LocalAppData% in het veld Openen in.
Ga op de beschikbare locatie naar de map Microsoft > TeamsMeetingAddin en open vervolgens de map met het nieuwste versienummer. Open vervolgens de x86- map.
Kopieer vanuit de adresbalk het pad van deze map.
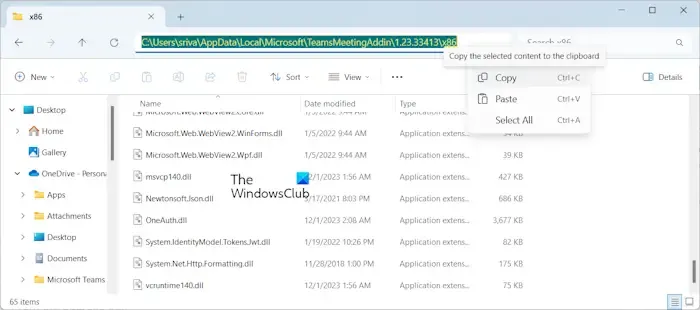
Het gekopieerde pad ziet er ongeveer zo uit als het onderstaande adres:
C:\Users\sriva\AppData\Local\Microsoft\TeamsMeetingAddin\1.23.33413\x86
Open nu de opdrachtprompt met beheerdersrechten met behulp van Windows Search.
Voer daarna het onderstaande commando in:
cd C:\Users\sriva\AppData\Local\Microsoft\TeamsMeetingAddin\1.23.33413\x86
Vervang in de bovenstaande opdracht het bovenstaande pad door de eerder gekopieerde locatie.
Voer vervolgens de volgende opdracht in om het DLL-bestand opnieuw te registreren:
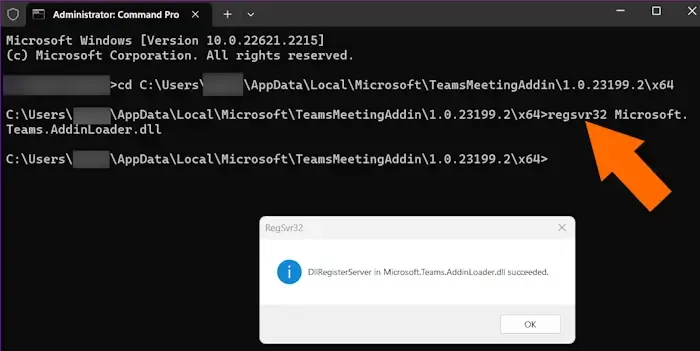
regsvr32 Microsoft.Teams.AddinLoader.dll
Zodra u de “DllRegisterServer in Microsoft.Teams.AddinLoader.dll geslaagd ziet.” prompt, sluit de opdrachtprompt af en start uw pc opnieuw op. U kunt nu Outlook starten en kijken of de optie Teams Meeting goed werkt.
7] Gebruik Microsoft Ondersteuning en Herstelassistent
Het volgende dat u kunt doen om dit probleem op te lossen, is het gebruik van de Microsoft Support and Recovery Assistant-tool. Microsoft biedt een Microsoft Support and Recovery Assistant- hulpprogramma waarmee u problemen met Microsoft Office-apps kunt oplossen. Hiermee kunt u ook de problemen met de Teamd-invoegtoepassing in Outlook oplossen.
Om het te gebruiken, downloadt u het hulpprogramma van de Microsoft-website en installeert u het op uw pc. Start nu de app en kies de Outlook- app om daarmee verband houdende problemen op te lossen. Druk vervolgens op de knop Volgende .
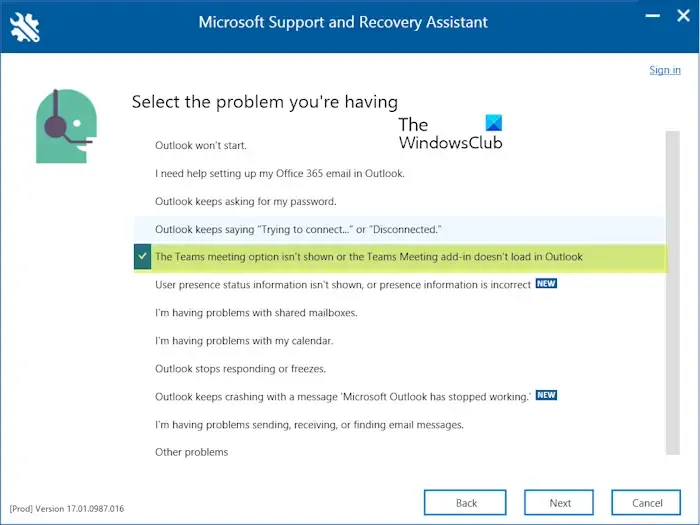
Selecteer onder de lijst met problemen het probleem ‘ De Teams-vergaderingsoptie wordt niet weergegeven of de Teams Meeting-invoegtoepassing wordt niet geladen in Outlook ‘ en klik op de knop Volgende .
Selecteer daarna Ja en druk op Volgende .
Volg de gevraagde instructies en klik vervolgens op de knop Uitvoeren om het probleem op te lossen.
Als u klaar bent, start u Outlook opnieuw en controleert u of het probleem is opgelost.
8] Breng een registerwijziging aan
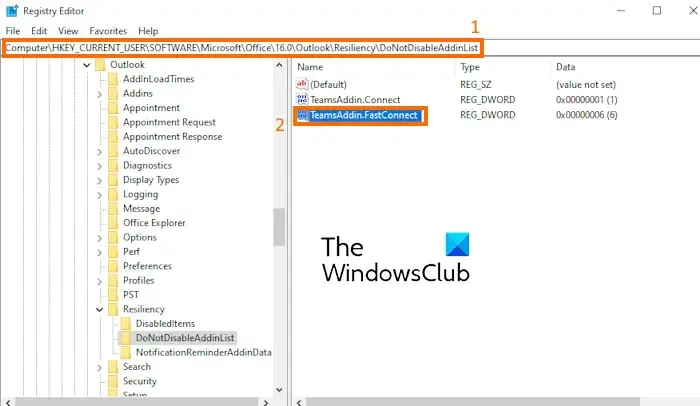
Als de bovenstaande oplossingen niet werken, kunt u een registersleutel wijzigen om te voorkomen dat de invoegtoepassing Teams Meeting wordt uitgeschakeld door Outlook. Maar voordat u wijzigingen in uw register aanbrengt, moet u ervoor zorgen dat u voor de zekerheid een back-up van uw register maakt .
Roep eerst de Run-prompt op met Win+R en voer regedit.exe in het vak Openen in om de Register-editor te starten.
Navigeer nu naar het volgende adres:
Computer\HKEY_CURRENT_USER\Software\Microsoft\Office\16.0\Outlook\Resiliency\DoNotDisableAddinList
Dubbelklik vervolgens op TeamsAddin.FastConnect DWORD en stel de waarde in op 1 .
Als u klaar bent, sluit u de Register-editor en start u uw pc opnieuw op om de wijziging door te voeren.
U kunt nu Outlook openen en controleren of de Team Metting-invoegtoepassing nu verschijnt.
Hoe toon ik Teams-vergaderingen in Outlook?
Om een Teams-vergadering in Outlook te plannen , kunt u op het tabblad Home op de knop Nieuwe Teams-vergadering klikken . Kies daarna uw account, klik op Vergadering plannen, voeg uw genodigden toe, voer de gegevens in en druk op Verzenden om de uitnodiging voor de vergadering te verzenden.



Geef een reactie