Oplossing: Realtek High Definition Audio-fout 0xC0000374 op Windows 10
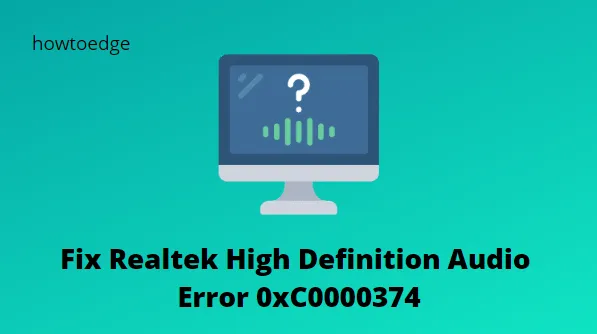
Mogelijk bent u hier omdat uw Realtek-geluidskaart u de foutmelding 0xC0000374 heeft gegeven bij het installeren van enkele belangrijke stuurprogramma’s. Dit probleem treedt meestal op met een foutmelding die lijkt op Install Realtek HD Audio Driver Failure, Error 0xC0000374.
Als u voortdurend een Realtek High Definition Audio-fout ervaart, is het misschien tijd om actie te ondernemen. Dit probleem komt vaak voor bij degenen die een computer met Windows 10 hebben en een upgrade hebben uitgevoerd van Windows 8 of Windows 7.
Wat veroorzaakt een fout in het Realtek HD Audio-stuurprogramma
Er kunnen veel verschillende redenen tot deze geluids-/audiofout leiden. In sommige gevallen kan dit probleem echter worden veroorzaakt door een defecte geluidskaart. In dit geval is er geen softwareoplossing die het probleem kan oplossen. De enige optie is het vervangen van de geluidskaart.

Fix Realtek High Definition Audio-fout 0xC0000374
Dit probleem treedt meestal op vanwege crashes en fouten van het Realtek HD Audio-stuurprogramma. Het is gemakkelijk op te lossen, maar het kan frustrerend worden, vooral als u het onderweg moet repareren.
Voordat u de oplossingen probeert, zijn hier een paar dingen die u moet weten:
- Degenen die de pech hadden hun computers te upgraden naar de nieuwste versie en al snel de Realtek-audiofout ondervonden, zouden hun stuurprogramma’s handmatig moeten bijwerken.
- Als het stuurprogramma het probleem niet oplost, kunt u ook proberen het stuurprogramma voor de geluidskaart opnieuw te installeren vanaf de website van de fabrikant.
- Een ander ding dat zou kunnen helpen, is het verwijderen en vervolgens opnieuw installeren van de stuurprogramma-updates.
Gebruik de volgende methoden om Realtek High Definition Audio Error 0xC0000374 op te lossen:
- Installeer Realtek HD Audio Manager opnieuw
- Deactiveer Microsoft UAA-busstuurprogramma
- Update het Realtek-stuurprogramma met Apparaatbeheer
- Voeg oudere hardware toe
1. Installeer Realtek HD Audio Manager opnieuw
Het lijkt erop dat uw systeem is aangetast door een besmet stuurprogramma dat deze fout heeft veroorzaakt. Om deze fout te verhelpen, verwijdert u Realtek HD Audio Manager en installeert u deze opnieuw. Voordat u het nieuwe stuurprogramma downloadt, moet u de stuurprogrammaversie controleren en de dubbele audiostuurprogramma’s verwijderen om conflicterende versies te voorkomen.
- Open het Startmenu en zoek naar Apparaatbeheer .
- Selecteer vervolgens het resultaat bovenaan de lijst.
- Blader nu naar beneden en vouw Geluids-, video- en gamecontrollers uit de lijst in Apparaatbeheer.
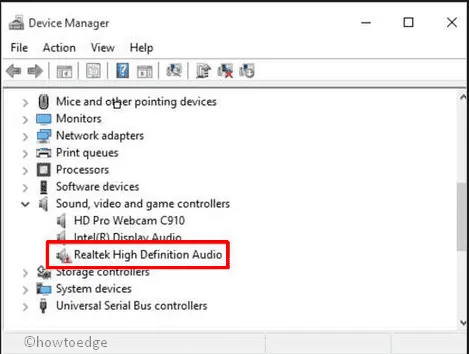
- Klik met de rechtermuisknop op het Realtek High Definition Audio- audiostuurprogramma.
- Selecteer Apparaat verwijderen in de menulijst.
- Vink vervolgens het selectievakje aan om de stuurprogrammasoftware voor dit apparaat te verwijderen en klik op de knop Verwijderen .
- Ga naar het tabblad Weergave en klik op Verborgen apparaten weergeven in de optielijst.
- Volg de instructies op het scherm om de procedure te voltooien.
- Zoek uit of er dubbele audiostuurprogramma’s zijn. Klik er met de rechtermuisknop op en selecteer Verwijderen.
Nadat u het bovenstaande proces hebt voltooid, start u uw computer opnieuw op om de wijzigingen toe te passen.
Navigeer vervolgens naar de officiële pagina van Realtek HD Audio Manager en download deze. Klik daarna op het uitvoerbare bestand om de installatie te starten.
2. Deactiveer het Microsoft UAA-busstuurprogramma
Verder vermoeden we dat de UAA-chauffeur ook de hoofdschuldige achter dit probleem kan zijn. Als gevolg hiervan moeten de UAA-stuurprogramma’s worden verwijderd. Hier zijn de stappen die u moet volgen
- Gebruik de Windows + X-sneltoets om het hoofdgebruikersmenu te openen.
- Selecteer de optie Apparaatbeheer . U wordt doorgestuurd naar een venster genaamd Apparaatbeheer.
- Selecteer vervolgens de optie Systeemapparaten en vouw deze vervolgens uit.
- Klik met de rechtermuisknop op de optie Microsoft UAA Bus Driver voor High Definition Audio en selecteer vervolgens Uitschakelen .
- Klik op de knop Ja om dit te bevestigen.
- Druk nu op de Win+I-toetsen om Windows-instellingen te openen.
- Ga naar Apps > Apps en functies .
- Klik op het Realtek High Definition Audio- stuurprogramma en selecteer de optie Verwijderen .
- Open vervolgens Apparaatbeheer opnieuw.
- Klik met de rechtermuisknop op het uitgeschakelde Microsoft-stuurprogramma.
- Selecteer in de menulijst de knop Verwijderen .
- Nu u dit hebt gedaan, start u uw apparaat opnieuw op.
- Voer het installatieprogramma uit om het proces te voltooien.
3. Update het Realtek-stuurprogramma met Apparaatbeheer
Een andere methode die u kunt gebruiken om deze fout op te lossen, is door het Realtek-stuurprogramma bij te werken via Apparaatbeheer. Om dit te doen, doet u het volgende.
- Druk op de Windows+R- toetsen om het dialoogvenster Uitvoeren te openen.
- Typ in het tekstvak
devmgmt.mscen druk op Enter. Hierdoor wordt Apparaatbeheer geopend. - Scroll naar beneden en vouw de opties voor Geluid, video en gamecontroller uit .
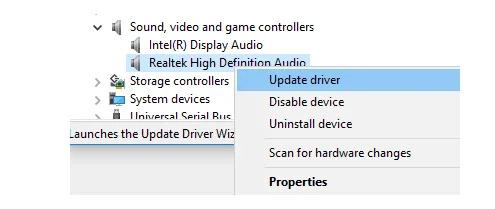
- Klik vervolgens met de rechtermuisknop op Realtek High Definition Audio en selecteer de optie Stuurprogramma bijwerken in de optielijst.
- Als uw computer over het nieuwste stuurprogramma-installatiebestand beschikt, selecteert u de optie Bladeren op mijn computer naar stuurprogramma’s .
- Klik nu op de optie Laat mij kiezen uit een lijst met beschikbare stuurprogramma’s op mijn computer om de beschikbare stuurprogramma’s weer te geven die compatibel zijn met het apparaat.
- Zoek en selecteer het nieuwste stuurprogramma en klik vervolgens op de optie Volgende .
4. Voeg oudere hardware toe
Zelfs als u de Realtek-stuurprogramma’s nog steeds niet kunt bijwerken, hoeft u zich geen zorgen te maken. Open Apparaatbeheer en gebruik de optie Legacy-hardware toevoegen met behulp van de volgende stappen:
- Klik met de rechtermuisknop op het menu Start en selecteer de optie Apparaatbeheer .
- Zoek nu naar Geluids-, video- en gamecontrollers en klik erop zodra je ze hebt gevonden.
- Klik op Volgende op het tabblad Actie .
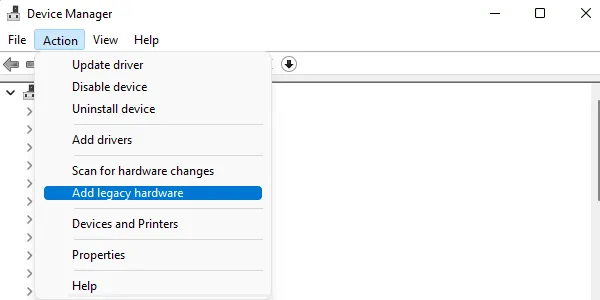
- Selecteer de optie Legacy-hardware toevoegen in de menulijst.
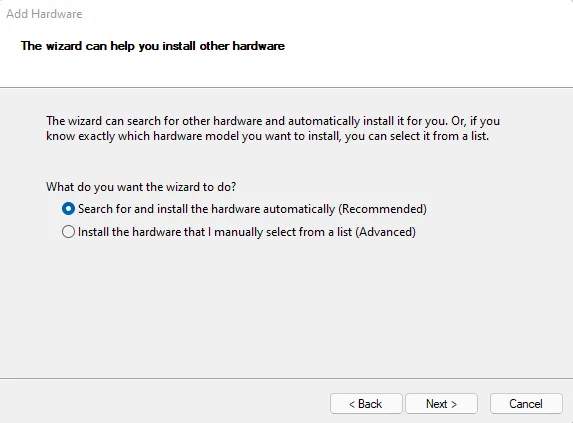
- Klik op de knop Volgende en selecteer vervolgens de optie De hardware automatisch zoeken en installeren (aanbevolen) .
- Klik nu op de knop Volgende en installeer het stuurprogramma vervolgens handmatig.
Hopelijk helpt het voltooien van de bovenstaande stappen u bij het oplossen van problemen met het audiostuurprogramma en het verbeteren van de geluidskwaliteit.
- Oplossing – Probleem met Realtek High Definition Audio op Windows 10
- Hoe Realtek Audio-problemen in Windows 11 op te lossen



Geef een reactie