Hoe u de Microsoft Store-cache in Windows 11/10 kunt wissen en opnieuw instellen

Met de Microsoft Store kunt u gemakkelijk apps downloaden en installeren op uw Windows-computer. Er zijn momenten waarop u problemen ondervindt bij het gebruik van de Microsoft Store en bij het installeren van apps. Het opnieuw instellen en wissen van de cache kan helpen deze problemen met betrekking tot de app op te lossen. In dit artikel leggen we uit hoe je de Microsoft Store-cache in Windows 11/10 wist.

Het opschonen van Microsoft Cache helpt inderdaad bij het oplossen van verschillende app-installatieproblemen in de Windows Store. Bij elke app-download verzamelt de Store een enorme cache op de computer. In dit bericht bespreken we drie verschillende manieren om onnodig opgeslagen caches op Windows 10-apparaten op te schonen. Laten we de oplossingen in detail onderzoeken –
Hoe Microsoft Store-cache te wissen
Windows-gebruikers ondervinden vaak problemen bij het downloaden of installeren van apps uit de Microsoft Store. Soms in de vorm van foutcodes zoals 0x803F8001 , 0x80070422 , 0x80073CFE , enz. Als u dergelijke bugs of fouten wilt oplossen, moet u proberen Microsoft Store Cache op de Windows 10-pc te wissen of opnieuw in te stellen.
Probeer de volgende suggesties om de verzamelde cache in de Microsoft Store op te schonen:
1. Gebruik de WSReset-opdracht
Gebruik de volgende stappen om de cache van Microsoft Store-apps op Windows 11/10 te verwijderen:
- Klik met de rechtermuisknop op Start en selecteer Uitvoeren in de menulijst.
- Typ “ WSReset.exe ” in de lege ruimte en druk op Enter .
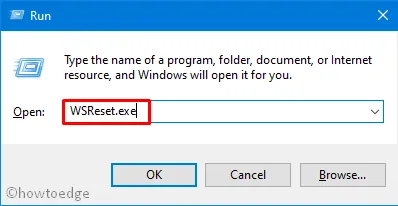
- Op het moment dat u op de Enter-toets drukt, verschijnt er een venster waarin de opgeslagen Store Apps-cache wordt verwijderd.
- Nadat u de opgeslagen cache hebt gewist, wordt de Microsoft Store gestart.
Als u de bovenstaande enkele opdracht uitvoert, worden alle Windows Store-apps gereset. Gebruikers kunnen nu nieuwe applicaties downloaden en installeren vanuit de Store. Meestal ondervindt u na het resetten van de Microsoft Store geen problemen. Als er toch problemen optreden, probeer dan de onderstaande oplossingen:
2. Via de app Instellingen
Het wissen en opnieuw instellen van de Store-app via Windows-instellingen is de gemakkelijkste methode. Het enige dat u hoeft te doen, is de onderstaande stappen opeenvolgend te volgen:
- Druk op de Windows + I -toetsen om de gebruikersinterface Instellingen te openen.
- Klik op Apps > Apps en functies op het volgende scherm.
- Zoek naar de app “Microsoft Store” door naar beneden te scrollen in het rechterdeelvenster.
- Zodra u deze app heeft gevonden, klikt u één keer om het vak uit te vouwen en klikt u op ‘ Geavanceerde opties ‘.
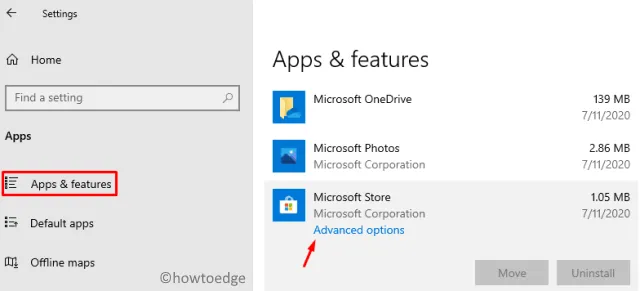
- Blader op de volgende pagina naar beneden en druk op de knop ” Reset “.
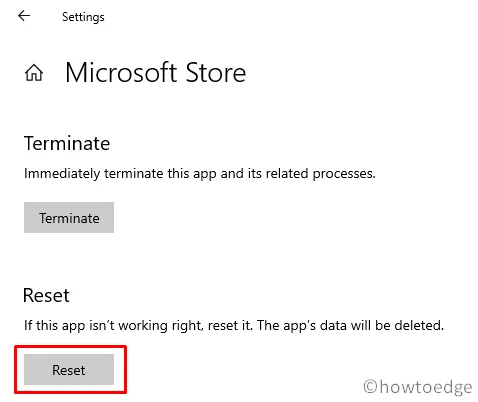
- Er verschijnt een pop-upvenster waarin u wordt gevraagd het “verwijderen van voorkeuren en inloggegevens” te bevestigen. Klik nogmaals op Reset .
Wanneer het opnieuw instellen van de Store-app is voltooid, gebruikt u uw persoonlijke Microsoft-account om u aan te melden bij de Windows Store.
In bepaalde scenario’s kan er een foutmelding verschijnen met de volgende tekst:
Windows cannot find ‘ms-windows-store:PurgeCaches'.
Om van deze bug af te komen, moet je de Store-app opnieuw registreren met behulp van de onderstaande richtlijn:
- Open eerst de opdrachtprompt als beheerder .
- Voer op de verhoogde console de onderstaande opdrachtregel uit:
powershell -ExecutionPolicy Unrestricted Add-AppxPackage -DisableDevelopmentMode -Register $Env:SystemRoot\WinStore\AppxManifest.xml
3] Gebruik Register-editor
Als u nog steeds geen applicaties in de Microsoft Store kunt downloaden of installeren, is er mogelijk een opgeslagen cache met apps van derden. Om deze ongebruikte gegevens te verwijderen, gebruikt u de volgende stappen:
| Opmerking : bij deze methode worden enkele belangrijke vermeldingen in het register gewijzigd. Elke onjuiste configuratie kan het hele besturingssysteem beschadigen. Daarom moet u voorzichtig zijn bij het wijzigen van het register. Zorg ervoor dat u voor de zekerheid een volledige back-up maakt van de belangrijke bestanden en instellingen. |
- Typ “ cmd ” in de zoekbalk, klik met de rechtermuisknop op het bovenste resultaat en selecteer “Als administrator uitvoeren”.
- Als het UAC-venster in beeld komt, drukt u op Ja .
- Wanneer de Windows Console in beeld komt, voert u de onderstaande opdracht uit:
wmic useraccount get name,sid
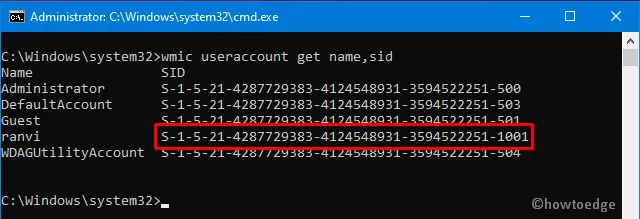
- Noteer de SID van het gebruikersaccount dat u momenteel gebruikt.
- Klik met de rechtermuisknop ergens op de taakbalk en selecteer Taakbeheer.
- Ga vervolgens naar het menu Bestand en klik op ‘ Nieuwe taak uitvoeren ‘.
- Typ regedit naast de knipperende cursor en druk op OK.
- Wanneer het UAC-venster daarom vraagt, tikt u op Ja om de toegang te autoriseren.
- Blader nu naar het volgende adres –
HKEY_LOCAL_MACHINE\SOFTWARE\Microsoft\Windows\CurrentVersion\Appx\AppxAllUserStore
- Zoek in het linkerdeelvenster het SID- nummer (het nummer dat u op de opdrachtprompt hebt genoteerd).
- Klik met de rechtermuisknop op deze map en klik op “ Verwijderen ”.

- Wanneer er een bevestigingsbericht verschijnt, klikt u nogmaals op “ Verwijderen ” .
- Als u de bovenstaande stappen met succes voltooit, wordt alle opgeslagen cache in de Windows Store gewist.
Dat zou alles zijn!



Geef een reactie