Microsoft Word kan geen tekst selecteren of markeren met de muis
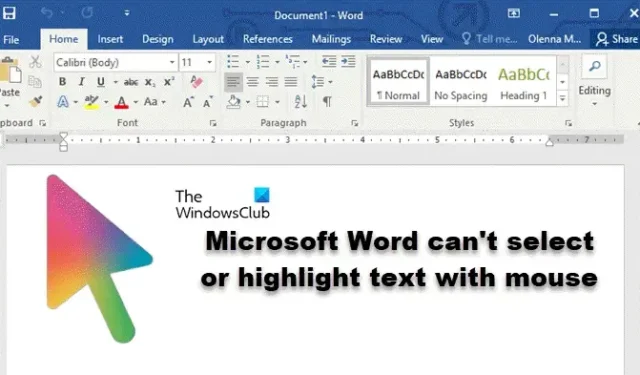
Mogelijk bent u een probleem tegengekomen waarbij Microsoft Word geen tekst met de muis kan selecteren of markeren . In dit bericht wordt besproken wat u kunt doen als uw muis niet werkt in Microsoft Word.
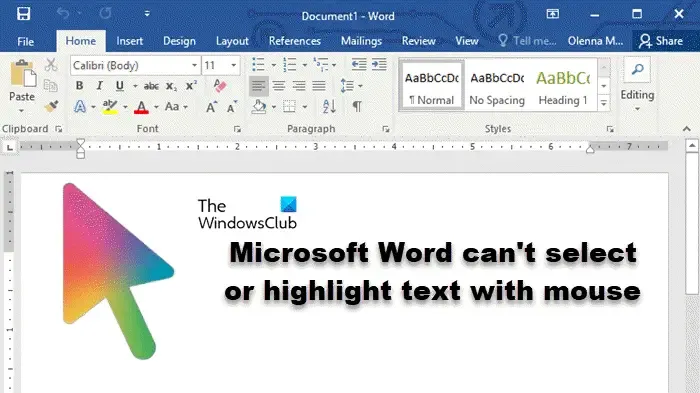
Waarom kan ik geen tekst selecteren in Microsoft Word?
Er zijn heel wat redenen waarom men geen tekst kan selecteren in MS Word. Het kan zijn dat ze geen toestemming hebben om wijzigingen aan te brengen, en het bewerken is uitgeschakeld voor dat specifieke document, het document wordt geopend in de beveiligde weergave, er is een probleem met het muisstuurprogramma of het bestand is beschadigd. Hierna hebben we oplossingen voor deze problemen geboden.
Fix Microsoft Word kan geen tekst selecteren of markeren met de muis
Als Microsoft Word geen tekst met een muis kan selecteren of markeren, volgt u de onderstaande oplossingen:
- Zorg ervoor dat de linkermuisklik werkt
- Controleer of u in aanmerking komt om wijzigingen in dat bestand aan te brengen
- Update de stuurprogramma’s van uw muis
- Schakel de beveiligde weergave uit
- Probeer een andere muis en/of installeer het stuurprogramma van de muis opnieuw
- Repareer het Word-bestand
Laten we er in detail over praten.
1] Zorg ervoor dat de linkermuisklik werkt
Om iets met onze muis te selecteren, gebruiken we de linkermuisknop, totdat en tenzij u de bestelling heeft gereserveerd. Het is dus onze grootste verantwoordelijkheid om te controleren of de linkermuisknop werkt. Om hetzelfde te doen, klikt u ergens anders dan op het Word-bestand en als het werkt, gaat u naar de volgende oplossing. Als het niet werkt, raadpleeg dan onze handleiding om te weten wat u moet doen als de muisklik niet werkt .
2] Controleer of u in aanmerking komt om wijzigingen in dat bestand aan te brengen
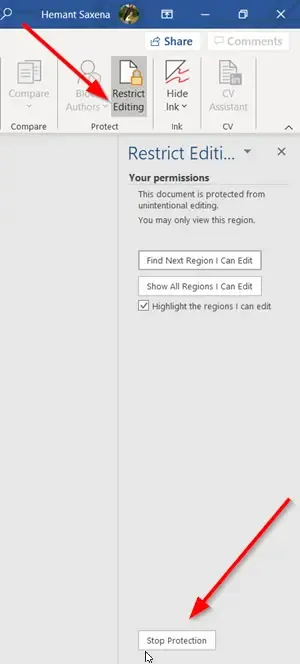
Als de afzender het bestand met alleen-lezen-toegang heeft verzonden, kunt u geen wijzigingen aanbrengen totdat en tenzij u Bewerkingsbeperkingen uitschakelt . Als het echter een gedeeld document is, moet u contact opnemen met de afzender en een verzoek indienen om toegang te krijgen.
3] Update uw muisstuurprogramma’s
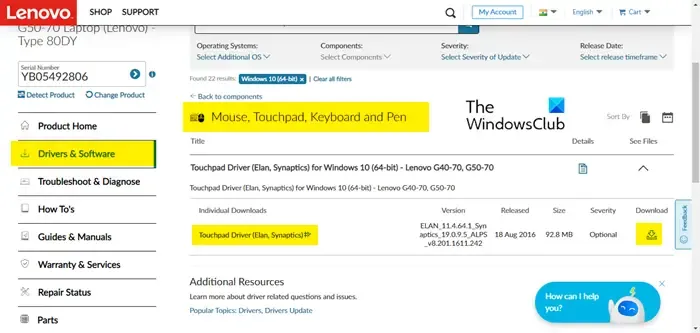
Als u een oud stuurprogramma gebruikt, zult u hoogstwaarschijnlijk compatibiliteitsproblemen tegenkomen waardoor sommige functies ervan niet zullen werken. Dus ga je gang en update het stuurprogramma voor je touchpad en muis . Controleer vervolgens of het probleem is opgelost.
4] Schakel de beveiligde weergave uit
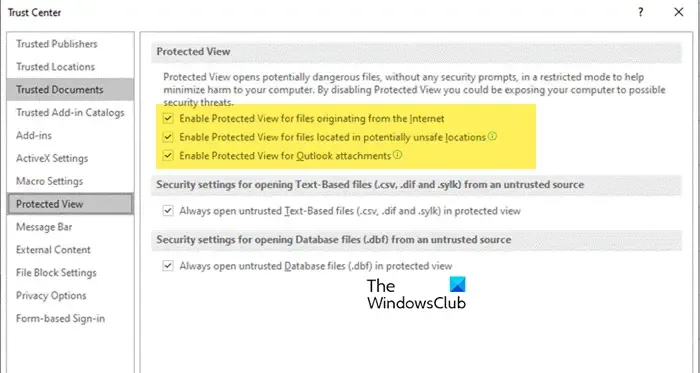
Met de beveiligde weergave in Microsoft Word kunt u potentieel verdachte bestanden openen zonder risico op malware-infectie op uw computer. Deze functie kan echter soms bestanden blokkeren die feitelijk veilig zijn. Als u zeker weet dat uw Word-document legitiem is, kunt u de functie Beveiligde weergave tijdelijk uitschakelen om te zien of het probleem hiermee is opgelost. Volg de onderstaande stappen om hetzelfde te doen.
- Start eerst Microsoft Word en open het document dat u niet kunt bewerken.
- Klik vervolgens op de optie Bestand in de linkerbovenhoek.
- Navigeer nu naar Opties.
- Vervolgens moet u naar het tabblad Vertrouwenscentrum gaan en vervolgens op Instellingen vertrouwenscentrum klikken.
- Schakel vervolgens het selectievakje uit dat bij de volgende opties hoort.
- Schakel Beveiligde weergave in voor bestanden die afkomstig zijn van internet
- Schakel Beveiligde weergave in voor bestanden die zich op potentieel onveilige locaties bevinden
- Schakel de beveiligde weergave in voor Outlook-bijlagen
- Klik OK.
Start ten slotte Word opnieuw op en controleer of het probleem zich blijft voordoen.
5] Probeer een andere muis en/of installeer het muisstuurprogramma opnieuw
Als het uitschakelen van de Beschermingsmodus geen resultaat heeft, probeer dan uw muis te verwisselen om er zeker van te zijn dat er niets mis is met het apparaat zelf. Leen dus de muis van iemand anders, sluit hem aan op uw systeem en probeer hem vervolgens in Word te gebruiken. Als de nieuwe muis met Word werkt, is waarschijnlijk het stuurprogramma van uw oude muis defect. In dat geval zijn we verplicht het stuurprogramma opnieuw te installeren. Volg de onderstaande stappen om hetzelfde te doen.
- Open Apparaatbeheer.
- Vouw Muizen en andere aanwijsapparaten uit, klik met de rechtermuisknop op het muisstuurprogramma en selecteer Apparaat verwijderen.
- Klik op Verwijderen wanneer u wordt gevraagd uw acties te bevestigen.
- Om het stuurprogramma opnieuw te installeren, koppelt u de muis of dongle los en sluit u deze weer aan. Als dit niet werkt, klikt u met de rechtermuisknop op de optie Muizen en andere aanwijsapparaten en klikt u op Scannen naar hardwarewijzigingen.
Controleer na het opnieuw installeren van het stuurprogramma of het probleem is opgelost.
6] Repareer het Word-document
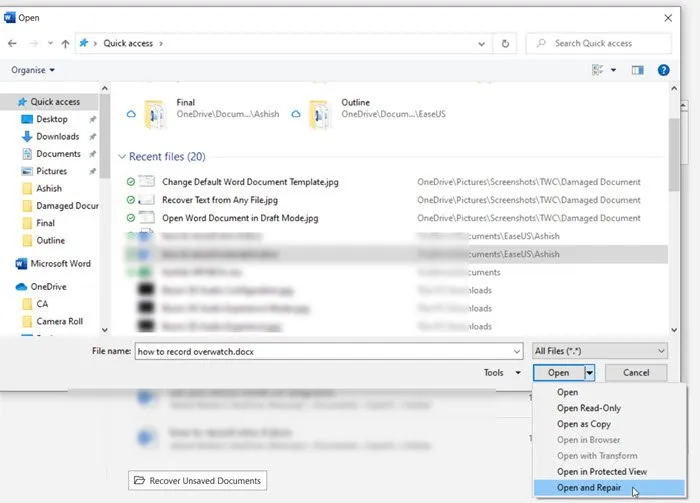
Als het probleem verband houdt met een bepaald bestand, kunnen we het repareren, omdat er een probleem in dat document moet voorkomen. Om hetzelfde te doen, klikt u tijdens het bladeren en openen van het document op het vervolgkeuzemenu met de tekst ‘Openen’ en selecteert u Openen en repareren. Het zal het document repareren en voor u openen. We raden u aan onze handleiding voor het repareren van Word-documenten te raadplegen .
Waarom selecteert mijn muis niets?
Als uw muis niets selecteert, moet u twee dingen controleren: de linkermuisknop van de muis en de batterij. Een van beiden moet de schuld hebben dat de muis dingen niet selecteert. U kunt ook de Windows Hardware and Devices Troubleshooter uitvoeren om er zeker van te zijn dat er niets mis is met de configuratie.



Geef een reactie