Microsoft Word opent het bestand in de alleen-lezenmodus: oplossing
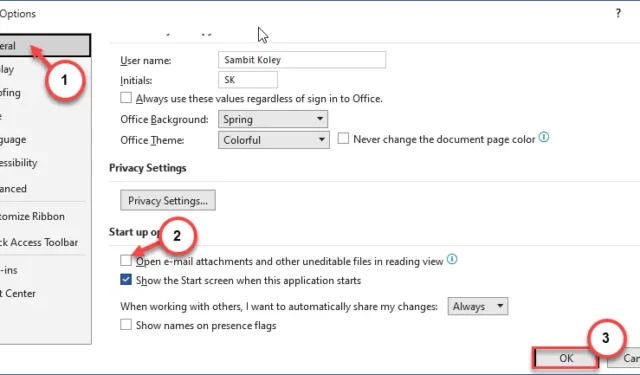
Alle bestanden die u opent met MS Word, worden geopend in de modus Alleen-lezen. Maar MS Word zou zelfs de lokale bestanden niet in de alleen-lezenmodus moeten openen. Als Microsoft Word zich op uw systeem zo gedraagt, is dit niet normaal. Daarom hebben we deze reeks oplossingen op een rij gezet waarmee u het probleem zelf kunt oplossen.
1. Controleer de geldigheid van uw Microsoft 365-abonnement. U kunt hier direct een snel overzicht krijgen van de geldigheid van het abonnement .
2. Sluit het huidige exemplaar van Word en start hetzelfde document opnieuw en test het.
Fix 1 – Schakel bewerkingsbeperkingen van een bestand uit
Op een deel van een Word-bestand kan een laag met bewerkingsbeperkingen zijn toegepast.
Stap 1 – Om dit te doen, start u het Word-bestand op uw systeem.
Stap 2 – Wanneer het bestand in Word wordt gestart, gaat u naar het tabblad “ Review ”.
Stap 3 – Ga naar het menu “ Bewerken beperken ”.

Stap 4 – Terwijl het beoordelingsvenster in het rechterlint wordt geopend, tikt u op ‘ Bescherming stoppen ’.
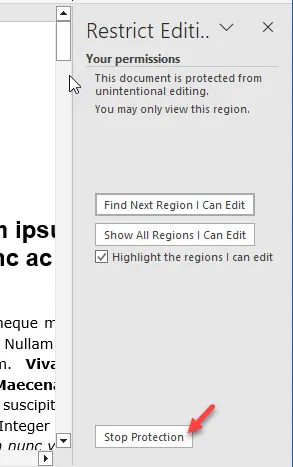
Stap 5 – Meestal is het documentbestand beveiligd met een wachtwoord of door de gebruiker geverifieerd.
Stap 6 – Voer dus het wachtwoord in het vak in en klik op “ OK ”.
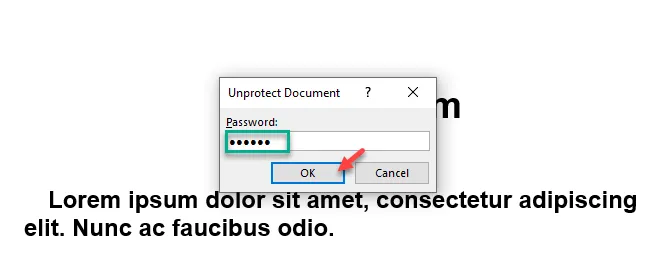
Nadat u de revisiebeperkingen van het bestand heeft opgeheven, zult u zich niet meer ergeren aan het alleen-lezen bericht.
Fix 2 – Pas het opstartgedrag aan
De nieuwste versie van Word 365 biedt een standaardleesweergave van de documenten die u uit e-mails ontvangt. Het kan helpen om deze instelling te wijzigen.
Stap 1 – Ga snel naar het tabblad “ Bestand ”.
Stap 2 – Gebruik daar het menu “ Opties ”.
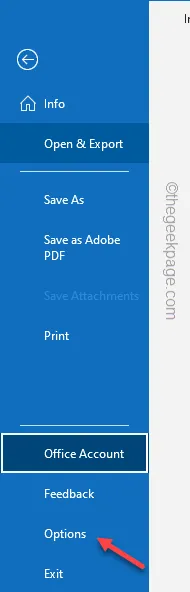
Stap 3 – Open op het tabblad Word-opties het tabblad “ Algemeen ”.
Stap 5 – Gebruik “ OK ” om de instellingen op te slaan.
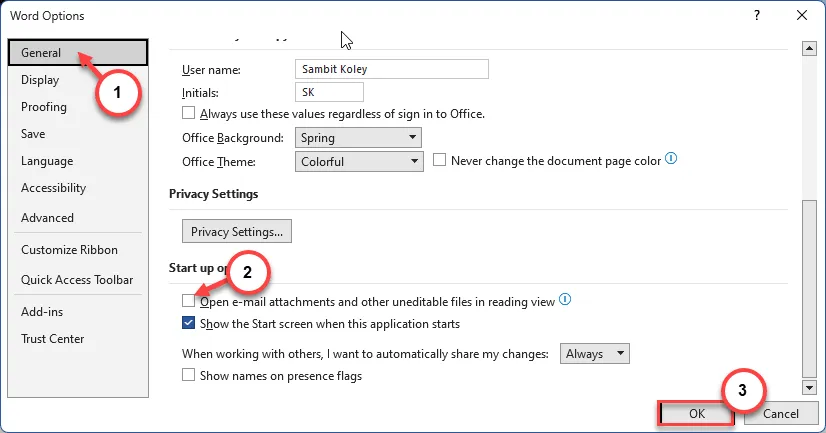
Sluit de Word-opties.
Nadat je dit hebt gedaan
Fix 3 – Schakel de beveiligde weergave uit
Hoewel de Beveiligde Weergave de malware gescheiden houdt, kunt u de bestanden in de alleen-lezenmodus houden.
Stap 1 – Open Microsoft Word , als dit nog niet is geopend.
Stap 2 – Ga naar het menu “ Bestand ”.
Stap 3 – Tik aan dezelfde kant van het scherm op “ Opties ”.
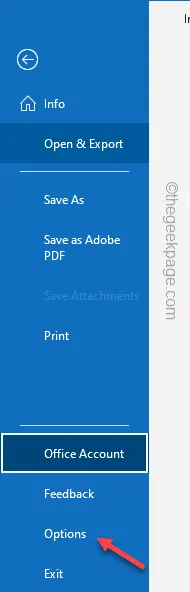
Stap 4 – Selecteer het tabblad “ Vertrouwenscentrum ” in het linkertabblad.
Stap 5 – Klik op “ Vertrouwenscentrum-instellingen ” om toegang te krijgen tot de instellingen van het vertrouwenscentrum.
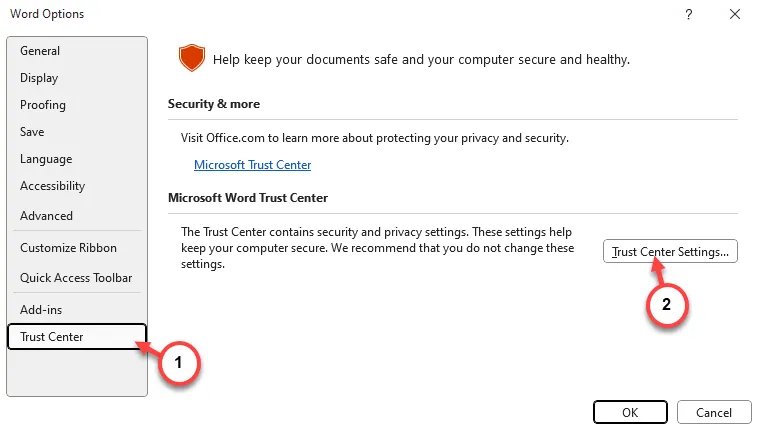
Stap 6 – Ga rechtstreeks naar de balk “ Beveiligde weergave ”.
Stap 7 – U ziet drie opties in het rechterdeelvenster. Schakel al deze drie opties uit –
Enable Protected View for files originating from the Internet
Schakel Beveiligde weergave in voor bestanden die zich op potentieel onveilige locaties bevinden
Schakel de beveiligde weergave in voor Outlook-bijlagen
Stap 8 – Om de wijzigingen op te slaan, drukt u op “ OK ”.
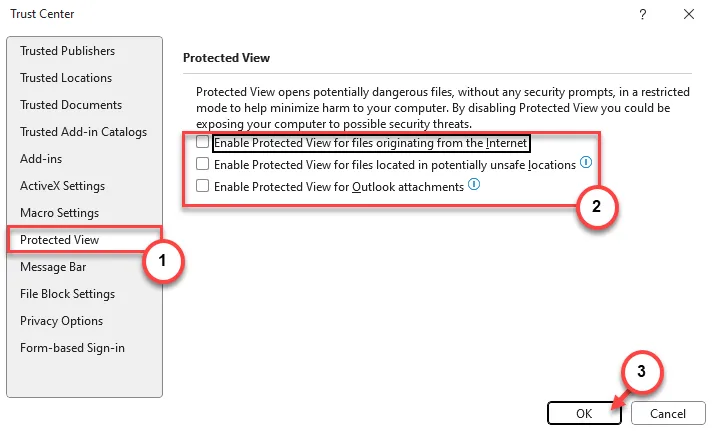
Fix 4 – Start het Woord in de veilige modus
De Veilige modus-bewerking op MS Word zou u moeten helpen dit ‘Alleen-lezen’-probleem te verhelpen.
Sluit het document in Word voordat u dit doet.
Stap 1 – Druk eerst tegelijkertijd op de Start-toets+R -toetsen.
Stap 2 – Wanneer dit het paneel Uitvoeren opent, plakt u dit en klikt u op “ OK ”.
winword /safe
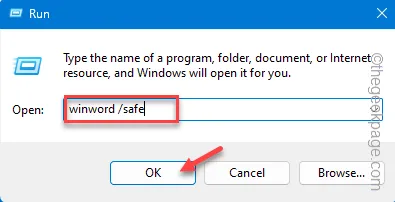
Wanneer Word in de veilige modus wordt gestart, werkt u zonder de invloed van externe plug-ins.
Laad het document nu nogmaals. Probeer het document of delen ervan te bewerken. Als je dat kunt bewerken, begrijp dan dat een externe plug-in dit probleem veroorzaakt.
Fix 5 – Schakel het voorbeeldvenster uit
Sommige gebruikers hebben opgemerkt dat het uitschakelen van het voorbeeldvenster in de Verkenner dit probleem heeft opgelost.
Stap 1 – Om dit te doen, moet u de Verkenner openen .
Stap 2 – Klik later op de knop “ Bekijken ” en het vervolgkeuzemenu zou moeten verschijnen.
Stap 3 – Zorg ervoor dat het “ Voorbeeldvenster ” is uitgeschakeld.
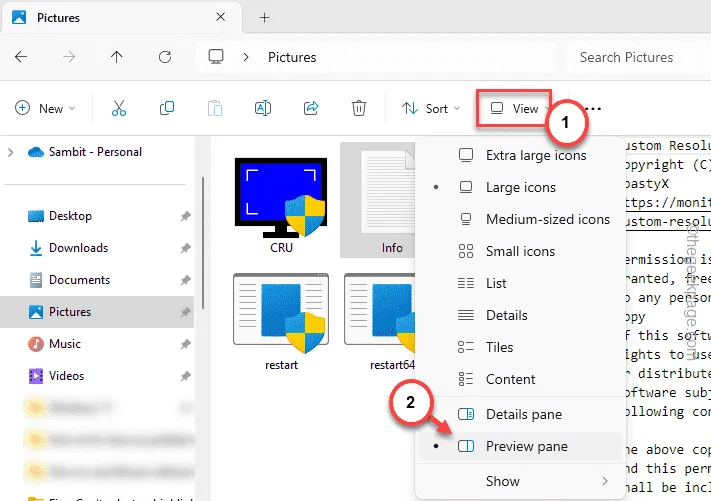
Nadat u het voorbeeldvenster hebt uitgeschakeld, wordt het document niet geopend in de alleen-lezenmodus.
Fix 6 – Open het bestand in web
Of u nu Microsoft 365 of de standalone Office 2016, 2021-versie gebruikt, u moet proberen de webapplicatie van Word te gebruiken en deze daar te testen.
Stap 1 – Ga in uw browser naar Microsoft Office 365 en log in met uw Microsoft-account.
Stap 2 – Nadat u bent ingelogd, tikt u op het pictogram ‘ Word ’ in het linkernavigatievenster.
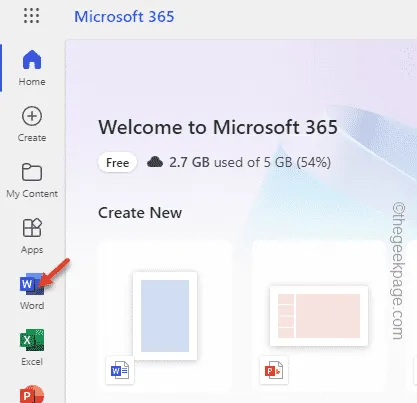
Stap 3 – Nu wordt MS Word op een apart tabblad gestart.
Stap 4 – U ziet het bestand in het gedeelte ‘Recente bestanden’. Open dat * .
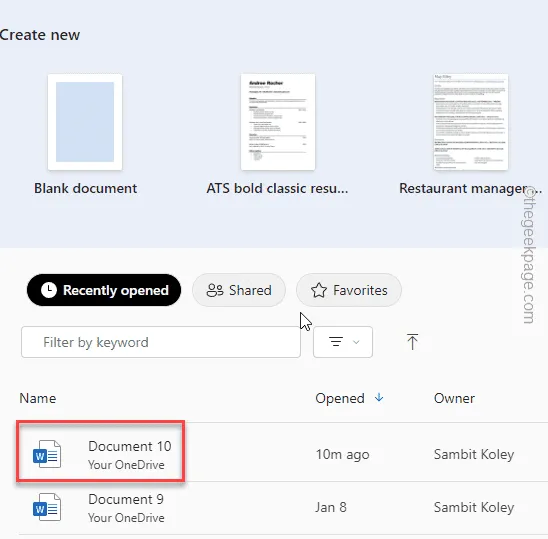
Controleer het gedrag van het bestand nogmaals. Het bestand is niet meer alleen-lezen.



Geef een reactie