Hoe u een aangepaste partitie kunt maken tijdens de installatie van Windows 10
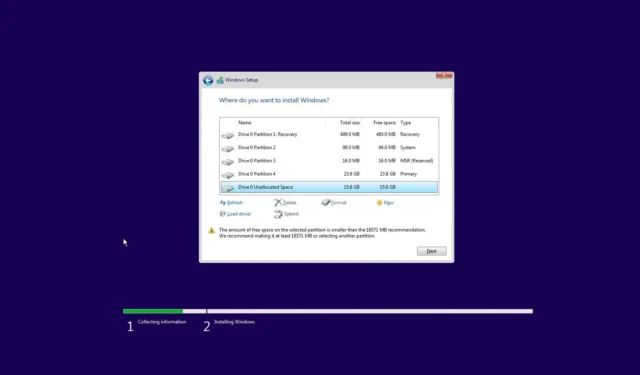
- Om tijdens de installatie van Windows 10 een partitie aan te maken, start u de pc op met een opstartbare USB, gaat u verder met het installatieproces, kiest u de optie “Aangepast: Alleen Windows installeren (geavanceerd)” , selecteert en verwijdert u de juiste partities, kiest u de optie “Drive 0 Niet-toegewezen ruimte’, klik op ‘Nieuw’, stel de opslaggrootte in, klik op ‘Toepassen’ en ‘OK’.
In Windows 10 kunt u de grootte van een partitie op elk gewenst moment wijzigen. Als u echter van plan bent een dual-boot-systeem te maken of bestanden gescheiden wilt houden van de installatie, kunt u tijdens het installatieproces van Windows Setup een aangepaste partitie voor Windows 10 en apps maken.
In deze handleiding leer ik u hoe u een schone kopie van Windows 10 op een aangepaste partitie kunt maken en installeren.
Maak een partitie tijdens het installeren van Windows 10
Volg deze stappen om Windows 10 op een aangepaste partitie te installeren:
-
Start uw pc met een Windows 10 USB-flashmedium .
Belangrijk: Om een apparaat met een opstartbaar USB-flashstation te starten, moet u de BIOS-instellingen wijzigen. Voor dit proces is doorgaans het indrukken van een van de functietoetsen (F1, F2, F3, F10 of F12), de ESC-toets of de Delete-toets vereist. Voor nauwkeurigere instructies gaat u naar de ondersteuningswebsite van uw pc-fabrikant. Bovendien verwijdert dit proces alles op de harde schijf. Daarom wordt aanbevolen een back-up van alle bestanden te maken voordat u doorgaat. -
Druk op een willekeurige toets om te beginnen.
-
Klik op de knop Volgende .
-
Klik op de knop Nu installeren .

-
Bevestig de productcode of klik op de knop Overslaan als u Windows 10 opnieuw installeert.
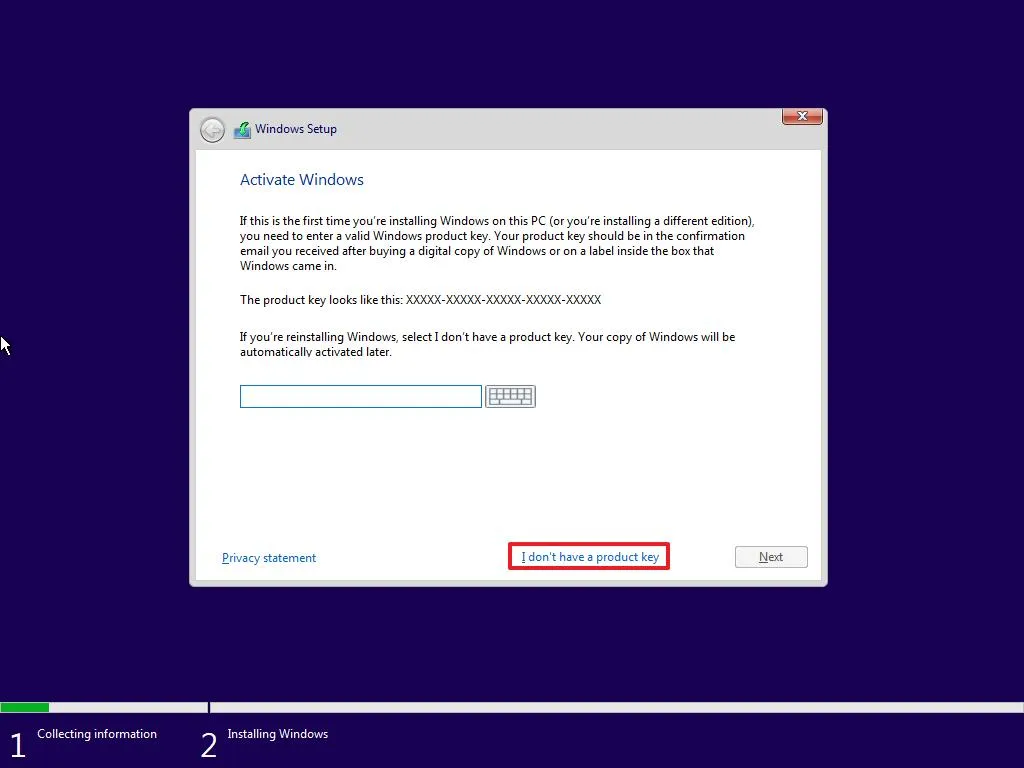
-
Vink de optie “Ik accepteer de licentievoorwaarden” aan .
-
Klik op de knop Volgende .
-
Selecteer de editie van Windows 10 die u wilt installeren (indien van toepassing).
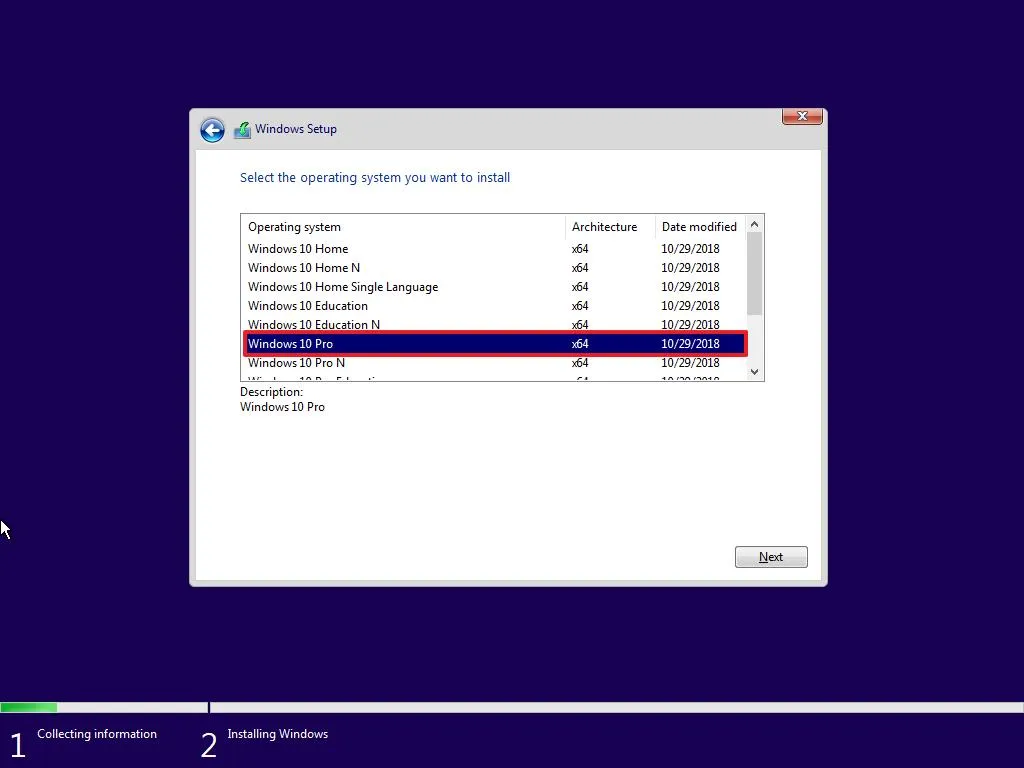
-
Klik op de knop Volgende .
-
Selecteer de optie “Aangepast: alleen Windows installeren (geavanceerd)” .
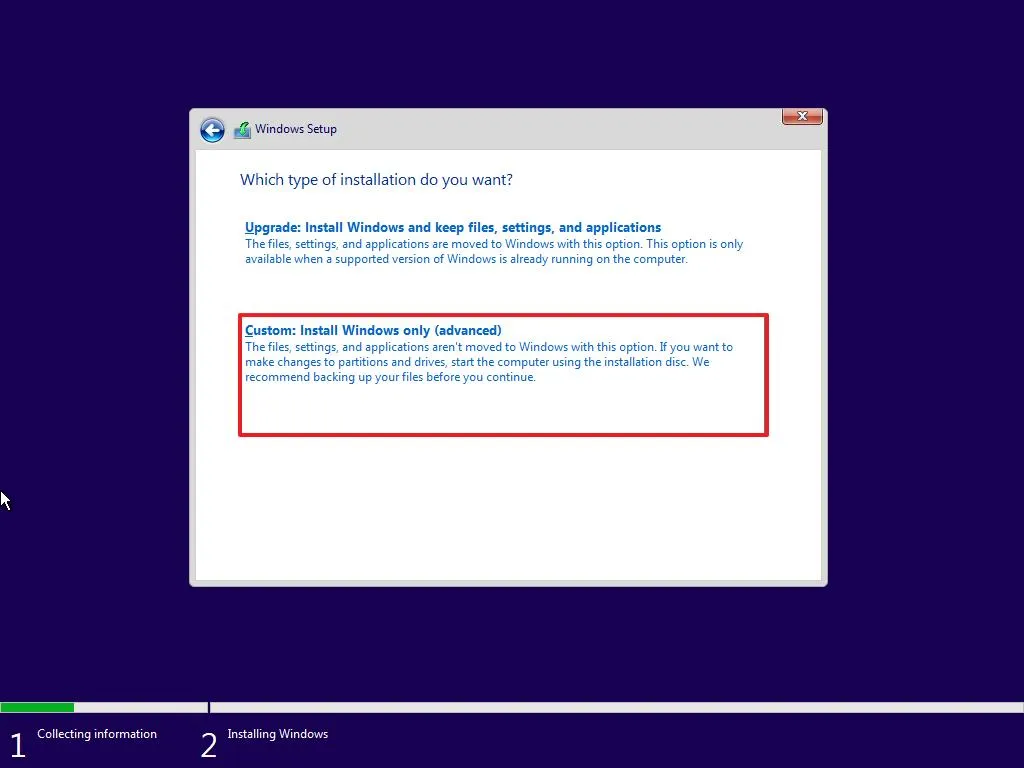
-
Selecteer elke partitie op de harde schijf om Windows 10 te installeren en klik op de knop Verwijderen .
Waarschuwing: als u een partitie verwijdert, worden ook alle gegevens daarin verwijderd. Normaal gesproken bevat de opslag “Drive 0” alle installatiebestanden. -
Selecteer het item “Schijf 0 niet-toegewezen ruimte” .
-
Klik op de knop Nieuw .
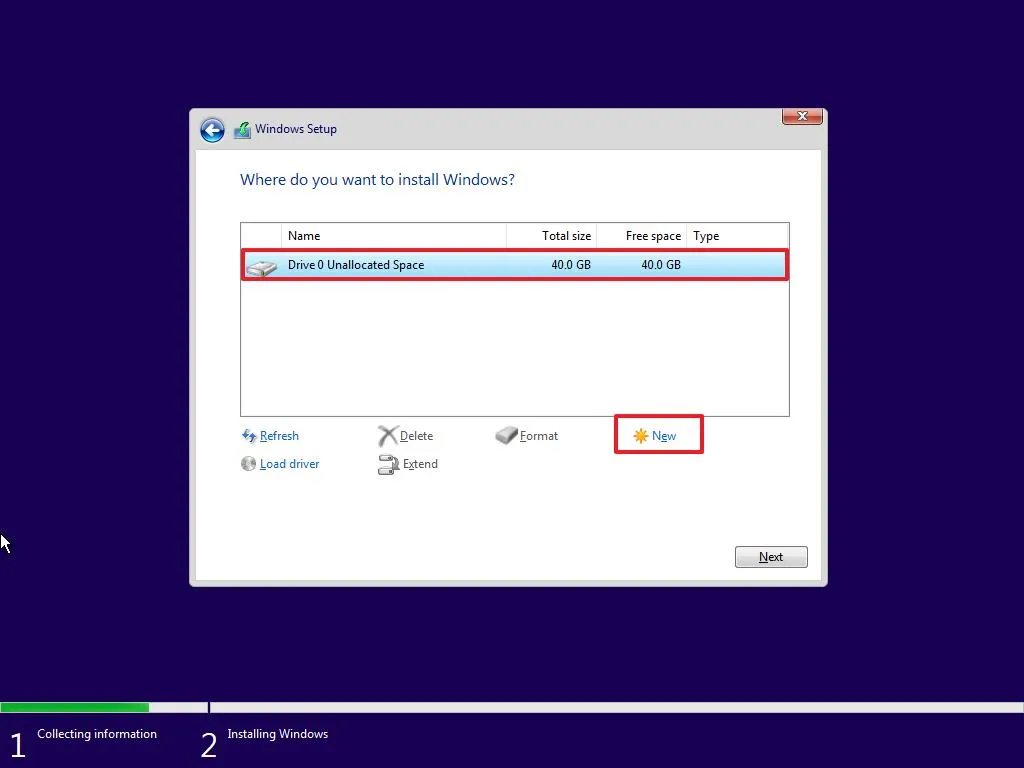
- Geef de hoeveelheid ruimte (in megabytes) op die moet worden toegewezen voor Windows 10 en apps. Als u van plan bent grote applicaties te installeren, is het een goed idee om nog meer ruimte te reserveren.
-
Klik op de knop Toepassen .
-
Klik op de OK- knop.
Snelle opmerking: naast de aangepaste partitie zal Windows 10 ook automatisch de extra partities aanmaken die nodig zijn om het besturingssysteem te installeren en uit te voeren. -
(Optioneel) Selecteer het item ‘Schijf 0 niet-toegewezen ruimte’ .
-
Klik op de knop Nieuw om extra partities te maken met de resterende ruimte. (Je kunt altijd nog optreden na de installatie.)
-
Selecteer het item “Schijf 0 Partitie 4 (primair)” uit de lijst.
-
Klik op de knop Volgende .
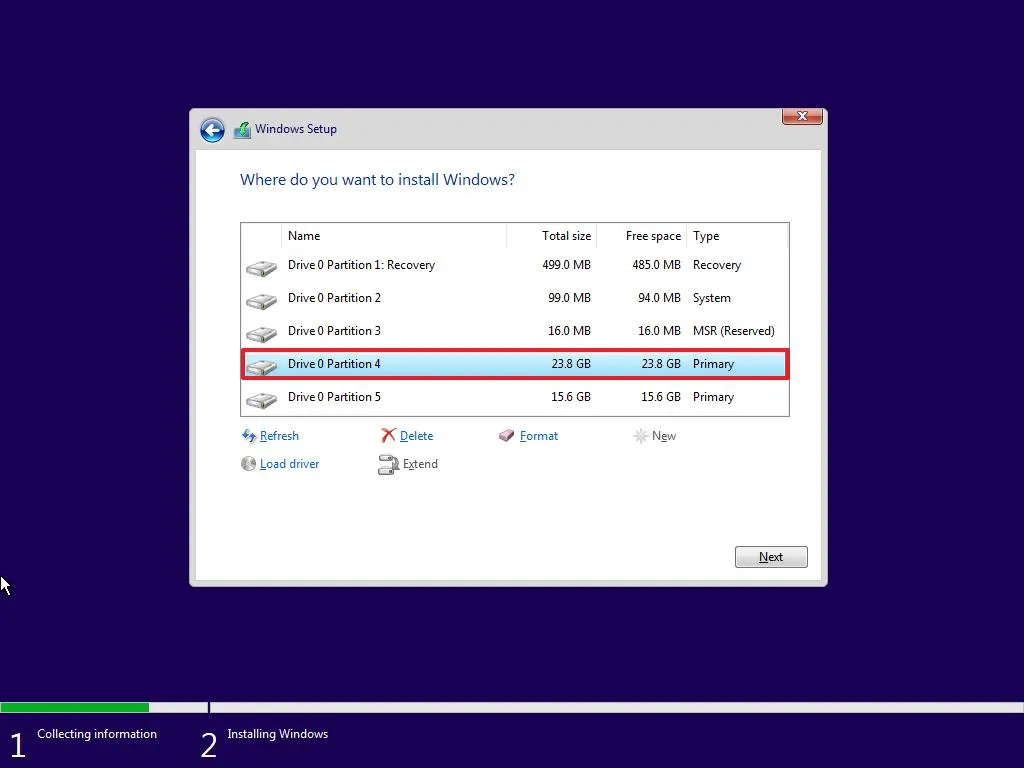
Nadat u de stappen hebt voltooid, wordt Windows 10 geïnstalleerd op de door u gemaakte aangepaste partitie.
Na de installatie moet u de out-of-box-ervaring (OOBE) doorlopen om een account aan te maken en de configuratie van de installatie te voltooien.
Maak een partitie met de resterende niet-toegewezen ruimte
Als u de resterende ruimte tijdens de installatie niet hebt gebruikt, kunt u deze stappen gebruiken om een extra partitie te maken om bestanden en andere items op te slaan:
-
Begin openen .
-
Zoek naar Schijfbeheer en klik op het bovenste resultaat om de app te openen.
-
Klik met de rechtermuisknop op de niet-toegewezen ruimte op de schijf en selecteer de optie “Nieuw eenvoudig volume” .

-
Klik op de knop Volgende .
-
Geef de hoeveelheid ruimte (in megabytes) op voor de partitie in megabytes.
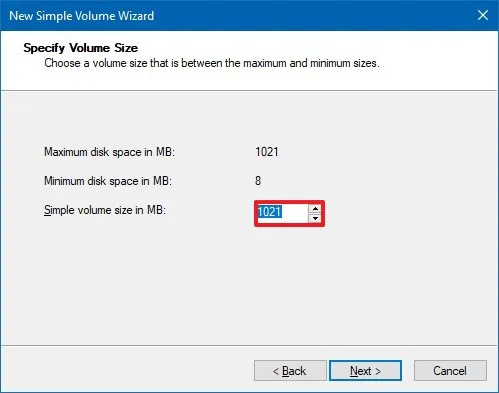
-
Klik op de knop Volgende .
-
Selecteer een letter om de schijf beschikbaar te maken in Verkenner met behulp van de instelling “Wijs de volgende stuurprogrammaletter toe”.
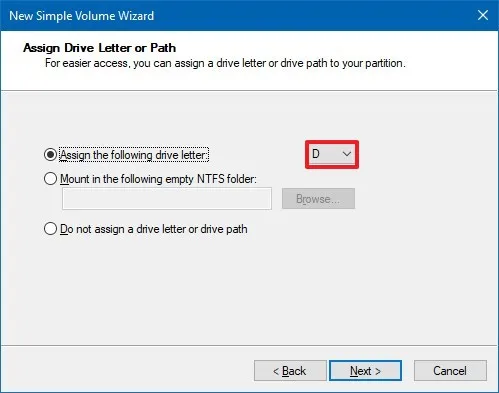
-
Klik op de knop Volgende .
-
Selecteer de optie “Dit volume formatteren met de volgende instellingen” .
-
Kies de NTFS- optie in de instelling “Bestandssysteem”.
-
Selecteer de optie Standaard in de instelling “Toewijzingseenheidgrootte”.
-
Bevestig een naam voor de schijf, bijvoorbeeld Gegevens in de instelling “Volumelabel”.
-
Vink de optie “Een snelle formattering uitvoeren” aan .
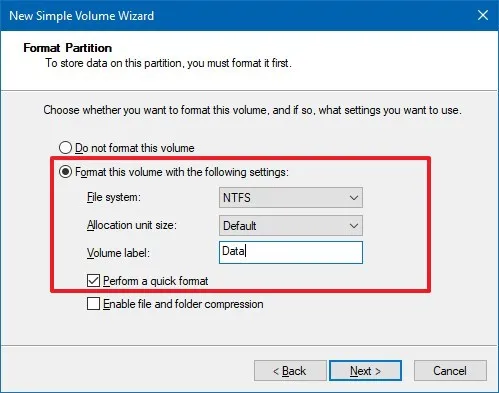
-
Schakel de optie “Bestands- en mapcompressie inschakelen” uit .
-
Klik op de knop Volgende .
-
Klik op de knop Voltooien .
Nadat u de stappen hebt voltooid, zou de partitie moeten worden geformatteerd met de door u opgegeven instellingen en zou deze nu beschikbaar moeten zijn voor gebruik in Verkenner.
Update 23 januari 2024: deze handleiding is bijgewerkt om nauwkeurigheid te garanderen en wijzigingen in het proces weer te geven.



Geef een reactie