Er is onvoldoende geheugen of schijfruimte beschikbaar om dit document opnieuw te pagineren of af te drukken. Word-fout
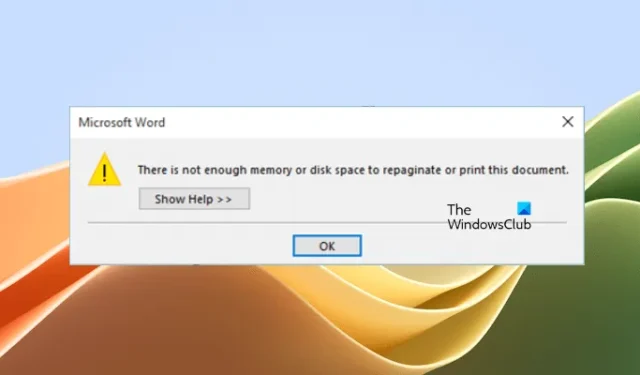
In dit artikel zullen we zien hoe u de fout Er is niet genoeg geheugen of schijfruimte beschikbaar om dit document opnieuw te pagineren of af te drukken in Microsoft Word kunt oplossen . Deze fout treedt meestal op wanneer gebruikers een Word-document proberen af te drukken. Als u deze fout tegenkomt tijdens het afdrukken van het Word-document, gebruikt u de suggesties in dit artikel.
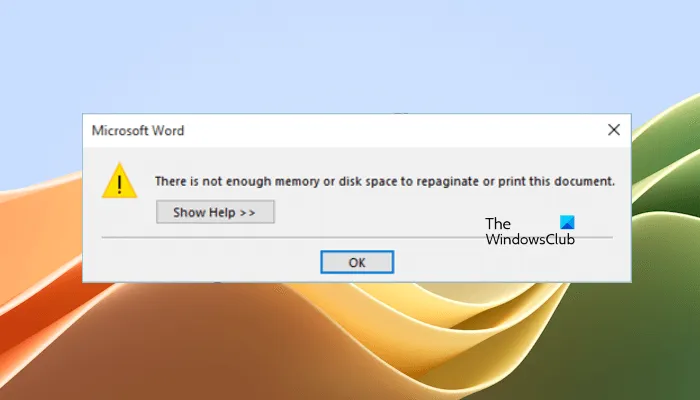
Er is onvoldoende geheugen of schijfruimte beschikbaar om dit document opnieuw te pagineren of af te drukken. Word-fout
De foutmelding “Er is niet genoeg geheugen of schijfruimte beschikbaar om dit document opnieuw te pagineren of af te drukken” in Microsoft Word treedt op bij het afdrukken van een document. Gebruik de volgende suggesties om deze fout op te lossen.
- Microsoft Office bijwerken
- Sluit toepassingen die geheugenin beslag nemen
- Wijzig uw standaardprinter
- Start Word in de veilige modus
- Hernoem het bestand Normal.dotm
- Sla het Word-bestand op in een ander formaat, bij voorkeur de . doc-formaat
- Office repareren of opnieuw installeren
Hieronder hebben we al deze oplossingen in detail uitgelegd.
1] Update Microsoft Office
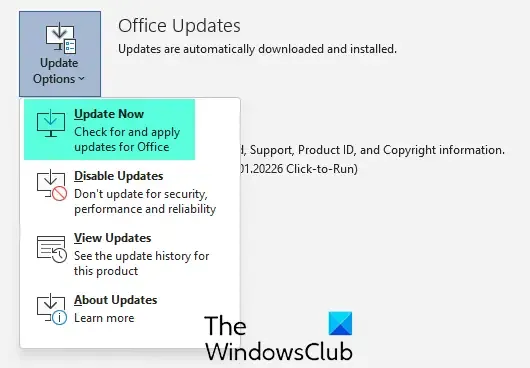
Zorg ervoor dat u de nieuwste versie van Microsoft Office gebruikt. Verouderde softwareversies kunnen kleine bugs bevatten die verschillende problemen veroorzaken. Daarom wordt altijd aangeraden om de nieuwste versie van de software te gebruiken. We raden u aan handmatig te controleren op updates in Microsoft Office .
2] Sluit toepassingen die geheugenin beslag nemen
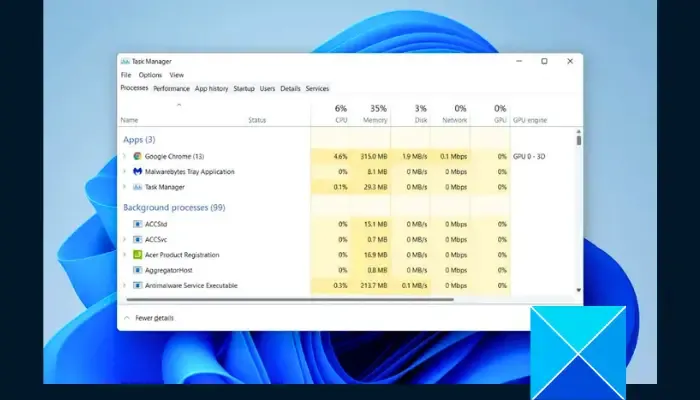
De foutmelding geeft aan dat er onvoldoende geheugen of schijfruimte is. Daarom raden we u aan de achtergrondtoepassingen en andere geopende software te sluiten. Om de achtergrondtoepassingen volledig te sluiten, opent u Taakbeheer en beëindigt u vervolgens de toepassingen onder de sectie Achtergrondprocessen . Om de toepassingen te beëindigen, klikt u er met de rechtermuisknop op en selecteert u Taak beëindigen .
3] Wijzig uw standaardprinter
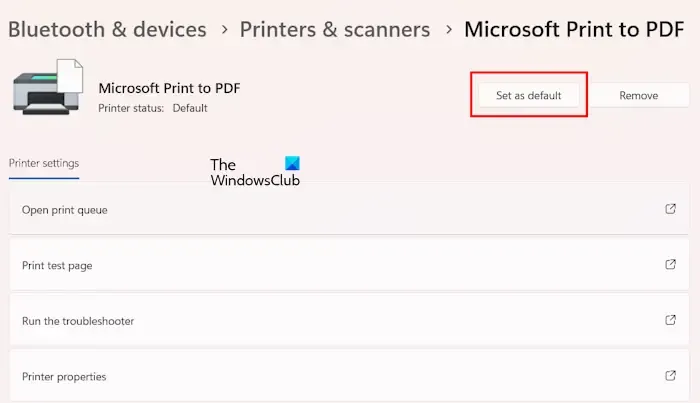
De foutmelding verschijnt tijdens het afdrukken van het Word-document. Daarom raden we u aan de standaardprinter te wijzigen en te kijken of dit helpt. U kunt ook proberen uw Word-document op te slaan als PDF-bestand met behulp van Microsoft Print to PDF . Nu kunt u dat PDF-bestand afdrukken.
4] Start Word in de veilige modus
De fout in Microsoft Office-toepassingen kan ook optreden als gevolg van conflicterende invoegtoepassingen. Om dit te bevestigen, start u Microsoft Word in de veilige modus . De Veilige modus start Office-toepassingen met uitgeschakelde invoegtoepassingen. Open nu uw document en druk het af. Als de fout deze keer niet optreedt, is een invoegtoepassing verantwoordelijk voor deze fout.
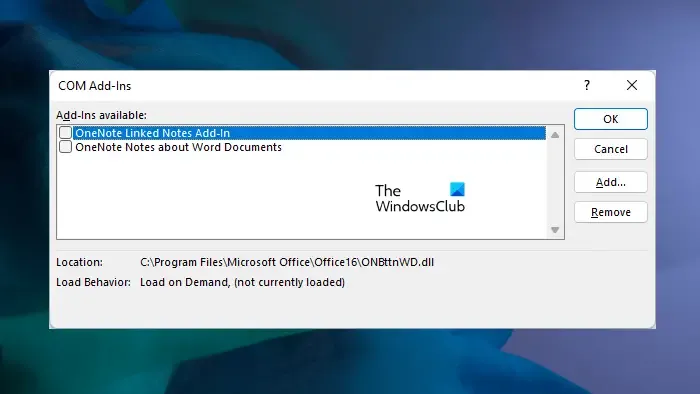
Om de problematische invoegtoepassingen te identificeren, start u Word in de normale modus en begint u de invoegtoepassingen één voor één uit te schakelen. Druk uw document af elke keer dat u een invoegtoepassing uitschakelt. Wanneer de fout verdwijnt, is de invoegtoepassing die u zojuist hebt uitgeschakeld de boosdoener.
5] Hernoem het bestand Normal.dotm
Normal.dotm is een Microsoft Word-sjabloonbestand dat de standaardstijlen en aanpassingen bevat die het basisuiterlijk van een document bepalen. Als de fout nog steeds optreedt, is dit bestand mogelijk beschadigd. We raden u aan dit bestand een andere naam te geven en te kijken of dit het probleem oplost.
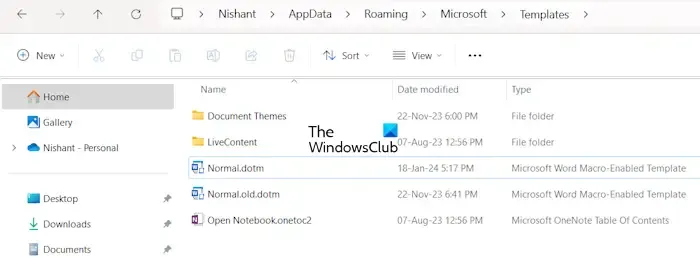
Sluit eerst Microsoft Word af als deze geopend is. Open nu het opdrachtvenster Uitvoeren en typ daarin de volgende opdracht. Klik daarna op OK .
%appdata%
Met de bovenstaande opdracht wordt de map Roaming geopend . Open nu de Microsoft- map en open vervolgens de map Sjablonen . U zult daar het bestand Normal.dotm zien. Als u Bestandsnaamextensies niet hebt ingeschakeld , ziet u de extensie ervan niet.
Klik nu met de rechtermuisknop op het bestand Normal.dotm en selecteer Naam wijzigen . Verander de naam van Normal.dotm in Normal.old.dotm . Wijzig of verwijder de bestandsnaamextensie niet. Nadat u de naam van het bestand hebt gewijzigd, opent u Word. Word maakt automatisch een nieuw Normal.dotm-bestand.
6] Sla het Word-bestand op in een ander formaat, bij voorkeur het . doc-formaat
Je kunt ook één ding proberen. Sla het Word-document op in een ander formaat, bij voorkeur in.doc-formaat. Volg onderstaande stappen:
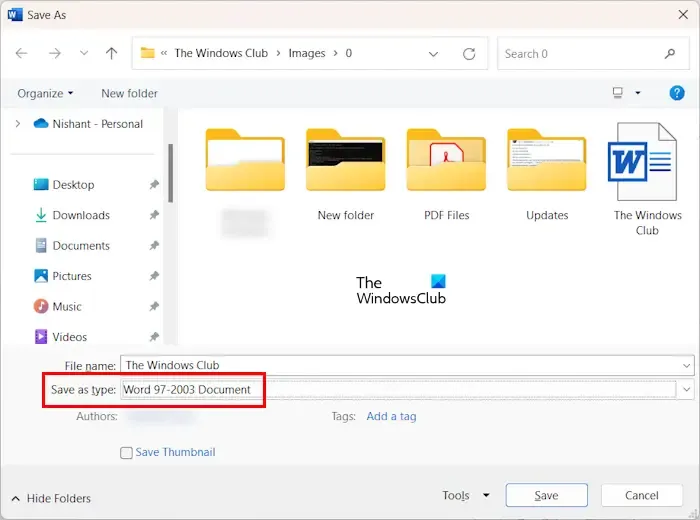
- Open uw Word-document.
- Ga naar ‘ Bestand > Opslaan als ‘.
- Blader door de locatie om uw Word-bestand op te slaan.
- Wanneer het pop-upvenster Opslaan als verschijnt, selecteert u Word 97-2003-document in het veld Opslaan als type .
Open nu het opgeslagen Word-document en druk het af. Deze keer zou je het zonder de fout moeten kunnen afdrukken.
7] Office repareren of opnieuw installeren
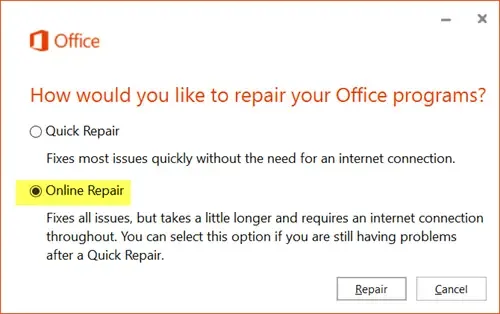
Als de fout nog steeds verschijnt, is uw Microsoft Office-installatie mogelijk beschadigd. In dit geval raden wij u aan Microsoft Office te repareren . Voer een online reparatie uit. De online reparatie zal enige tijd in beslag nemen, maar repareer uw Office-installatie.
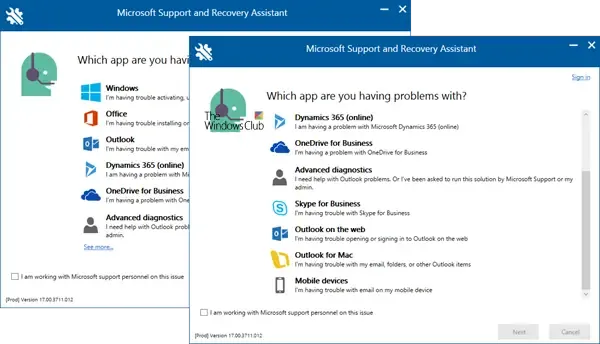
U kunt ook proberen de Microsoft Office-toepassing te verwijderen en opnieuw te installeren. Gebruik het hulpprogramma Microsoft Support and Recovery Assistant (SaRA) om Office volledig van uw systeem te verwijderen. Installeer Office nu opnieuw. Voordat u Microsoft Office verwijdert, moet u ervoor zorgen dat u over de activeringssleutel beschikt, aangezien u deze nodig heeft om uw Office-product opnieuw te activeren.
Dat is het. Ik hoop dat dit helpt.
Hoe repareer ik mijn printer als er onvoldoende geheugen is?
U kunt geheugenproblemen met uw printer tegenkomen, zoals onvoldoende geheugen, onvoldoende geheugen, enz. Om dit probleem op te lossen, kunt u een aantal oplossingen proberen, zoals het bijwerken van de printerfirmware, het bijwerken van uw printerstuurprogramma’s op uw pc, enz. Als dit niet gebeurt Als u het probleem wilt oplossen, neemt u contact op met printerondersteuning.
Wat kan ik verwijderen om ruimte vrij te maken?
Om ruimte op uw harde schijf vrij te maken , kunt u onnodige bestanden op uw harde schijf verwijderen. U kunt gratis software, zoals TreeSize , gebruiken om uw harde schijfopslag te analyseren, zodat u onnodige bestanden snel kunt verwijderen. U kunt de grootste bestanden ook vinden met behulp van Verkenner en tools van derden.



Geef een reactie