Visuele effecten toevoegen en verlichting aanpassen op Google Meet

Videoconferenties zijn sinds de pandemie een ware rage en faciliteren niet alleen werken op afstand en hybride werken, maar ook virtuele bijeenkomsten voor families en vrienden. Om de mogelijkheden verder te verbeteren en te concurreren met andere vergelijkbare tools, heeft Google verschillende effecten en verlichtingsfuncties geïntroduceerd voor zowel de web- als mobiele versies van Google Meet.
Hoe u visuele effecten toevoegt en combineert in Google Meet
Je kunt nu niet alleen video-effecten toevoegen, maar ook achtergronden combineren met effecten en stijlen om een gedistingeerde uitstraling te krijgen. Hier leest u hoe u dit doet:
Op internet
- Open Google Meet en start of neem deel aan een vergadering.
- Beweeg de muis over uw video en klik op de optie Visuele effecten toepassen .

- Selecteer een achtergrond onder het tabblad Achtergronden .
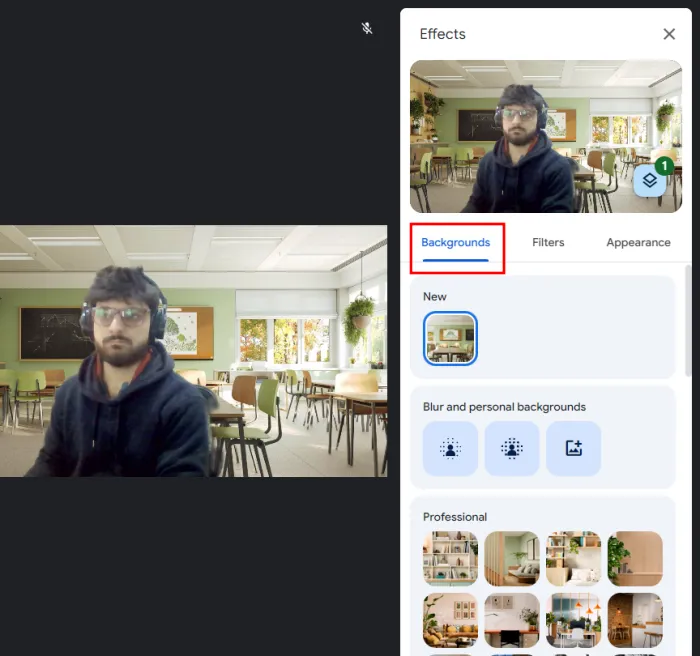
- Ga vervolgens naar het tabblad Filters en voeg een filter toe.
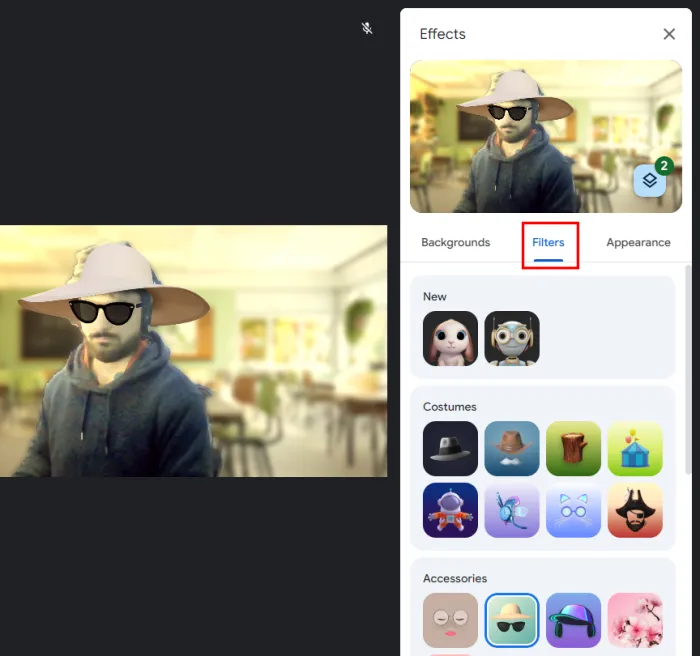
- Kies een stijl onder het tabblad Uiterlijk .
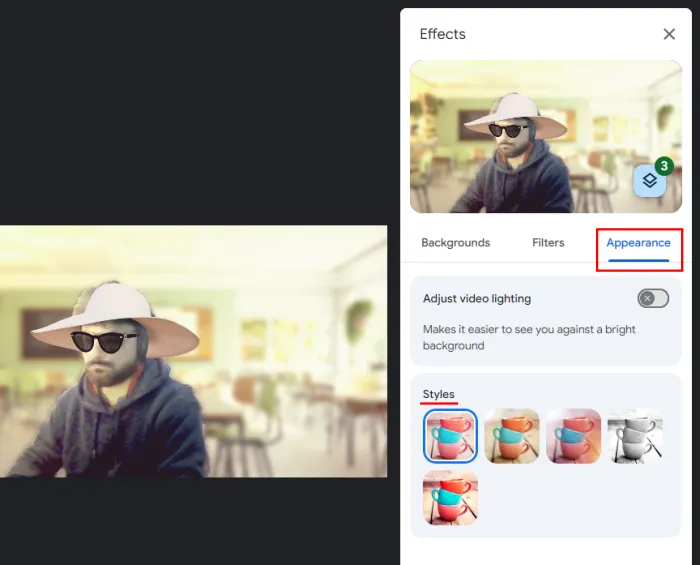
- Alle toegepaste effecten zijn aanwezig onder het laagpictogram.
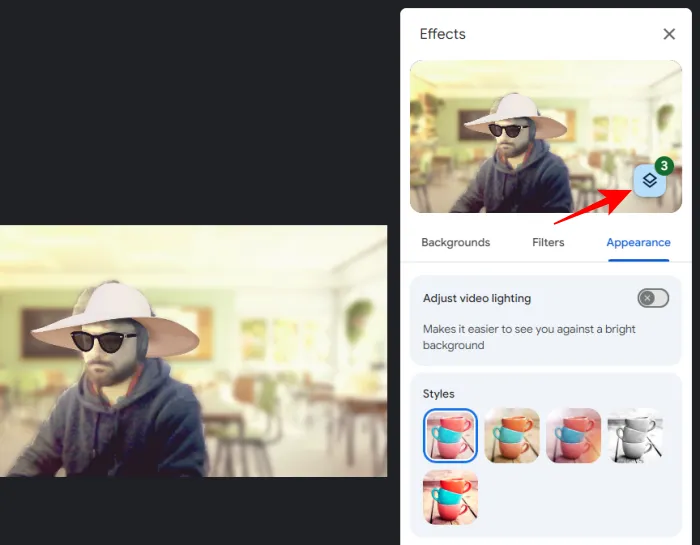
- Klik op een van de toegepaste effecten om deze te verwijderen of gebruik de knop ‘Alles verwijderen’ om ze allemaal te verwijderen.

Op mobiel
De Google Meet-app voor smartphones categoriseert de visuele effecten nu in drie groepen: Achtergronden, Filters en Vormgeving. Hier leest u hoe u het nieuwe, gestroomlijnde ontwerp kunt gebruiken om meerdere effecten aan uw video toe te voegen:
- Open de Google Meet-app op uw smartphone.
- Tik in uw video op de optie voor visuele effecten.
- Kies een achtergrond onder het tabblad Achtergronden .
- Ga vervolgens naar het tabblad Filters en voeg een filter toe.
- Kies een stijl onder het tabblad Uiterlijk .
- Tik op het lagenpictogram om uw toegepaste effecten te bekijken. Gebruik de knop Annuleren of ‘Alles verwijderen’ om ze te verwijderen.
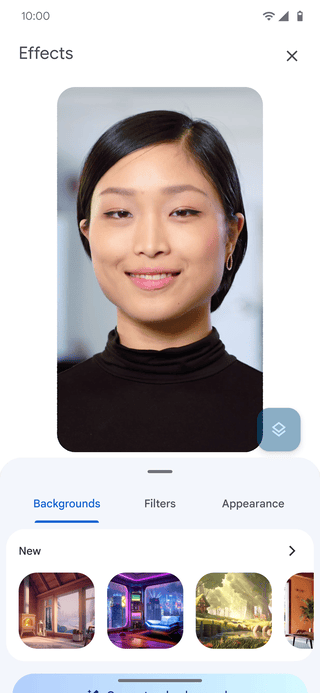
Afbeelding: Workspaceupdates.googleblog
Videoverlichting aanpassen op Google Meet
Slechte verlichting kan ervoor zorgen dat anderen u moeilijk kunnen zien en met u kunnen communiceren. Maar Google Meet kan uw video dienovereenkomstig aanpassen en de manier waarop u voor anderen wordt weergegeven, verbeteren. Hier leest u hoe u dit doet:
Op internet
- Beweeg over je video en tik op de optie voor visuele effecten.
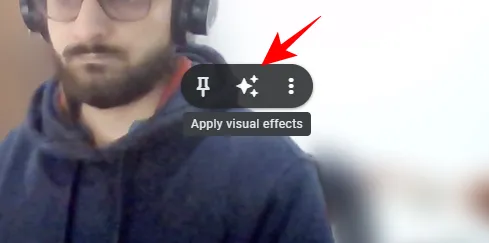
- Ga naar het tabblad ‘Uiterlijk’ en schakel Videoverlichting aanpassen in .

Op mobiel
- Tik op de optie voor visuele effecten in uw video.
- Schakel op het tabblad ‘Uiterlijk’ de optie Video aanpassen voor weinig licht in .
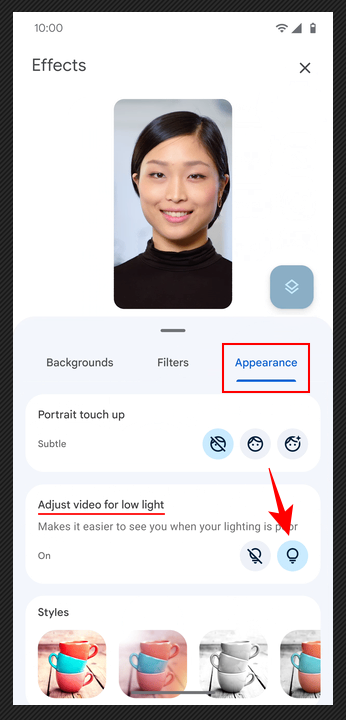
Afbeelding: Workspaceupdates.googleblog
Studio Lighting toepassen voor Google Workspace-gebruikers (alleen internet)
Google Meet heeft nog een andere verlichtingsoptie, Studio Lighting genaamd, ontworpen om verlichting van studiokwaliteit te simuleren. Er zijn echter een aantal vereisten waaraan u moet voldoen om deze functie voor u te laten werken.
Vereisten
Studio Lighting voor Google Meet is momenteel alleen als add-on beschikbaar voor Duet AI voor Google Workspace Enterprise- gebruikers.
De functie is ook behoorlijk arbeidsintensief en vereist een in aanmerking komend apparaat , met een processor die gelijkwaardig of beter presteert dan “Intel Core i9-9880H (8C/16T), Intel Core i5-1235U (2P8E/12T), AMD Ryzen 5 5500U (6C/12T) en Apple M1 (4P4E/8T)” .
U moet ook hardwareversnelling in Chrome inschakelen. Hier is hoe:
- Klik op het pictogram met de drie stippen in de rechterbovenhoek van Chrome en selecteer Instellingen .
- Selecteer Systeem aan de linkerkant en schakel Hardwareversnelling gebruiken in .
Gids
Als u aan de bovengenoemde vereisten voldoet, kunt u de functie als volgt gaan gebruiken:
- Start of neem deel aan een vergadering op Google Meet .
- Beweeg de muis over je video en klik op de optie ‘Visuele effecten’.
- Schakel onder het tabblad ‘Uiterlijk’ Studioverlichting in .
- Kies Auto in het vervolgkeuzemenu om uw video automatisch te verbeteren.
- U kunt ook de optie Aangepast selecteren en de intensiteit en kleur van Licht 1 en Licht 2 aanpassen.
- Je kunt de positie van de lichten ook wijzigen door de lichtcirkels in je video te slepen.
- Om uw video verder te verbeteren, schakelt u ook Studio-look en Framing in .
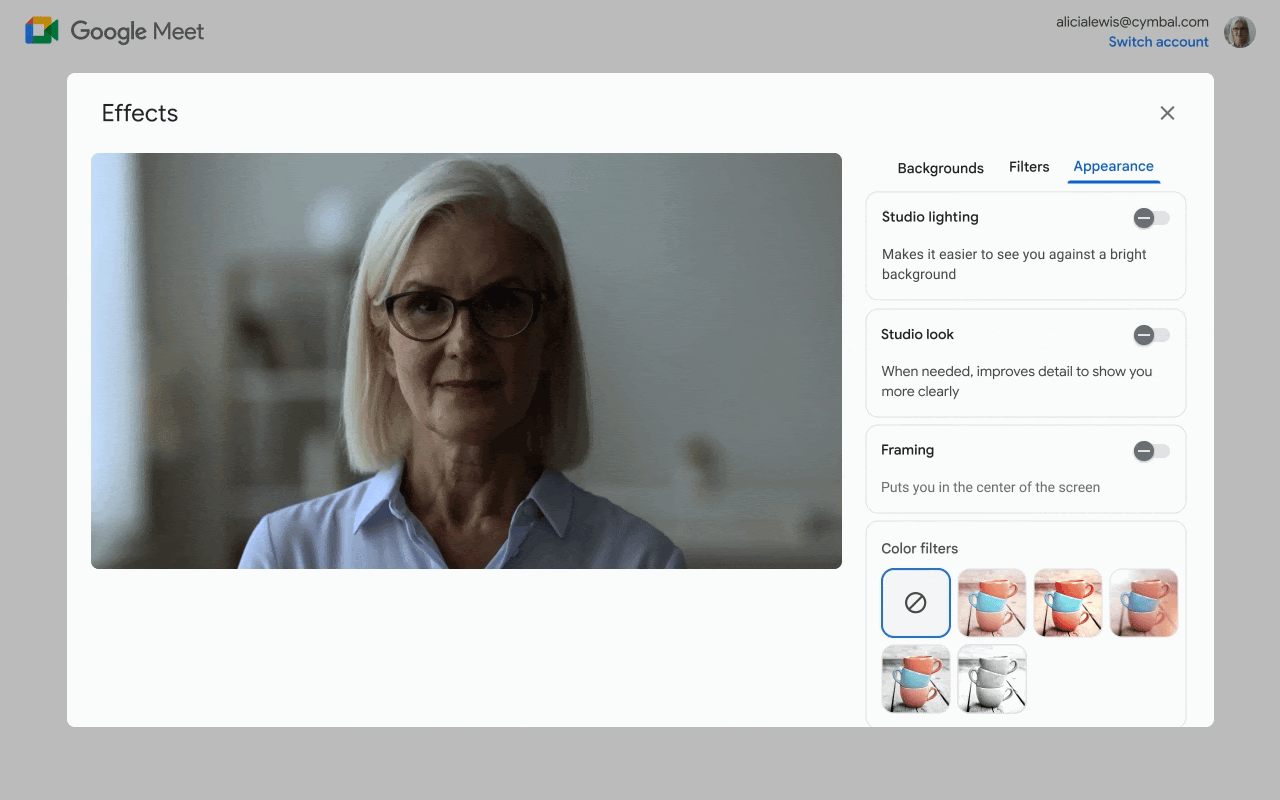
Afbeelding: Workspaceupdates.googleblog
FAQ
Laten we eens kijken naar enkele veelgestelde vragen over het toevoegen van effecten en het aanpassen van de verlichting op Google Meet.
Waarom heeft mijn Google Meet-app niet de nieuwe effectcategorieën?
Het gestroomlijnde ontwerp dat effecten, achtergronden en uiterlijkheden categoriseert, maakt deel uit van een nieuwe update en wordt momenteel uitgerold. Zorg ervoor dat u de app bijwerkt of wacht totdat er een voor u beschikbaar wordt gesteld.
Dit waren dus enkele van de nieuwere visuele effecten en verlichtingsopties die u kunt gebruiken om uw conferentievideo op te fleuren en de verlichting te verbeteren. We hopen dat u deze handleiding nuttig vond. Tot de volgende keer!



Geef een reactie