Copilot gebruiken in Word
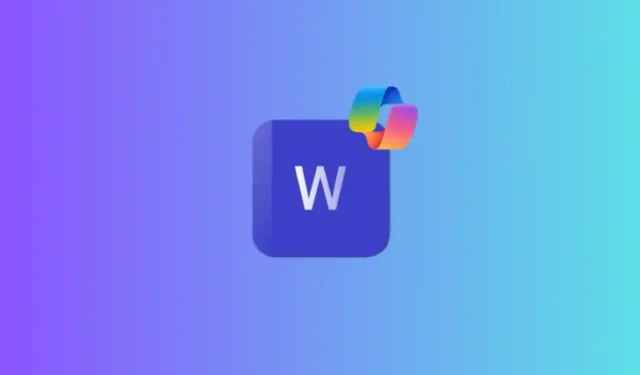
De release van Copilot Pro brengt een wereld van AI-goedheid binnen uw meest gebruikte Microsoft 365-apps. In Word is vooral de integratie van Copilot nuttig. Hiermee kun je overtuigende eerste concepten maken, lastige stukjes herschrijven, inhoud samenvatten en nog veel meer.
Copilot gebruiken in Word
Voordat we beginnen, zorg ervoor dat je een actief Copilot- of Copilot Pro-abonnement hebt bovenop je Microsoft 365-abonnement. Gebruik dan de
Maak een concept met Copilot
Zodra u een nieuw, leeg document in Word opent, ziet u de overlay Concept met Copilot verschijnen. Zo kunt u het gebruiken om aan de slag te gaan met een nieuw document:
- Voer een korte prompt of beschrijving in over wat u wilt dat Copilot voor u doet. Klik vervolgens op Genereren.
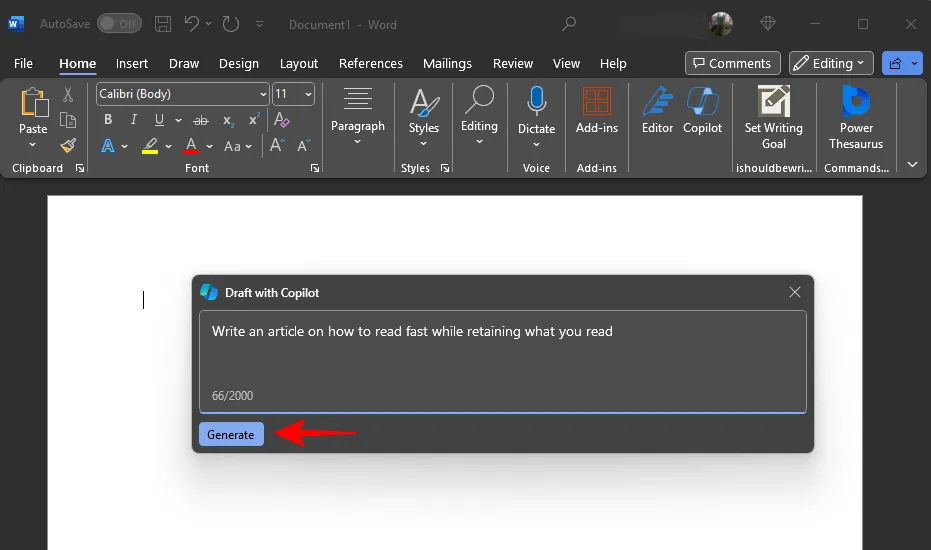
- Wacht tot Copilot een snel concept heeft gemaakt.
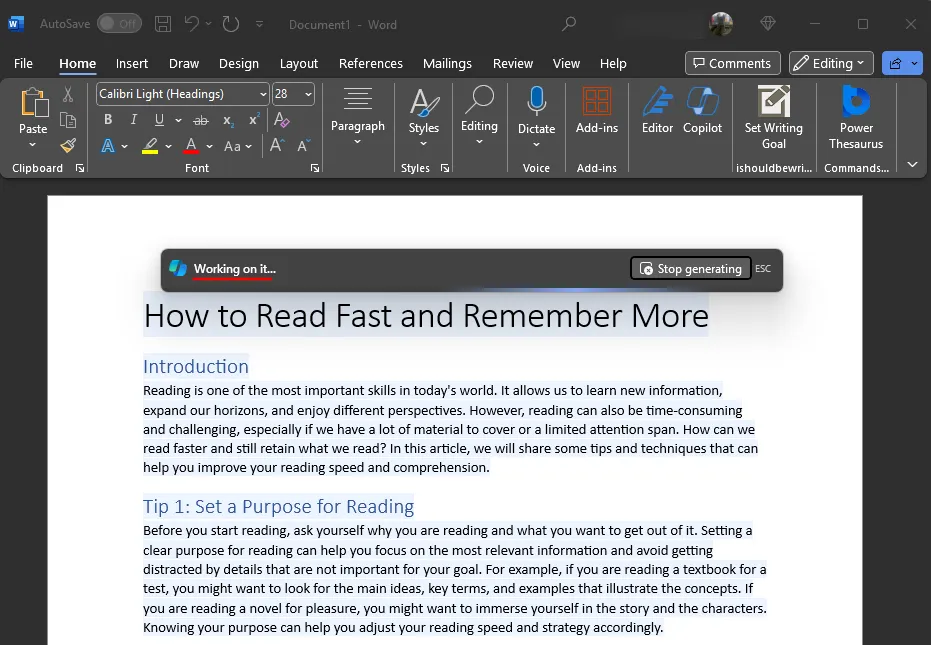
- Zodra Copilot een concept heeft gemaakt, kunt u verder specificeren wat u in het stuk wilt bereiken door aanvullende details in te typen.
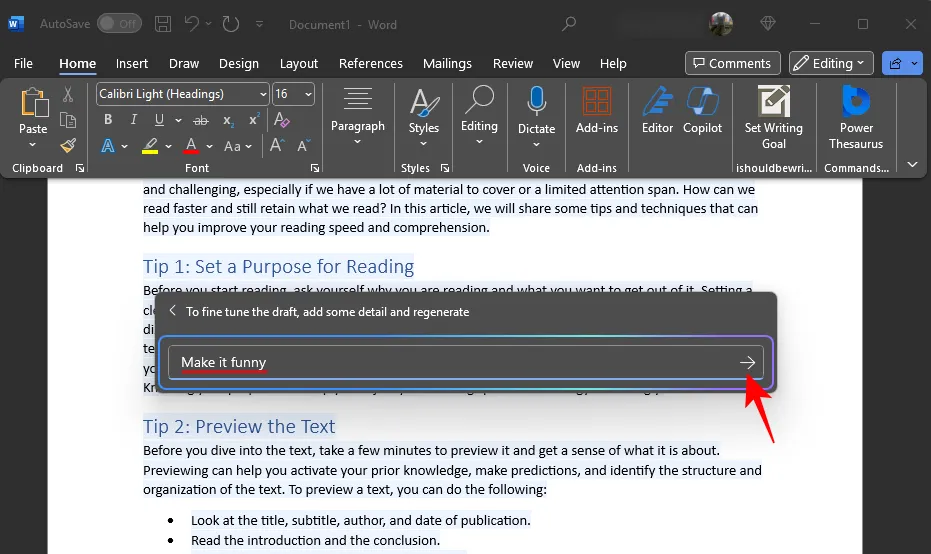
- Blader door de gegenereerde inhoud en vergelijk deze door te klikken op < en >.
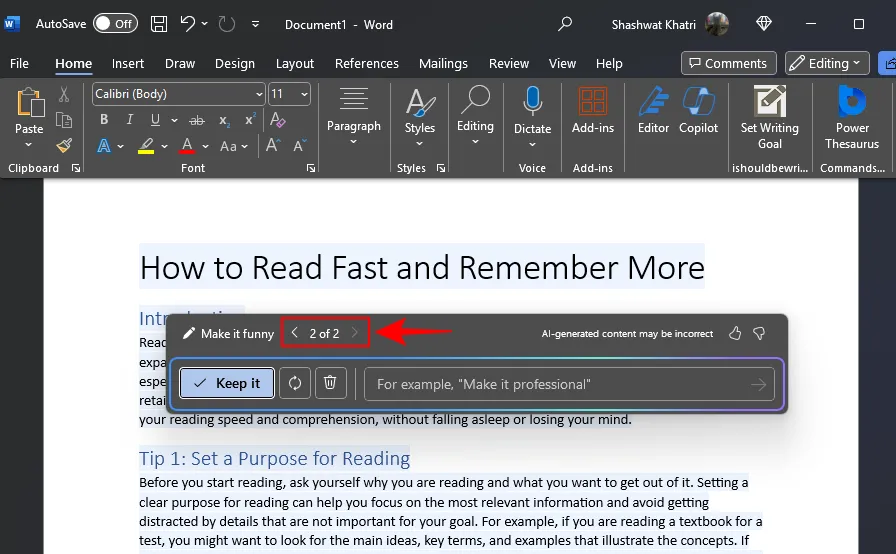
- Als u niet tevreden bent met het concept, klikt u op het pictogram Opnieuw genereren om dit te doen.
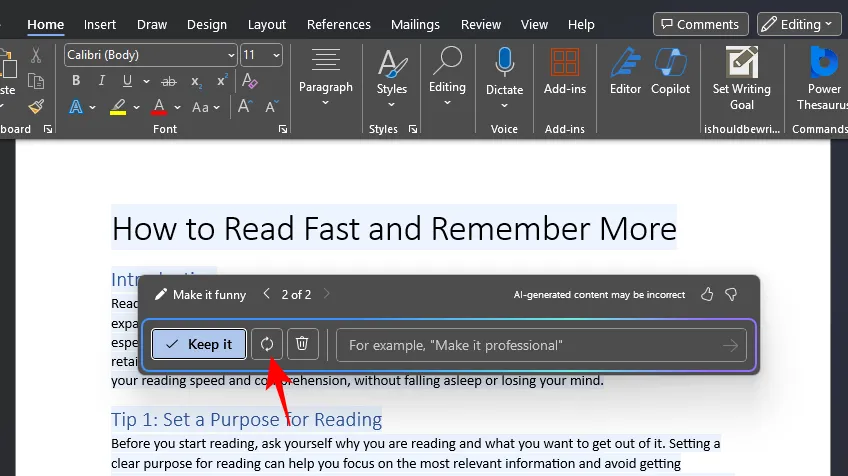
- Verwijder het concept, samen met uw initiële prompt, door op de knop Verwijder te klikken.

- Als het u bevalt wat Copilot heeft opgesteld, klikt u op Bewaren.
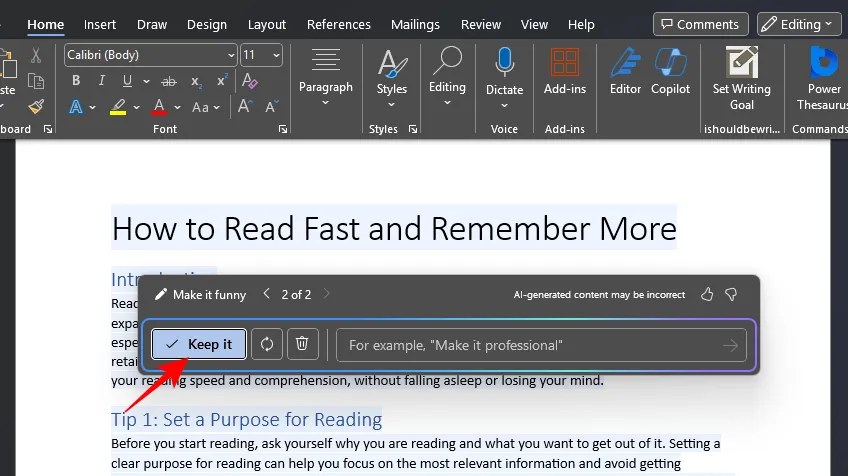
Herschrijf met Copilot
Copilot kan u ook helpen de inhoud van een document te herschrijven.
- Selecteer een sectie die u wilt herschrijven en klik vervolgens op het Copilot-pictogram in de linkermarge.
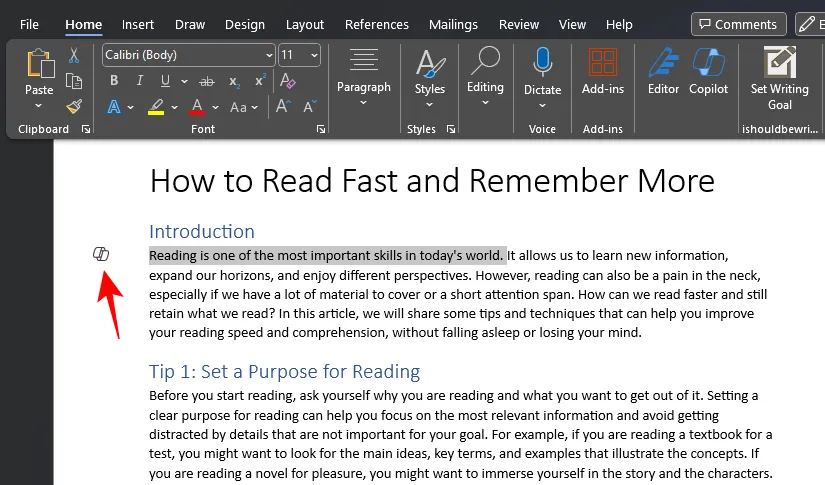
- Selecteer Herschrijven met Copilot.
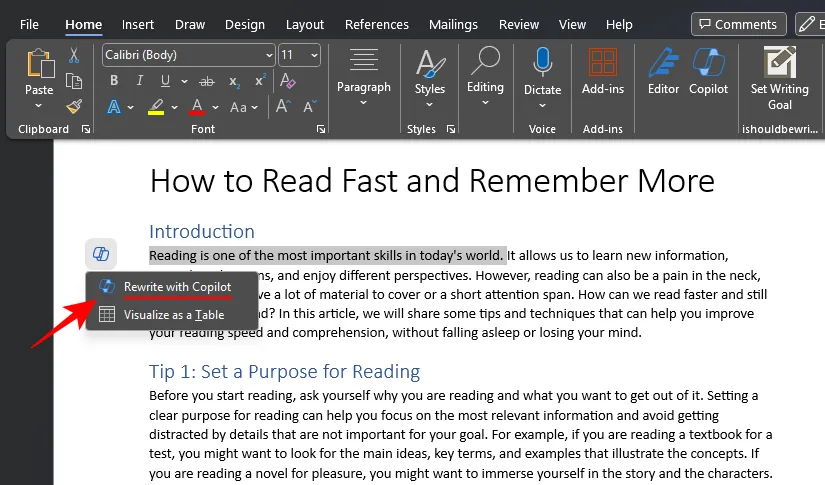
- Copilot begint met het opstellen van de herschrijvingen. Als u klaar bent, bladert u door de herschrijvingen met < en > en selecteer degene die u het meest geschikt vindt.
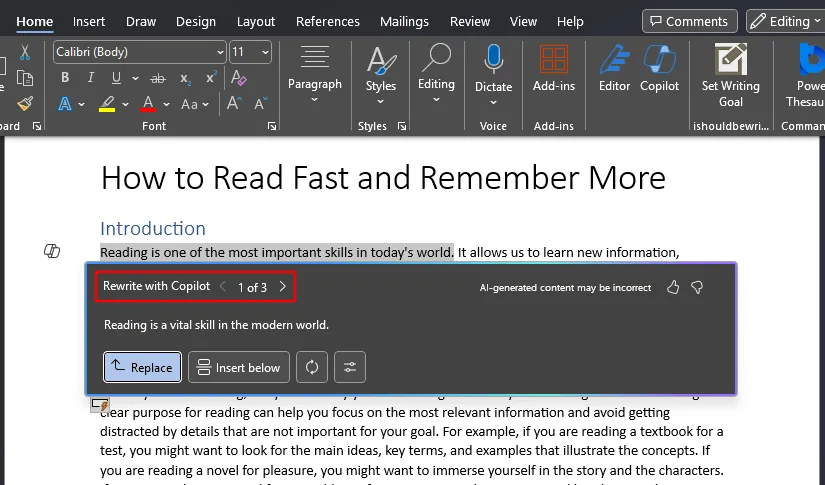
- Om de toon te wijzigen, klikt u op de knop ‘Toon aanpassen’.
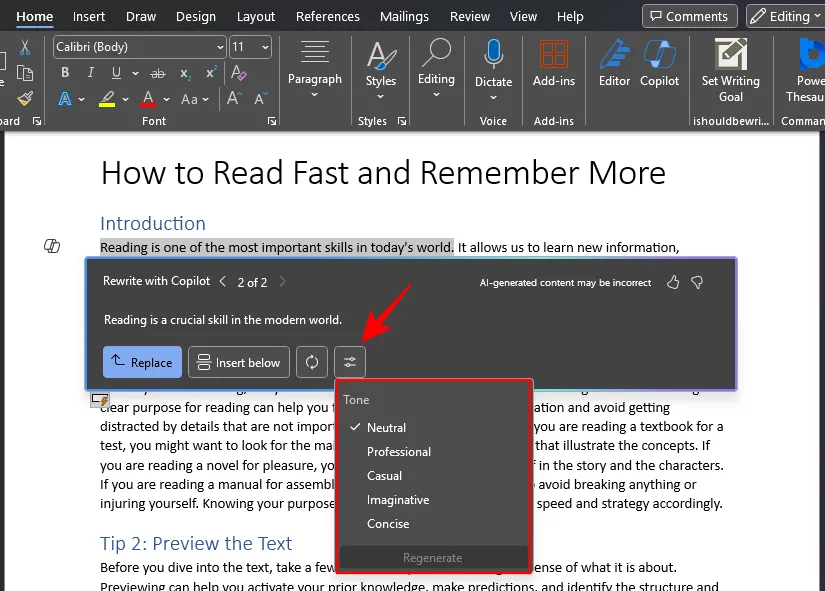
- Kies uit de vijf verschillende tonen – Neutraal, Professioneel, Casual, Fantasierijk en Beknopt – en klik op Regenereren.

- Zodra je iets hebt dat je bevalt, klik je op Vervangen en vervang je de geselecteerde tekst door de nieuwe tekst.
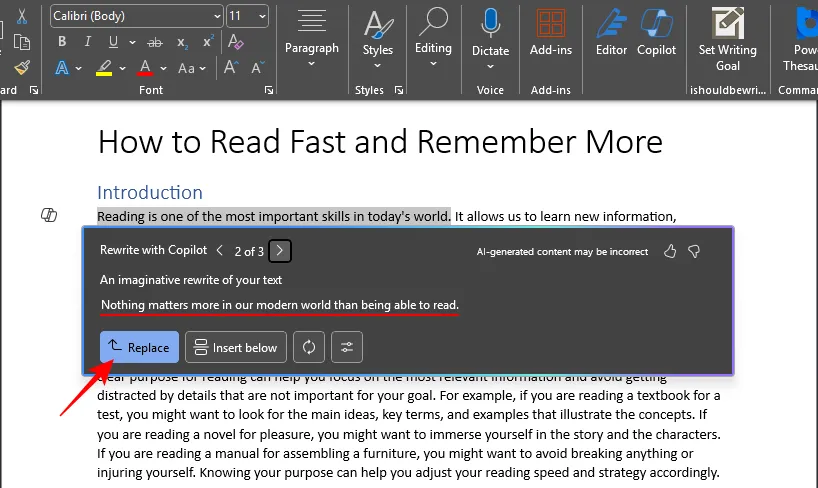
- U kunt ook op Invoegen hieronder klikken om de nieuwe herschrijving na uw geselecteerde tekst te laten verschijnen.
Visualiseer als een tabel
Copilot kan u ook helpen de inhoud van een document te visualiseren door deze in tabelvorm toe te voegen. Hier is hoe:
- Markeer de sectie die u in een tabel wilt bekijken en klik vervolgens op het Copilot-pictogram in de linkermarge.
- Selecteer Visualiseren als tabel.
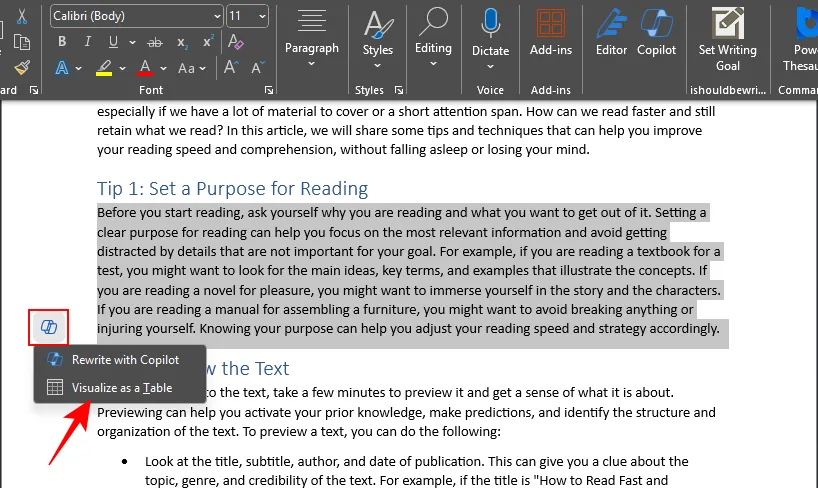
- De tabel wordt onder de door u geselecteerde tekst toegevoegd.

- Gebruik net als voorheen de knop ‘Opnieuw genereren’ om meer inhoudsopties te krijgen; geef indien nodig aanvullende informatie; ‘Gooi de tabel weg als de inhoud niet werkt; of ‘Keep it’ om de tabel te gebruiken zoals gegenereerd door Copilot.
Gebruik het Copilot-zijvenster
Naast het opstellen, herschrijven en visualiseren van inhoud in een tabel, kunt u het zijpaneel van Copilot openen om u te helpen nieuw materiaal te schrijven, bepaalde elementen te wijzigen, het document samen te vatten of vragen over het document te stellen. Klik op het Copilot pictogram in de hoofdwerkbalk onder ‘Home’ om het te openen.
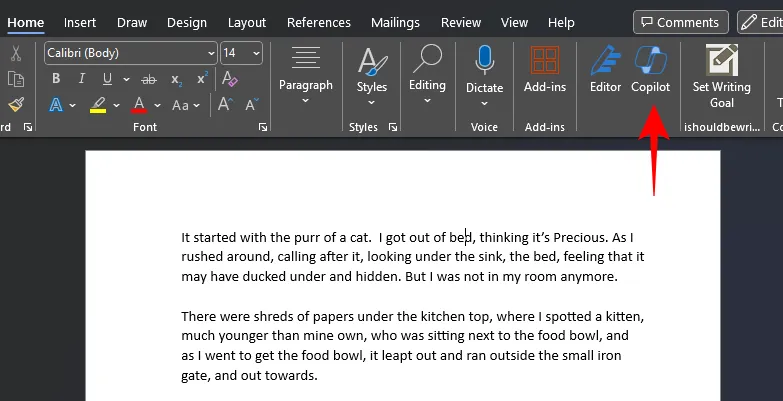
Om het document samen te vatten
- Het Copilot-paneel biedt een snelle optie ‘Dit document samenvatten’ waarmee u een idee kunt krijgen van waar het huidige document over gaat.
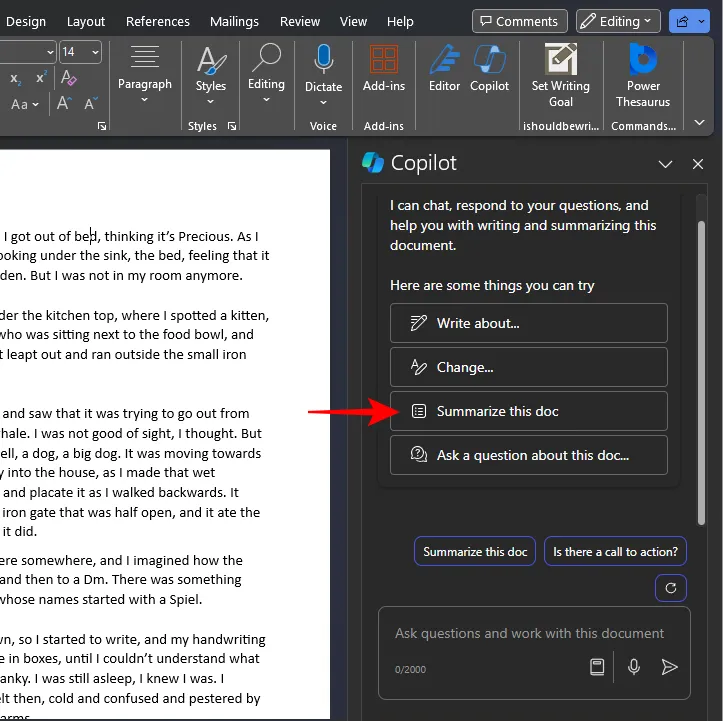
- Copilot kan maximaal 20.000 woorden in één enkele zoekopdracht samenvatten en de bevindingen in korte, opsommingen weergeven met snelle verwijzingen.
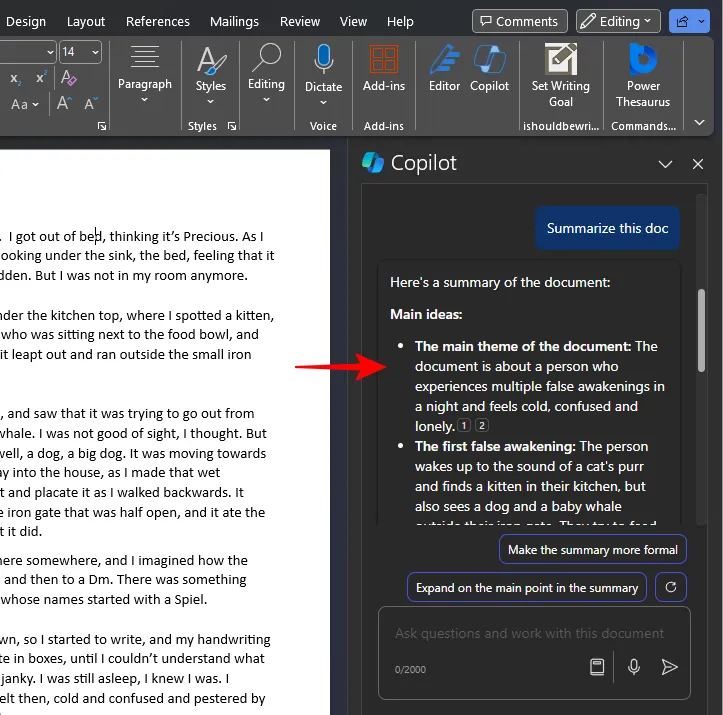
- Het gegenereerde overzicht kan verder worden afgestemd door Copilot hierom te vragen of door de voorgestelde opties te gebruiken.
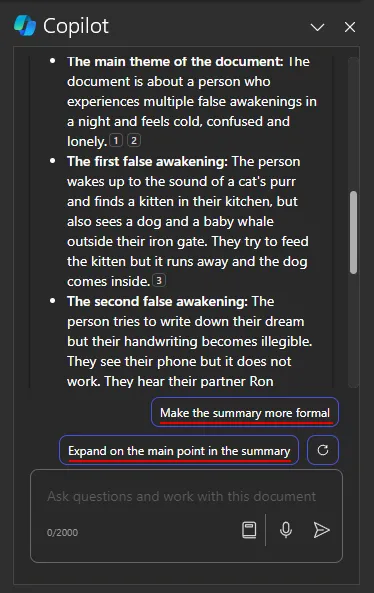
- U kunt de optie Vernieuwen gebruiken om aanvullende voorgestelde opties te krijgen.
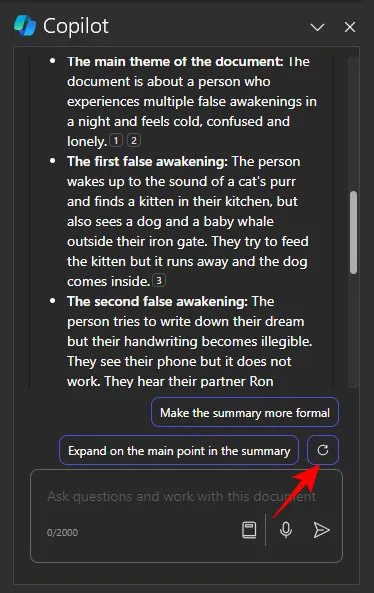
Stel vragen over het document
Het zijvenster van Copilot is ideaal voor het stellen van vragen over het document, zowel specifiek als algemeen.
- U kunt een vraag stellen die niet expliciet in het document staat, maar wel kan worden afgeleid.
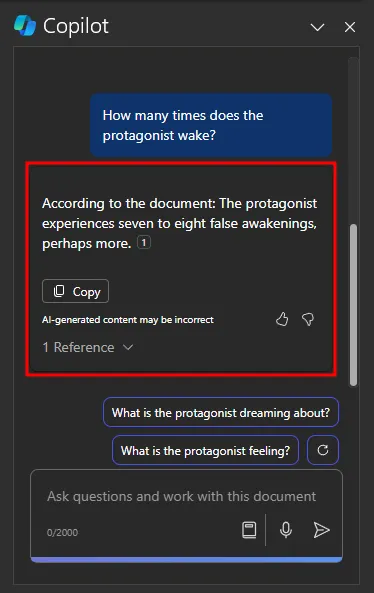
- U kunt zelfs vragen stellen over informatie die niet in het document staat.
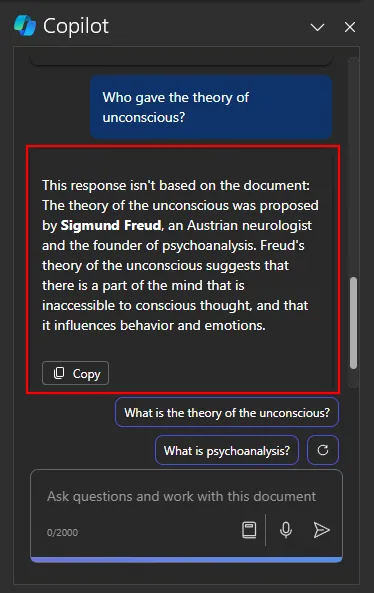
- Gebruik de knop Kopiëren om het antwoord naar het klembord te kopiëren.
Dit alles maakt Copilot tot een geweldige werkmaat waartoe u toegang hebt vanuit Word zelf
Ontvang aanvullende Prompt-ideeën
Hoewel het Copilot-paneel ook andere opties suggereert, zoals ‘Schrijf over…’ en ‘Wijzigen’, sporen deze de gebruiker alleen maar aan om Copilot te vragen. Maar als u niet zeker weet wat u nog meer met Copilot moet doen, of hoe u het kunt gebruiken om het meeste uit uw document te halen, kunt u aanvullende ideeën opdoen. Hier is hoe:
- Klik op de knop Prompt bekijken in het promptvenster van Copilot.
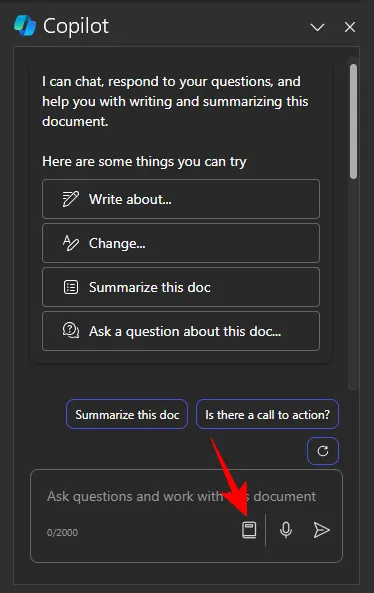
- Maak hier een keuze uit de drie categorieën prompts: Creëer, Vraag en Begrijp.
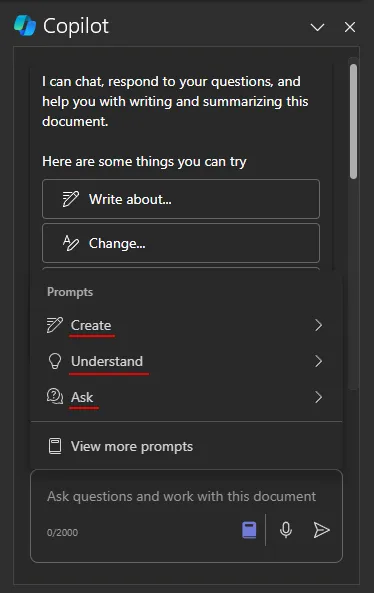
- Als u nog meer promptideeën nodig heeft, klikt u op Meer prompts bekijken.
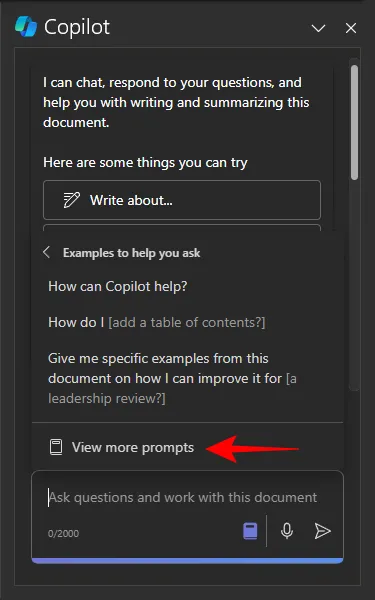
- Hiermee wordt het ‘Copilot Lab’ geopend. Blader door de verschillende aanwijzingen en selecteer uit de drie ‘Categorieën’ om uw zoekopdracht te verfijnen.
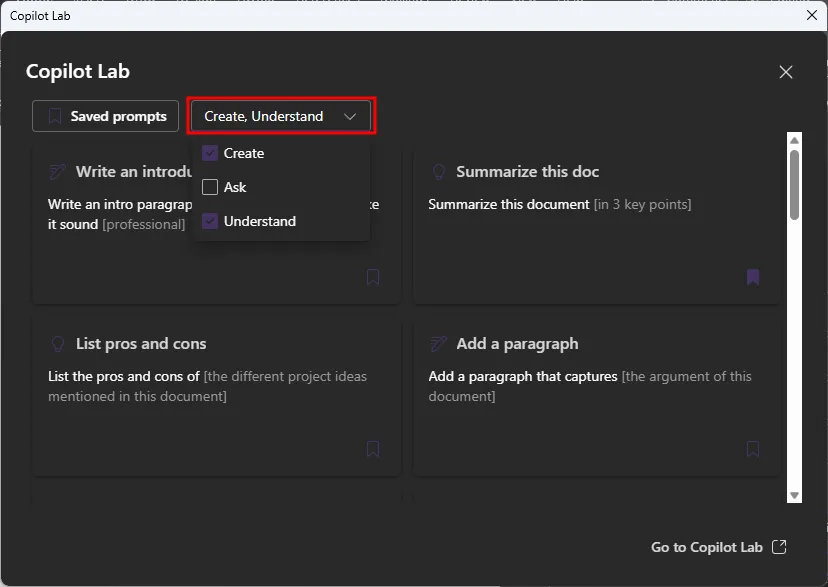
- Klik op een prompt om deze te gebruiken.
- Om een prompt op te slaan, klikt u op het bladwijzerpictogram op de prompt.
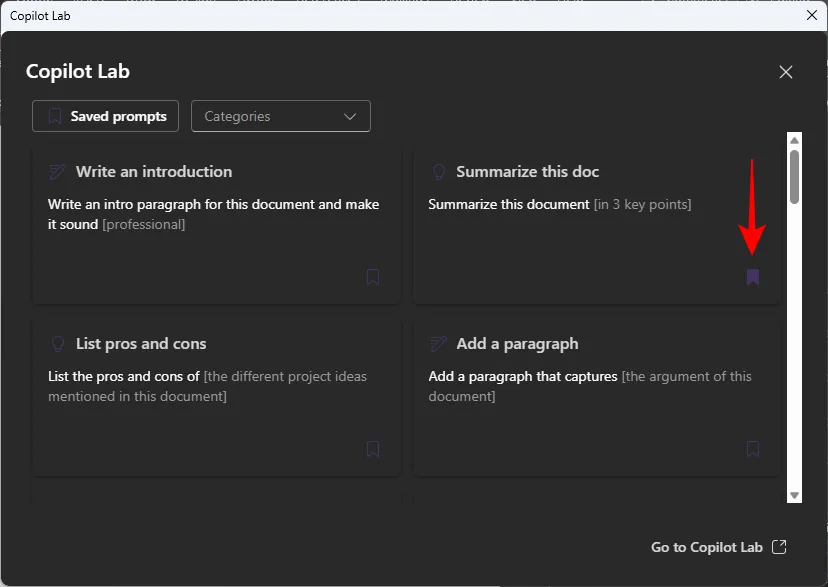
De (huidige) beperkingen van de copiloot
Copilot Pro is pas onlangs uitgebracht voor de algemene gebruiker en heeft zijn beperkingen. Hier zijn er een paar die u moet kennen:
- Bij het maken van samenvattingen of het stellen van vragen kan Copilot met maximaal 20.000 woorden werken. Als uw document langer is dan dit, moet u het in delen opdelen en Copilot hier afzonderlijk om vragen.
- Copilot slaat uw gesprekken er niet mee op. U kunt dus niet verwijzen naar eerdere interacties en elke keer dat u het document opnieuw opent, moet u opnieuw beginnen.
- Omdat Copilot de GPT van OpenAI gebruikt, kan sommige gegenereerde inhoud onnauwkeurig zijn. Zorg er dus voor dat je het gegenereerde materiaal altijd dubbel controleert voordat je het met anderen deelt.
Copiloot en uw privacy
Als u met Copilot werkt, is het niet ongebruikelijk dat u zich afvraagt hoe veilig uw documenten zijn. Als u Copilot toegang geeft tot uw documenten, kunt u bang zijn dat u uw werk in gevaar brengt. En hoewel u geen enkele door AI aangedreven tool mag vertrouwen met uw gevoelige inhoud, verschilt het privacybeleid dat hier wordt aangenomen niet van dat van Microsoft 365 in het algemeen.
Bovendien kan Copilot de inhoud van uw document alleen gebruiken als u daarom vraagt. Zonder uw toestemming kan Copilot niets uit uw documenten halen, ook al is het een onderdeel van Microsoft Word.
Bovendien slaat Copilot momenteel niets van uw interactiegeschiedenis op. Alles waartoe toegang wordt verkregen als onderdeel van zoekopdrachten, gaat dus verloren zodra u de app sluit.
FAQ
Laten we eens kijken naar enkele veelgestelde vragen over het gebruik van Copilot Pro in Microsoft Word.
Hoe krijg ik Copilot Pro in Microsoft Word?
Om Copilot Pro te krijgen, moet u er eerst voor zorgen dat u een Microsoft 365-abonnement hebt.
Hoe gebruik ik Copilot in Word voor het web?
Copilot Pro werkt op dezelfde manier in Word voor het web als voor de desktoptoepassing. Ga eenvoudigweg naar Microsoft365.com, open een Word-document en gebruik Copilot met behulp van de bovenstaande stappen.



Geef een reactie