Aanbevolen Windows-beveiligingsacties: 6 manieren om dit probleem te verhelpen

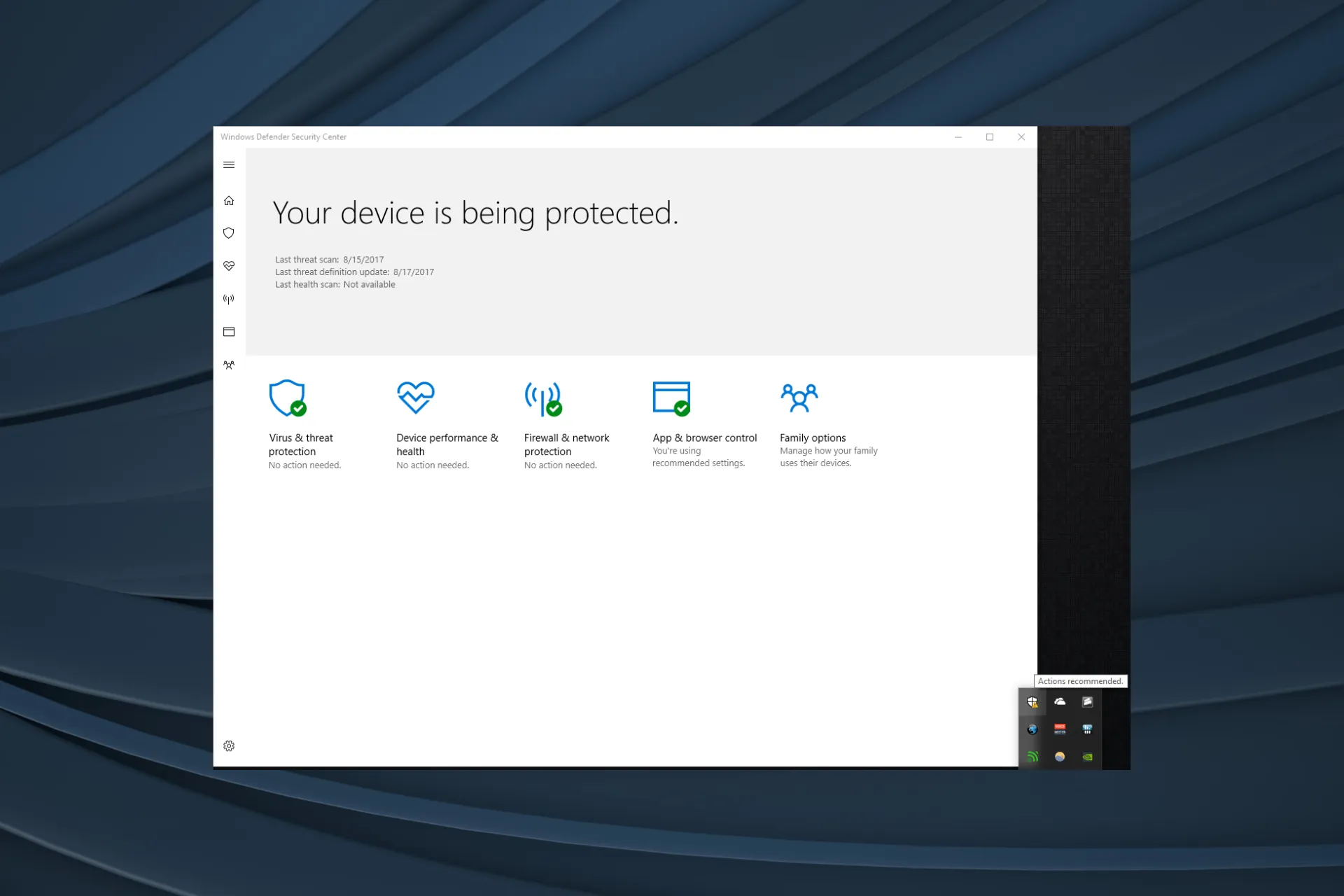
Windows-beveiliging is de gratis ingebouwde antivirus die door Microsoft wordt aangeboden als onderdeel van het besturingssysteem. En het doet zijn werk redelijk goed. Maar problemen hiermee zijn niet ongewoon, zoals Acties aanbevolen die voor Windows-beveiliging in het systeemvak verschijnen met een waarschuwingsbord.
De bug bestaat al een tijdje en heeft gevolgen gehad voor gebruikers van Windows 10 en Windows 11, waarbij wordt gemeld dat Windows Security Actions Aanbevolen niet zal verdwijnen. Laten we dus alles over het probleem ontdekken.
Waarom worden Windows-beveiligingsacties aanbevolen, maar wordt er niets weergegeven?
Hier zijn enkele redenen waarom u deze foutmelding meestal krijgt:
- Ontbrekende updates: Gebruikers krijgen de foutmelding meestal wanneer de OS-updates of die voor Windows-beveiliging ontbreken.
- Verkeerd geconfigureerde instellingen: Als de Windows-beveiligingsinstellingen verkeerd zijn geconfigureerd, of als bepaalde hiervan niet zijn ingeschakeld, verschijnt de gele driehoek aanbevolen door Windows-beveiligingsacties.
- OneDrive niet ingesteld: bij sommigen verscheen de fout toen OneDrive niet was ingesteld als de optie voor bestandsherstel in Windows Beveiliging.
Hoe kan ik het aanbevolen bericht over Windows-beveiligingsacties oplossen?
Voordat we naar de enigszins complexe oplossingen gaan, probeer eerst deze snelle oplossingen:
- Herstart de computer.
- Controleer of er updates voor Windows in behandeling zijn, installeer deze en controleer vervolgens of het probleem met de aanbevolen niet-werkende Windows-beveiligingsacties verdwijnt.
- Windows Hallo instellen.
Als niets werkt, ga dan naar de volgende oplossingen.
1. Schakel periodiek scannen in
- Druk op Windows + S om het menu Zoeken te openen, typ Windows-beveiliging en klik op het relevante zoekresultaat.
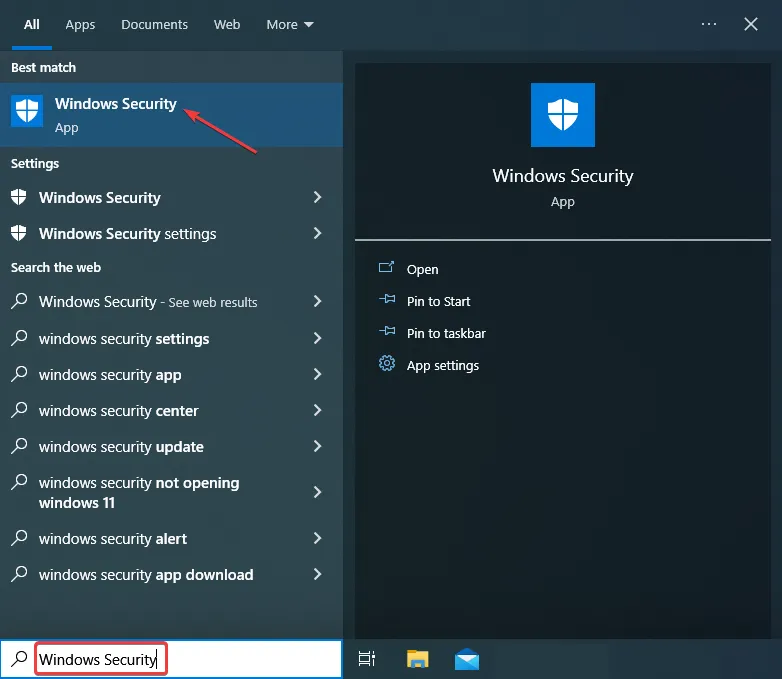
- Klik op Virus & bescherming tegen bedreigingen.
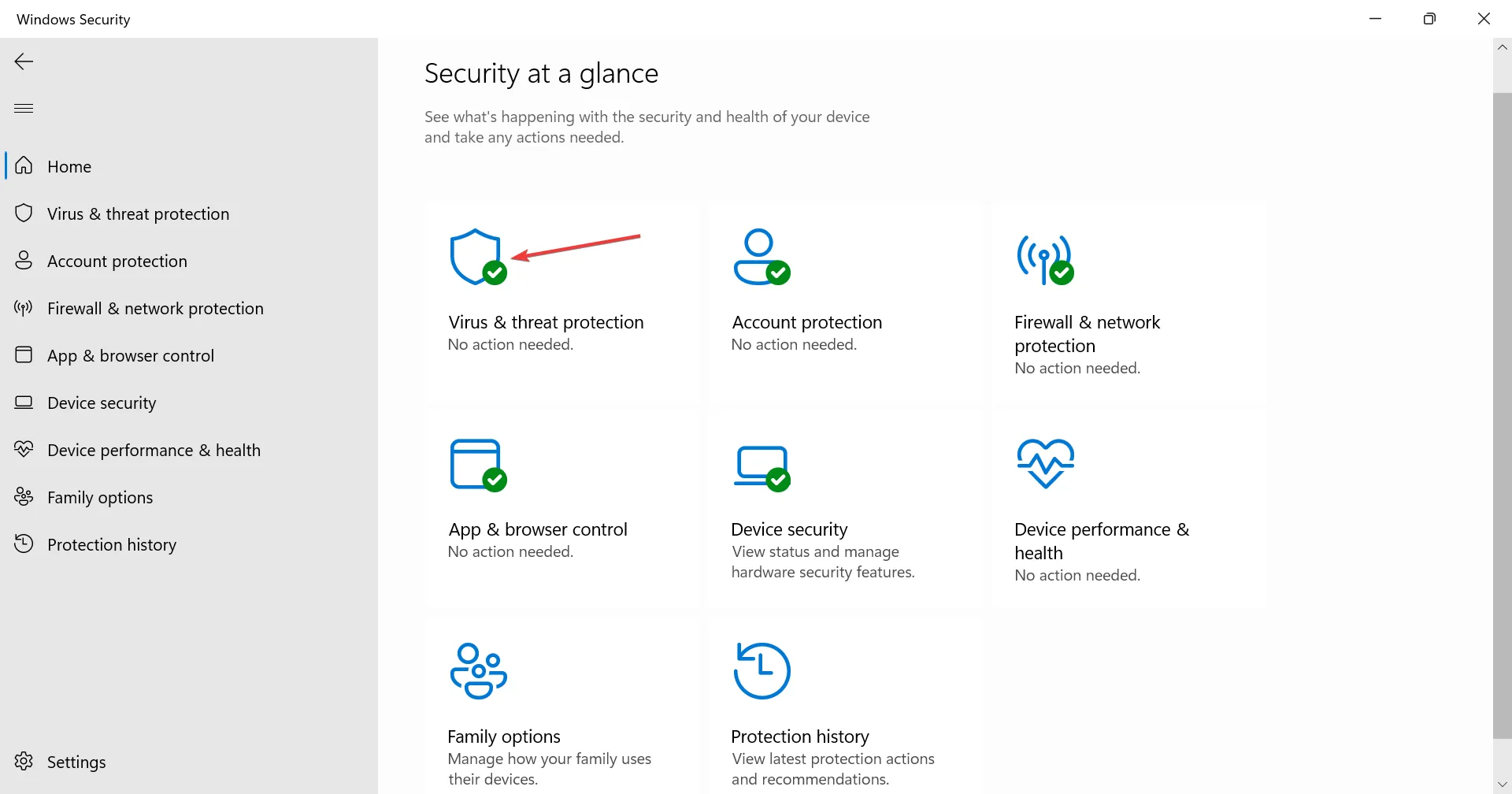
- Scroll nu naar beneden en schakel Periodescannen in.
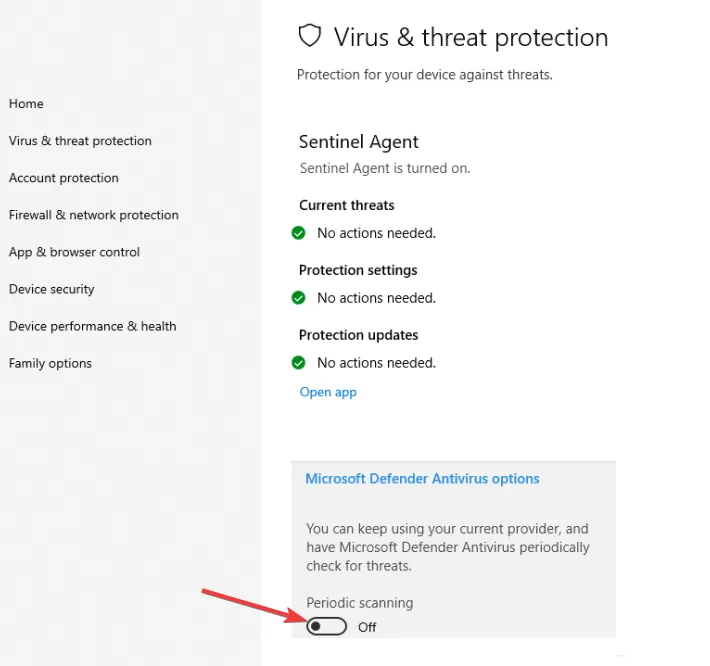
De eenvoudigste manier om problemen op te lossen wanneer het bericht ‘Aanbevolen Windows-beveiligingsacties’ verschijnt, is het inschakelen van Periodiek scannen. De optie is beschikbaar voor degenen die naast Windows Security een antivirusprogramma van derden gebruiken.
2. Negeer waarschuwingen
- Druk op Windows + I om Instellingen te openen en klik op Bijwerken & Beveiliging.
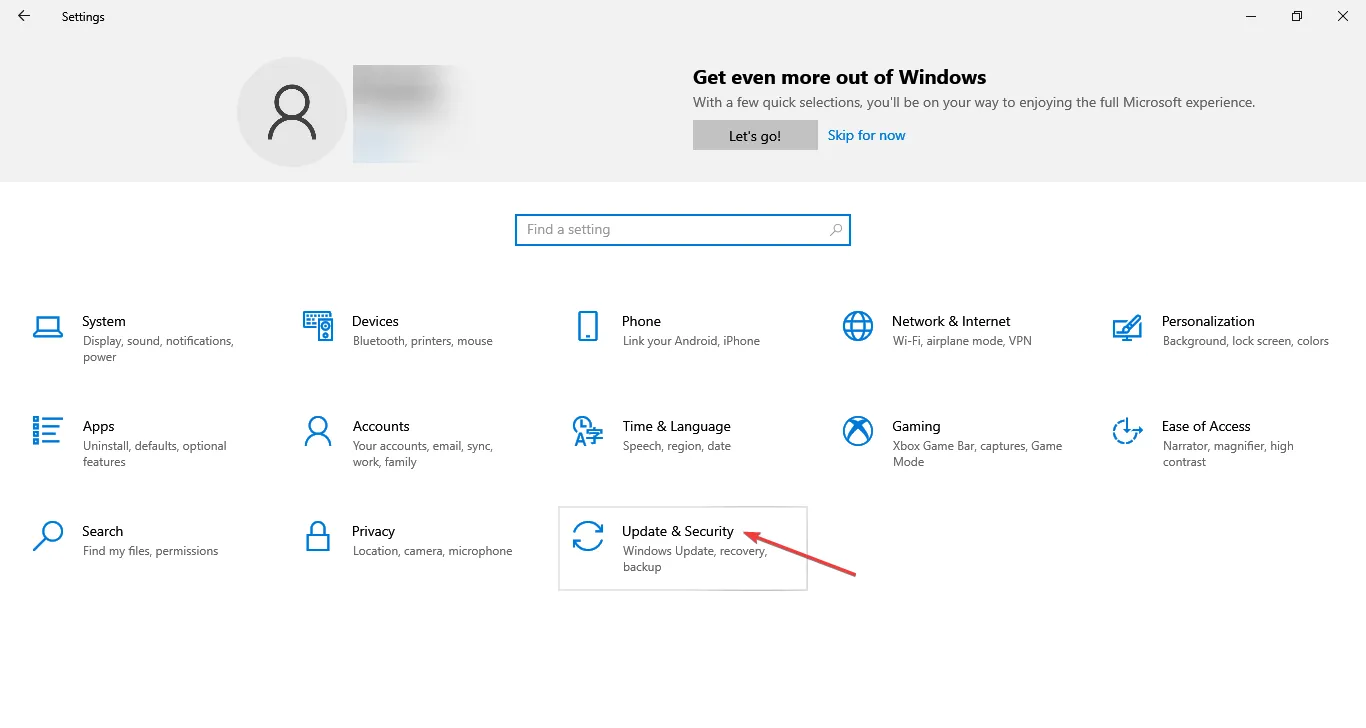
- Ga vanuit het navigatievenster naar Windows-beveiliging en klik op Windows-beveiliging openen.
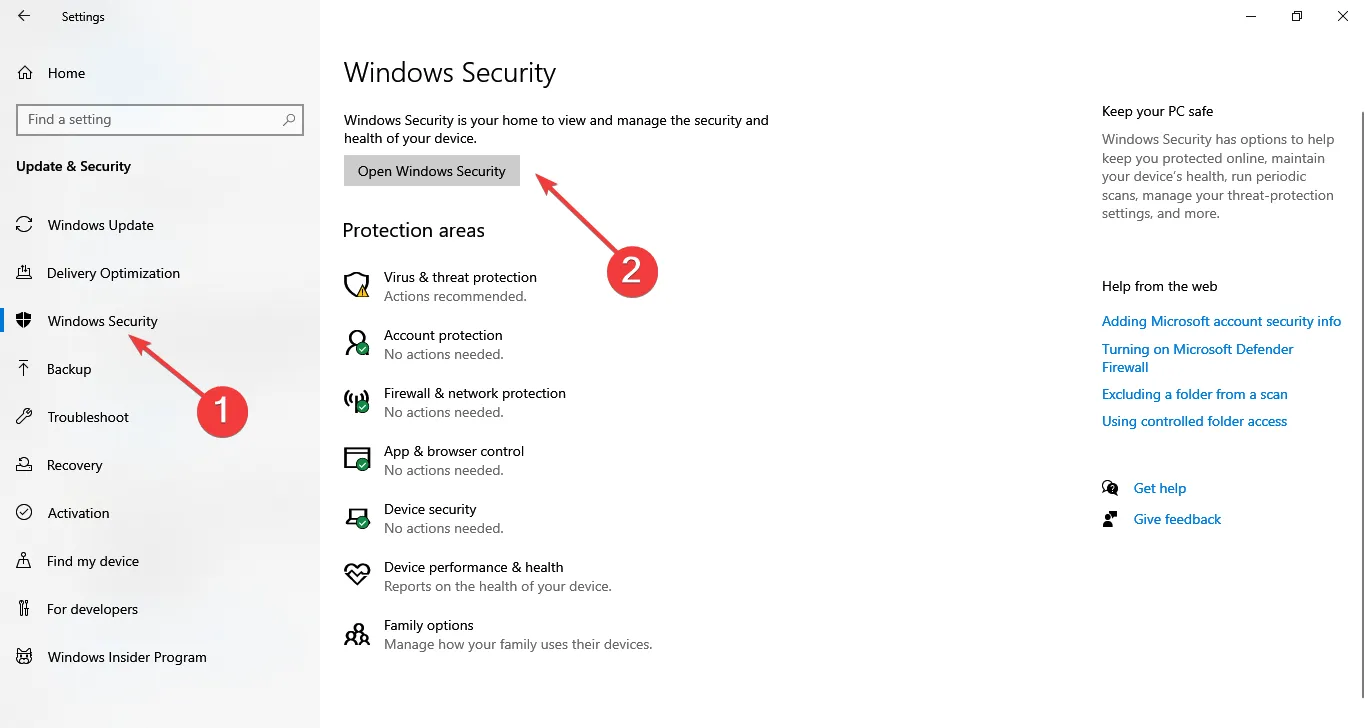
- Klik op Virus & bescherming tegen bedreigingen.
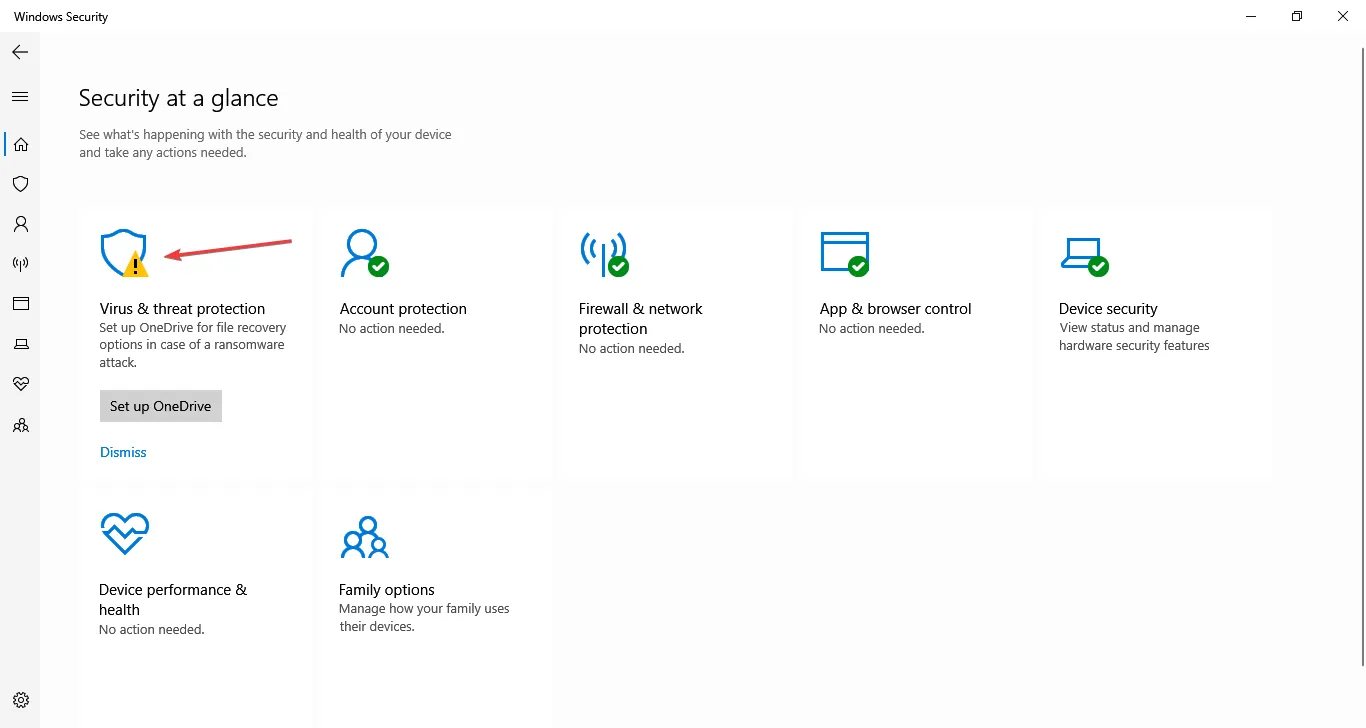
- Klik nu op Afsluiten onder Bescherming tegen ransomware.
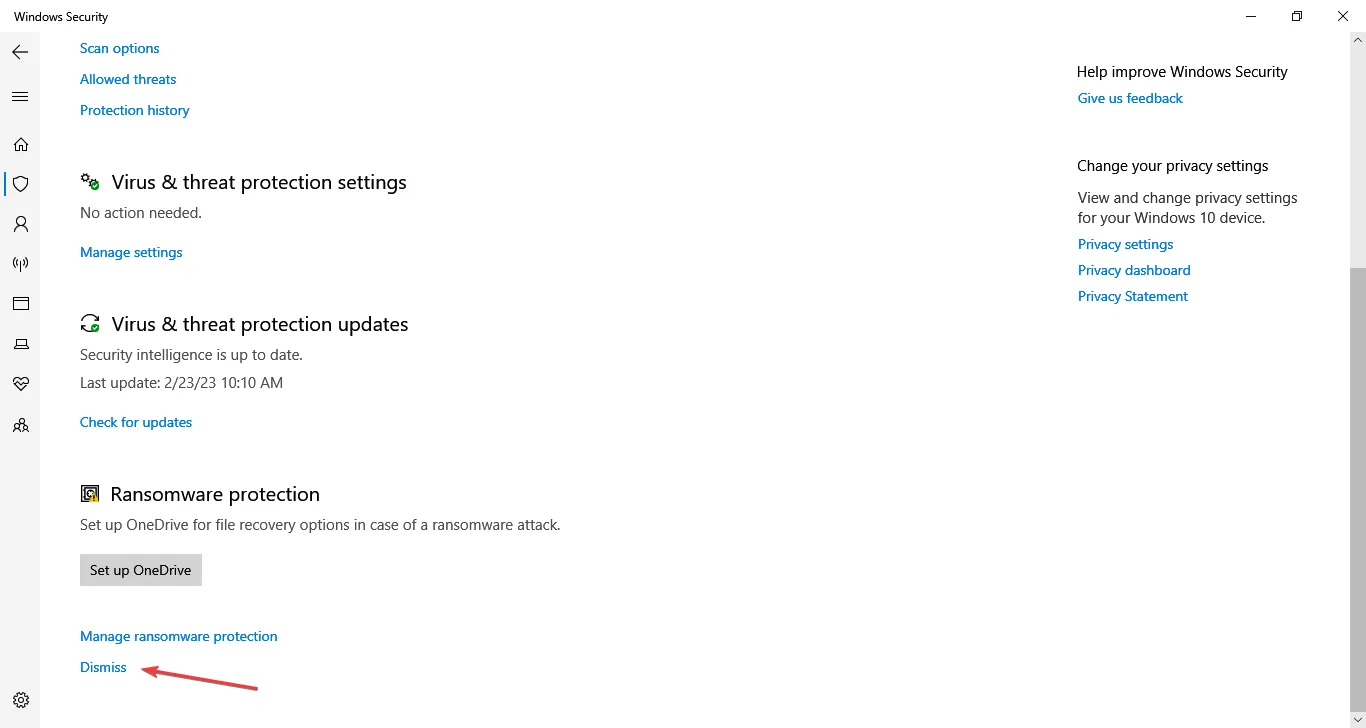
- Controleer ook op andere soortgelijke waarschuwingen en configureer de instellingen opnieuw of negeer ze.
3. Wis Windows-beveiligingsbestanden
- Druk op Windows + E om de Verkenner te openen en navigeer via het volgende pad:
C:\ProgramData\Microsoft\WindowsDefender\Scans\History\Service - Druk op Ctrl + A om alle bestanden hier te selecteren en druk vervolgens op de Delete -toets om ze te verwijderen.
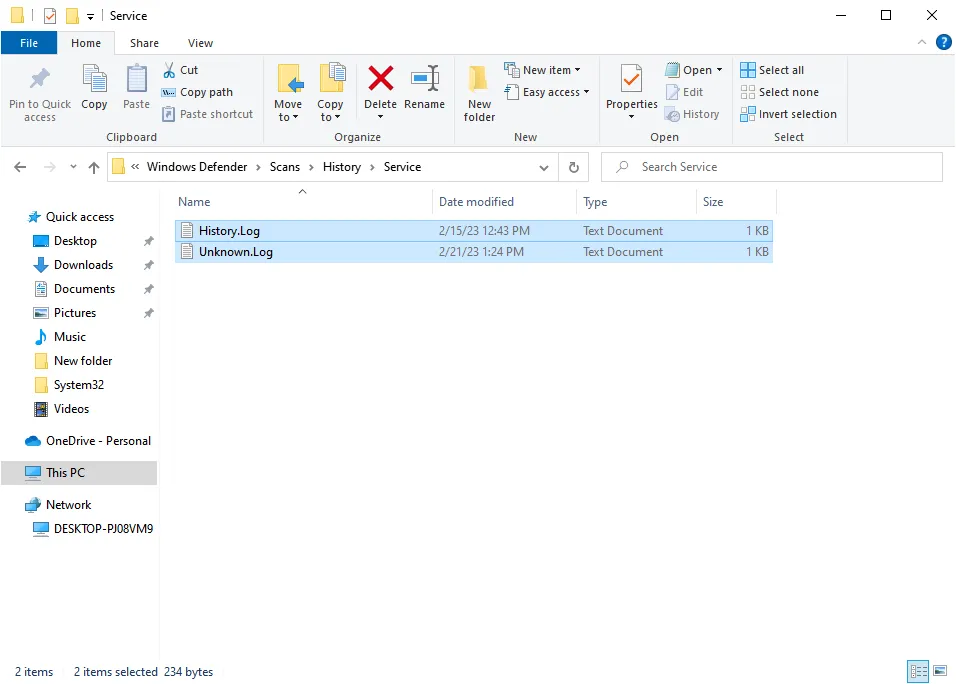
Een paar gebruikers meldden dat door het wissen van de Windows-beveiligingslogbestanden de waarschuwing Acties aanbevolen werd gewist die steeds in Windows 10 verscheen.
4. Schakel op reputatie gebaseerde beveiligingsinstellingen in
- Druk op Windows + S om Zoeken te openen, typ App & browsercontrole en klik op het relevante zoekresultaat.
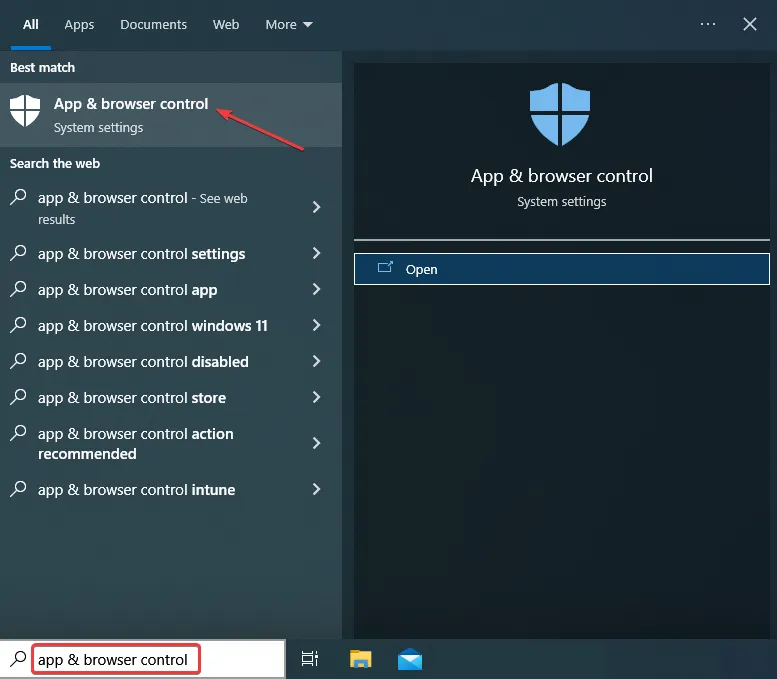
- Klik op Op reputatie gebaseerde browserbeveiligingsinstellingen.
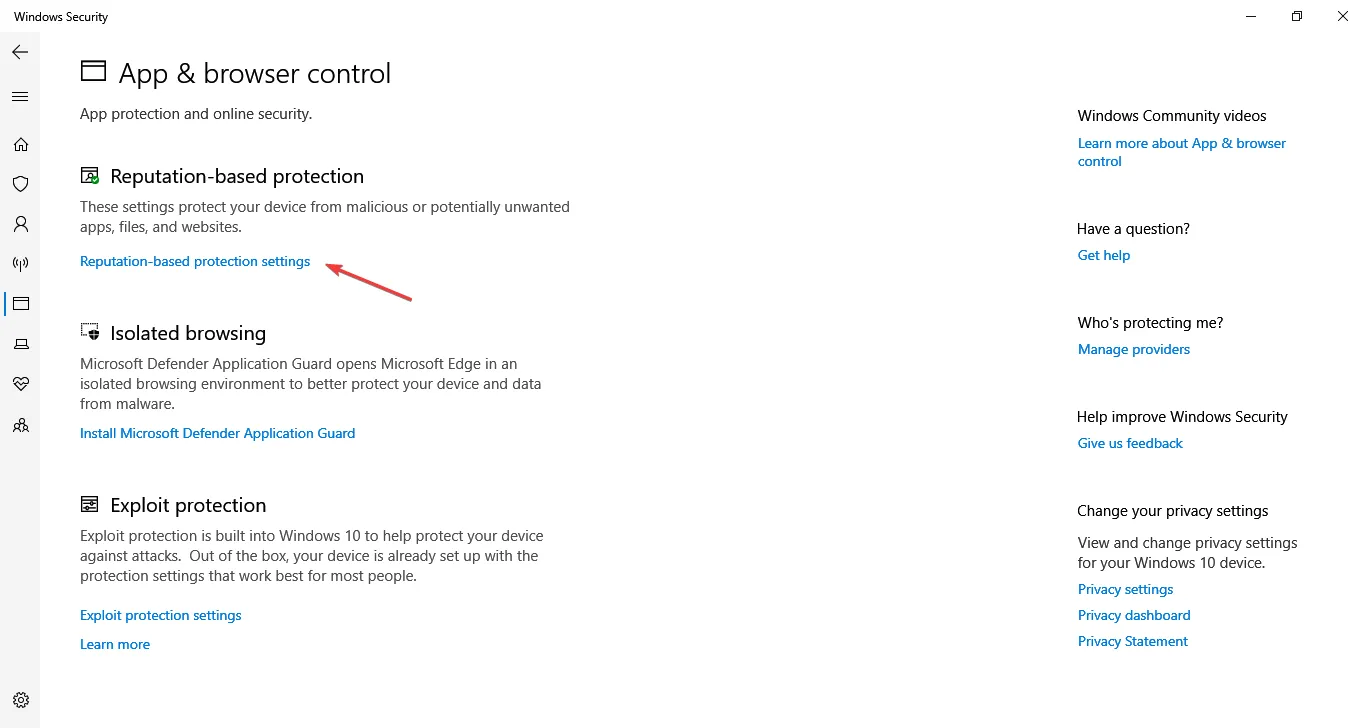
- Schakel alle hier vermelde instellingen in en vink elk selectievakje aan.
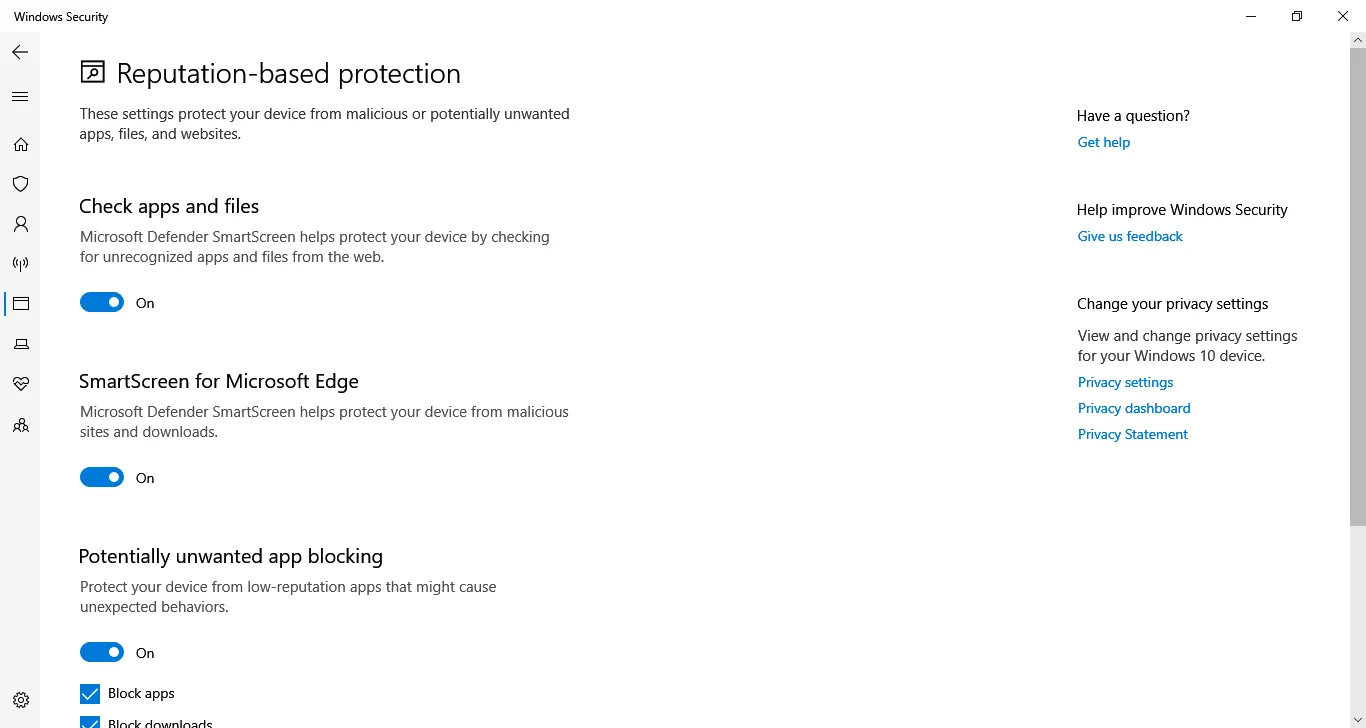
- Als u klaar bent, start u de computer opnieuw op om de wijzigingen door te voeren.
Een andere snelle manier om het bericht over de aanbevolen Windows-beveiligingsacties te verwijderen, is door de op reputatie gebaseerde browserbeveiligingsinstellingen op de pc in te schakelen.
5. Vernieuw de firewallregels
- Open Windows Beveiliging en klik op Firewall & netwerkbeveiliging.
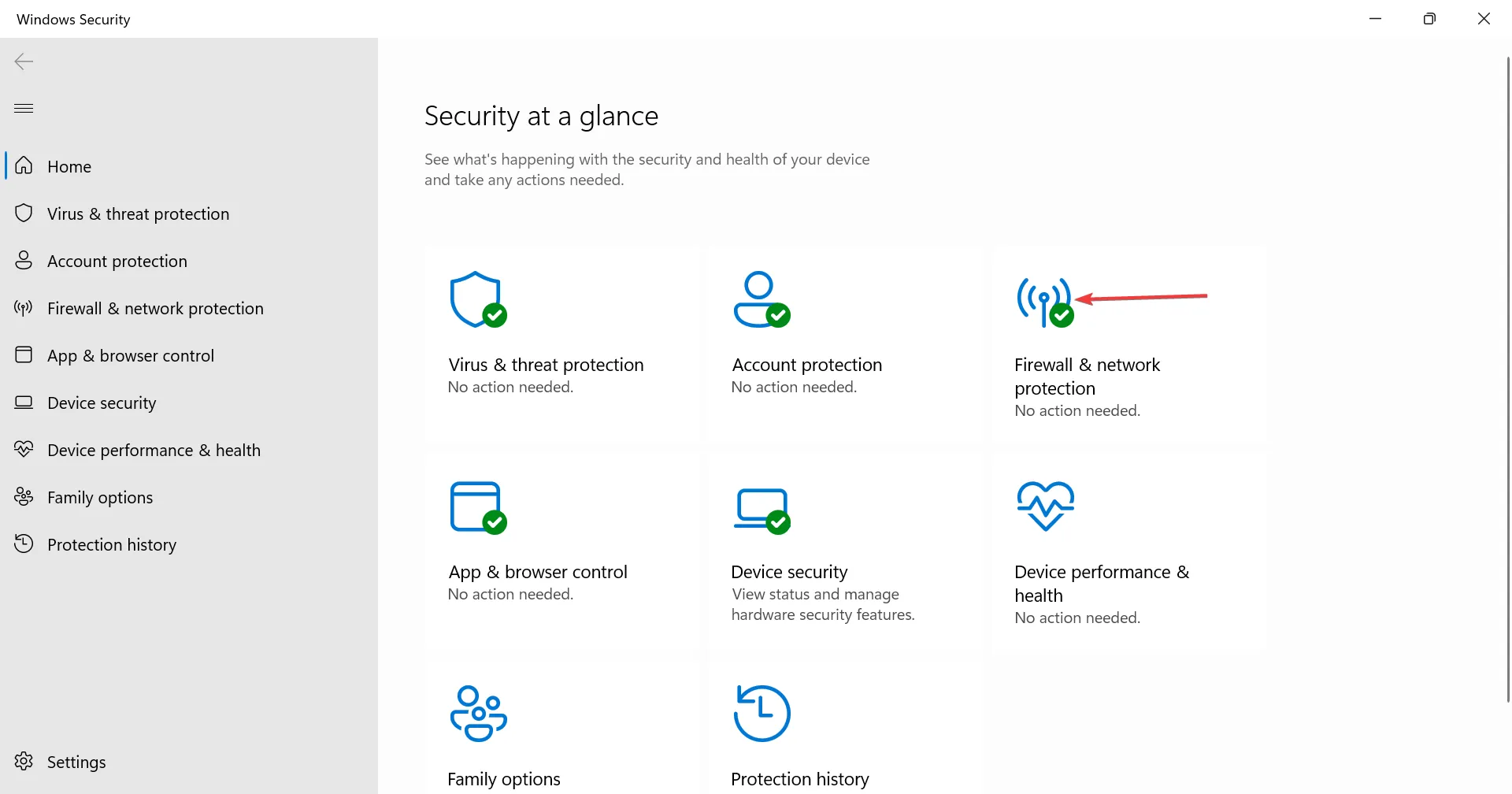
- Klik nu onderaan op Geavanceerde instellingen.

- Klik op Ja in de UAC-prompt.
- Klik nu op de optie Vernieuwen aan de rechterkant.
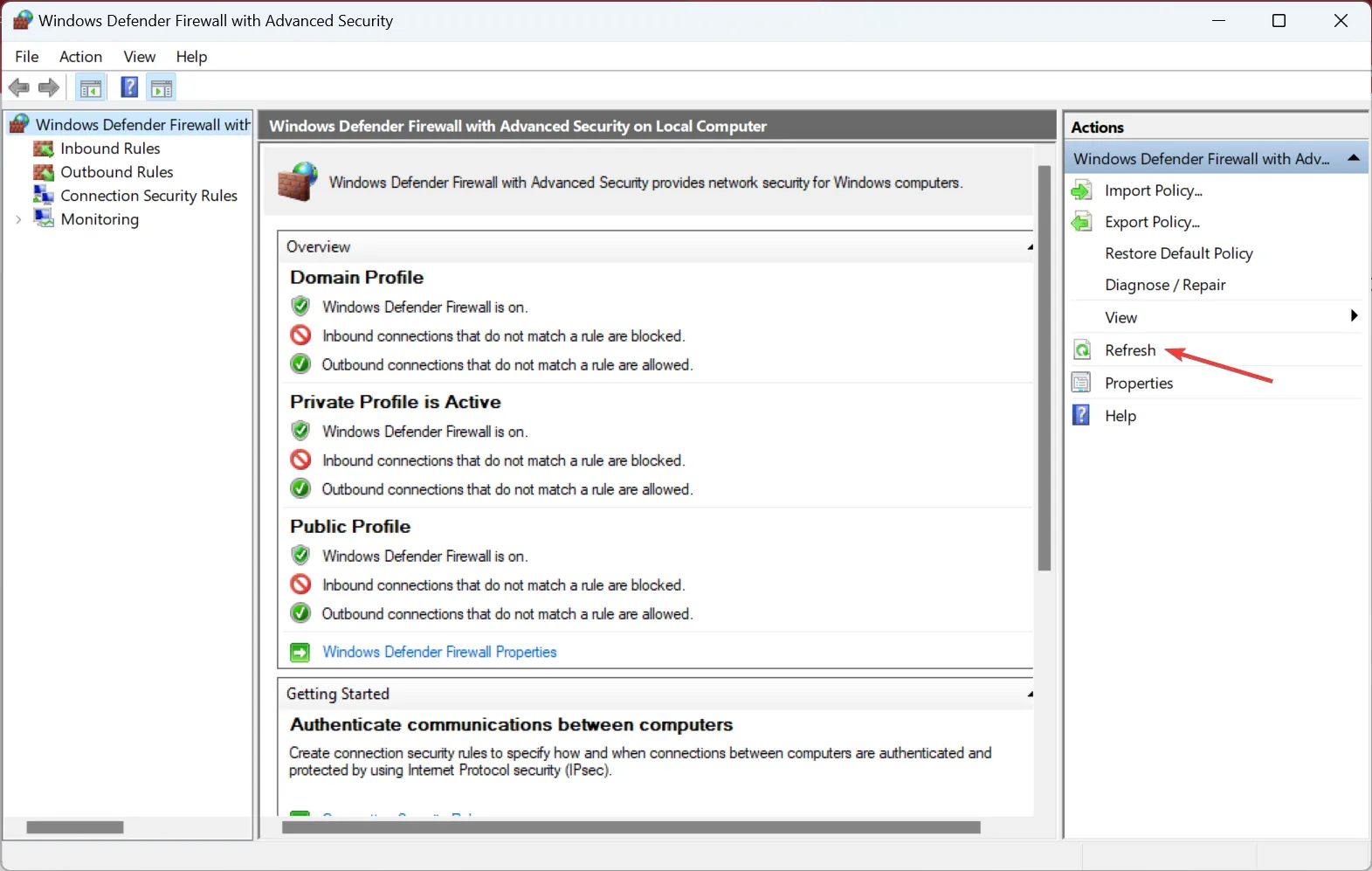
6. Controleer op Windows-beveiligingsupdates
- Start Windows Security en klik op Virus & bescherming tegen bedreigingen.
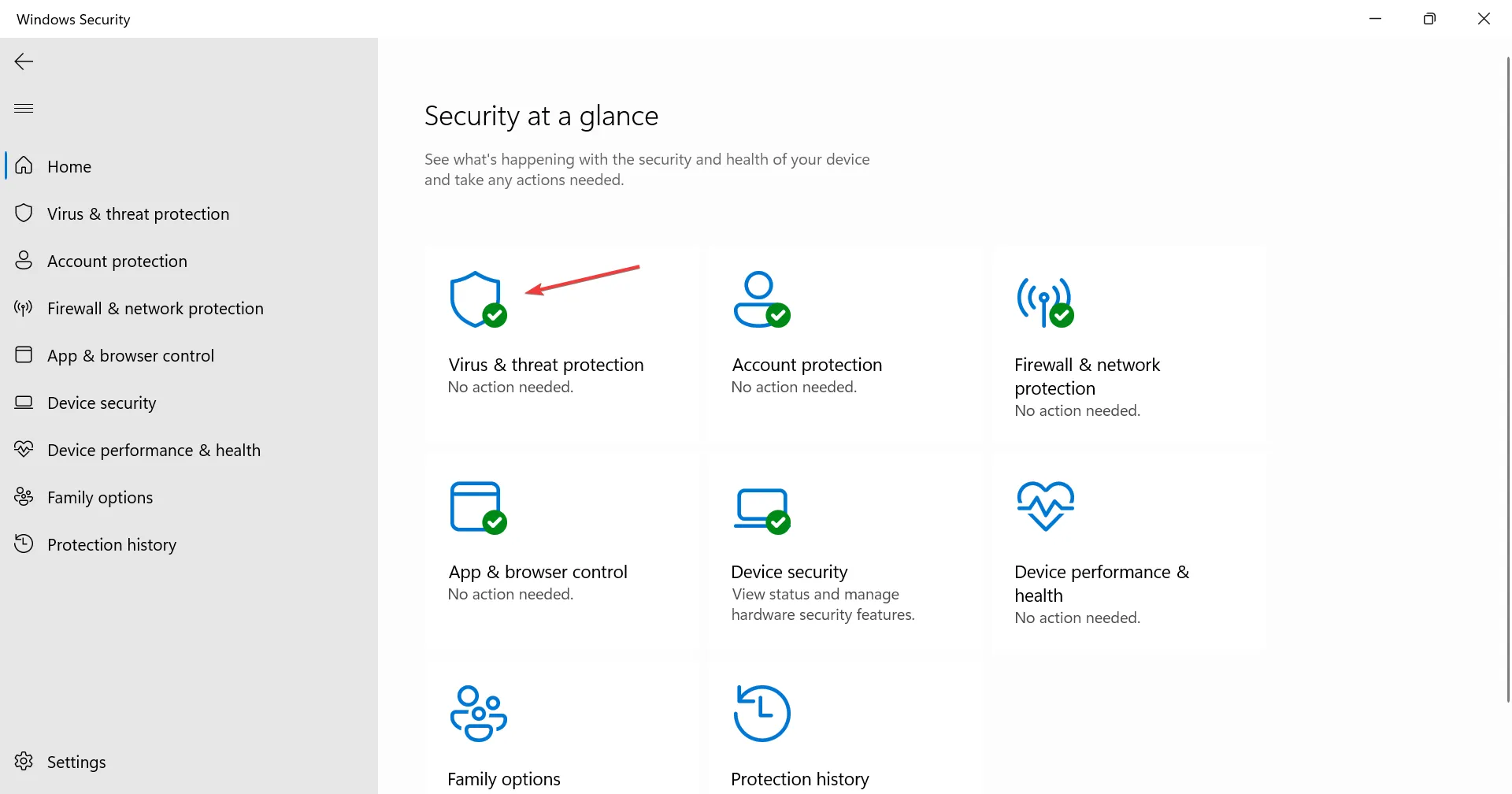
- Klik op Beveiligingsupdates.
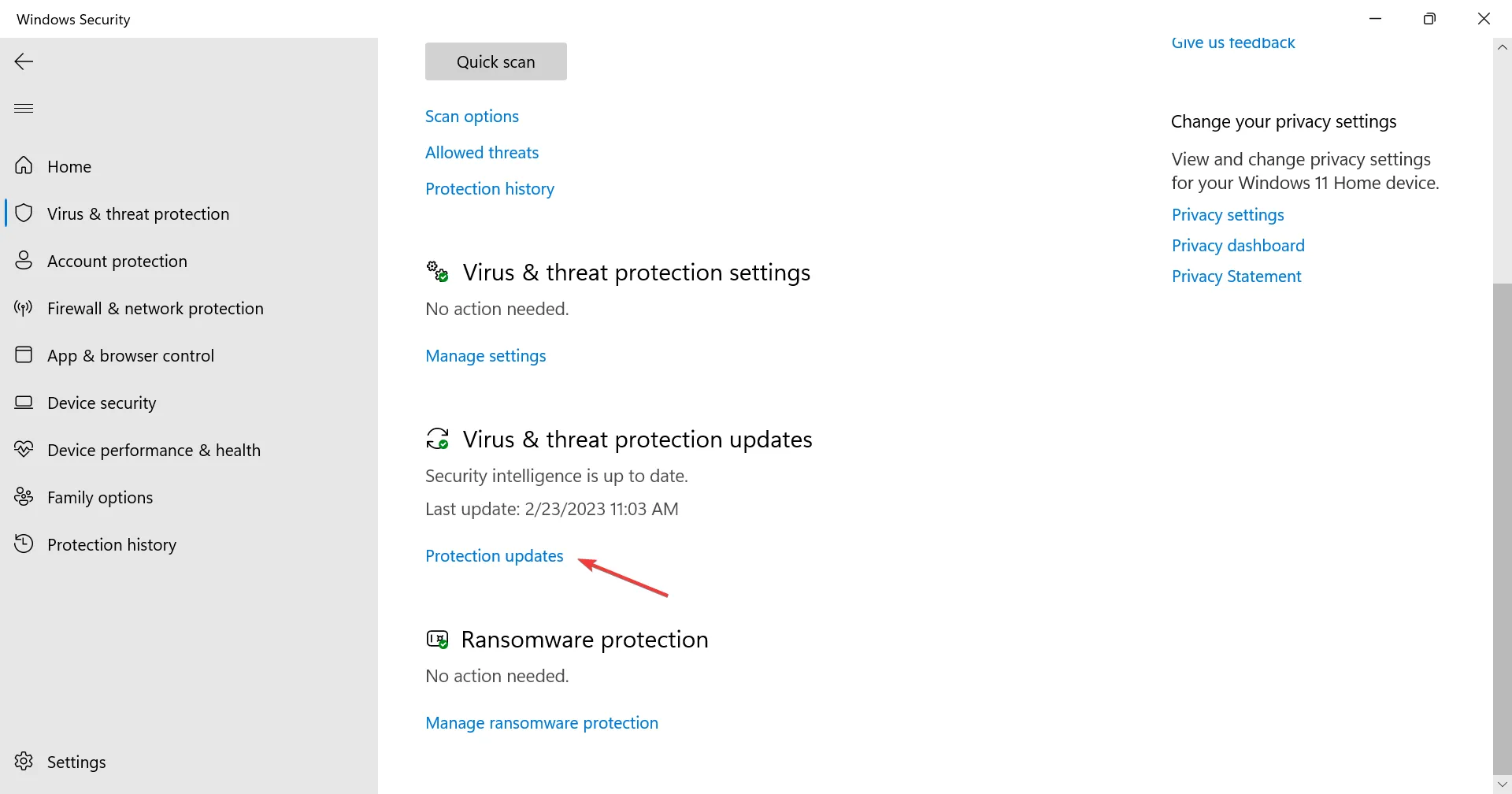
- Klik nu op Controleren op updates.
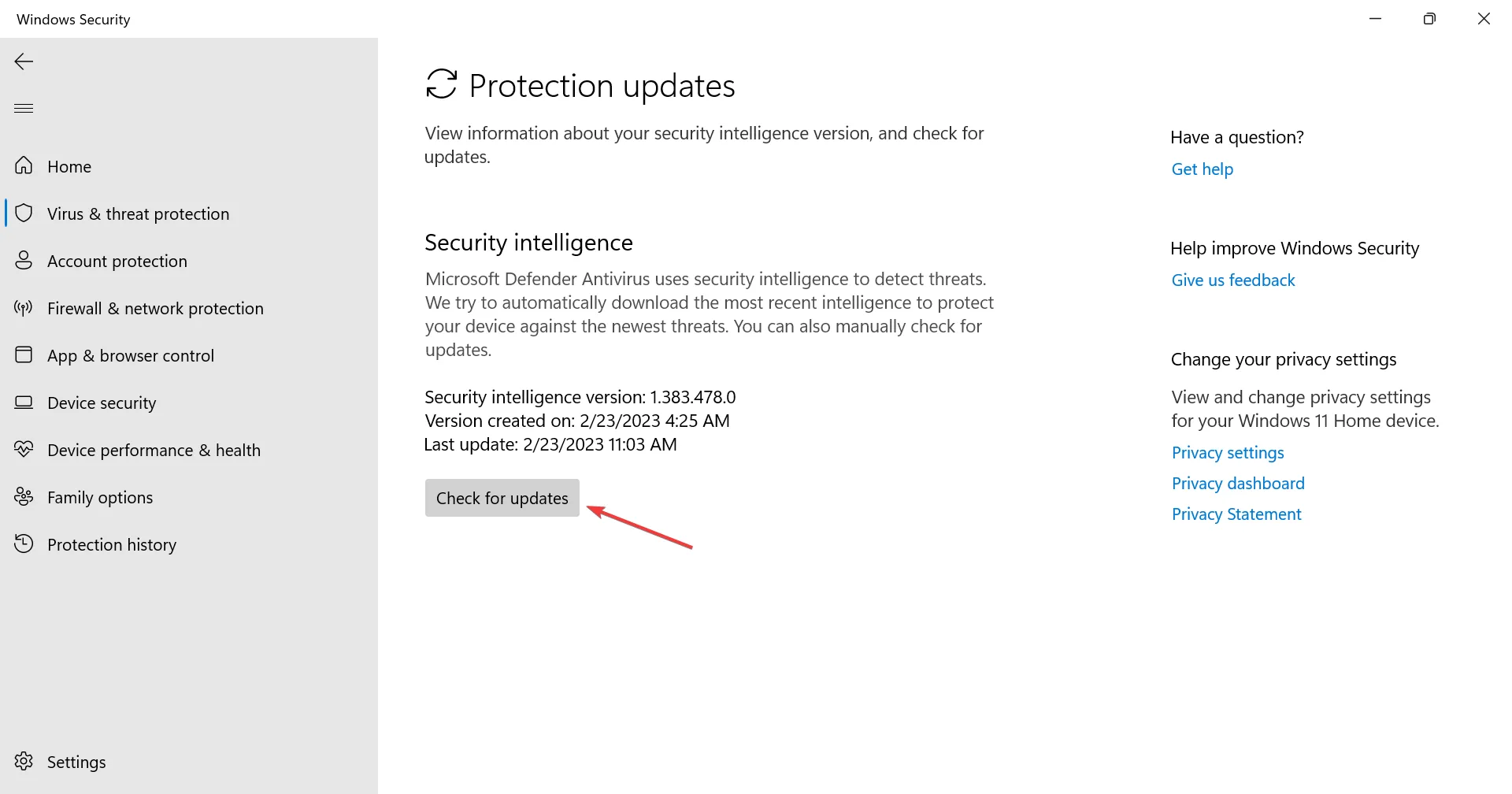
- Als er updates beschikbaar zijn, download deze dan.
Dat is het! Als niets eerder vermeld heeft gewerkt, zou het installeren van de nieuwste beveiligingsinformatie-updates in Windows Security het bericht Aanbevolen acties moeten verwijderen.
Voor een betere bescherming, zowel tegen lokale als online bedreigingen, raden we u bovendien aan over te schakelen naar een effectieve en gebruiksvriendelijke antivirus.
Als u vragen heeft of een oplossing wilt delen die hier niet wordt vermeld, kunt u hieronder reageren.



Geef een reactie