De internetverbinding valt weg bij het downloaden van grote bestanden op de pc

Als uw internetverbinding wegvalt tijdens het downloaden van grote bestanden op uw Windows-pc, zal dit artikel u helpen. Dit kan frustrerend zijn als het gaat om het downloaden van grote bestanden, omdat het veel tijd kost om grote bestanden te downloaden met een lage internetsnelheid. Er kunnen veel redenen zijn waarom dit probleem optreedt. In sommige gevallen houdt het probleem verband met een bepaalde website. Gebruik de suggesties in dit artikel om dit probleem op te lossen.
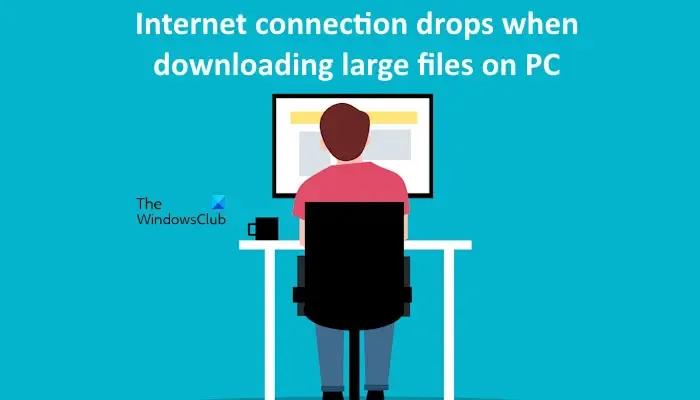
De internetverbinding valt weg bij het downloaden van grote bestanden op de pc
De volgende oplossingen helpen u als uw internetverbinding wegvalt bij het downloaden van grote bestanden op uw Windows-pc. Voordat u verdergaat, raden we u aan te controleren of u uw internetverbinding heeft gemarkeerd als een gemeten verbinding. Zo ja, draai de wijzigingen dan terug.
- Schakel uw WiFi-router uit en weer in
- Schakel IPv6 in
- Update of installeer uw WiFi-stuurprogramma opnieuw
- Voer de probleemoplosser voor netwerken en internet uit
- Reset TCP/IP, leeg uw DNS-cache en reset Winsock
- Schakel over naar Google DNS
- Schakel uw antivirusprogramma tijdelijk uit
- Controleer de instelling voor het delen van uw internetverbinding
- Schakel uw extensies uit
- Gebruik de gratis Download Manager-software
- Verbreek de verbinding met VPN en schakel Proxy uit (indien van toepassing)
- Problemen oplossen in een schone opstartstatus
- Voer een netwerkreset uit
- Gebruik een andere internetverbinding (indien beschikbaar)
Laten we al deze oplossingen in detail bekijken.
1] Schakel uw WiFi-router uit en weer in
Door de WiFi-router uit en weer in te schakelen, kunnen tijdelijke storingen worden verholpen. We raden u aan deze actie uit te voeren en te kijken of dit helpt. Volg de onderstaande stappen:
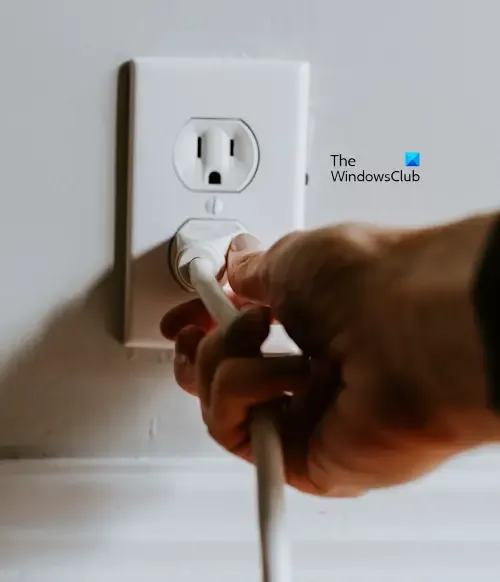
- Schakel uw WiFi-router uit.
- Haal de voedingsadapter uit het stopcontact.
- Wacht een paar minuten.
- Steek de voedingsadapter in het stopcontact en schakel de router in.
- Wacht tot de router verbinding heeft met internet.
Kijk nu of u de hoge kosten kunt downloaden zonder dat de internetsnelheid daalt. We raden u ook aan om uw systeem via een ethernetkabel met internet te verbinden.
2] Schakel IPv6 in
IPv6 of Internet Protocol versie 6 is een belangrijk onderdeel van het Windows-besturingssysteem. Microsoft raadt gebruikers niet aan deze functie uit te schakelen. Als u dit doet, werken sommige Windows-onderdelen mogelijk niet correct. Controleer of het is uitgeschakeld op uw systeem. Als u vindt dat het uitgeschakeld is, schakel het dan in.

De volgende instructies zullen u hierbij begeleiden:
- Open het Configuratiescherm.
- Selecteer “Netwerk en internet > Netwerk- en deelcentrum.”
- Klik op uw internetverbinding.
- Klik op Eigenschappen.
- Scroll naar beneden en selecteer het selectievakje Internet Protocol versie 6 (TCP/IPv6).
- Klik op OK.
- Start je computer opnieuw op.
3] Update of installeer uw WiFi-stuurprogramma opnieuw

We raden u ook aan uw WiFi-stuurprogramma bij te werken of opnieuw te installeren. U kunt de nieuwste versie van uw WiFi-stuurprogramma downloaden van de officiële website van uw computerfabrikant. Nadat u het stuurprogramma heeft gedownload, installeert u het door het installatiebestand uit te voeren.
4] Voer de probleemoplosser voor netwerken en internet uit

De Netwerk- en internetprobleemoplosser op Windows 11/10-computers helpt gebruikers bij het oplossen van problemen met de internetverbinding. Je kunt het uitvoeren via de Windows 11/10-instellingen of de app Get Help.
5] Reset TCP/IP, spoel uw DNS-cache leeg en reset Winsock

Corruptie in Windows Sockets, DNS-cache en Internet Protocol kan leiden tot verschillende internetproblemen op een Windows-computer. We raden u aan TCP\IP opnieuw in te stellen, uw DNS-cache leeg te maken, en Reset Windows Sockets en kijk of dit helpt. U kunt dit doen door een opdracht uit te voeren in het verhoogde opdrachtpromptvenster.
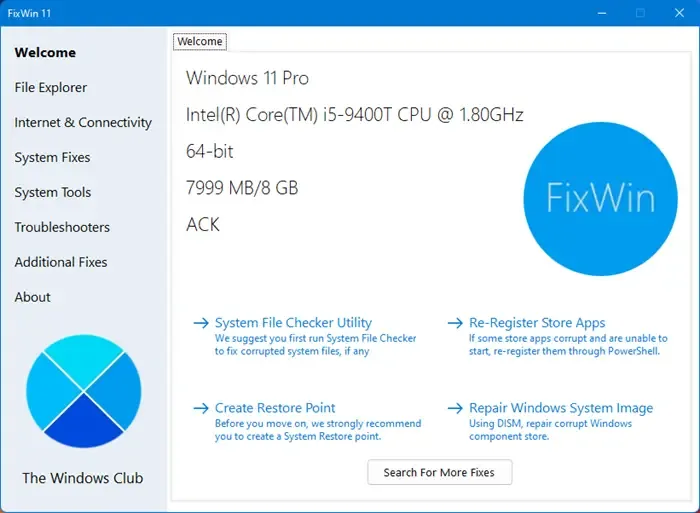
Als u niet bekend bent met de opdrachtprompt, kunt u hiervoor ons hulpprogramma FixWin 11 gebruiken. Dankzij de eenvoudige gebruikersinterface kunt u al deze acties gemakkelijk uitvoeren.

Als alternatief kunt u ook een batchbestand maken om alle bovengenoemde bewerkingen met één muisklik uit te voeren.
6] Schakel over naar Google DNS

Windows gebruikt standaard de DNS-server van uw internetprovider. Als u problemen ondervindt met de internetsnelheid, kan overschakelen naar de openbare DNS van Google helpen. Het is een gratis wereldwijde Domain Name Server-service die wordt aangeboden door Google en die gebruikers kunnen gebruiken in plaats van de DNS-server van hun ISP’s.
7] Schakel uw antivirusprogramma tijdelijk uit

Soms conflicteren antivirusprogramma’s met Windows-applicaties en veroorzaken ze problemen. We raden u aan uw antivirusprogramma uit te schakelen en vervolgens te proberen de bestanden te downloaden. Kijk of uw internetverbinding deze keer wegvalt of niet. Als dit werkt, is uw antivirusprogramma de oorzaak van dit probleem. In dit geval moet u contact opnemen met de ondersteuning van uw antivirusleverancier. Als u een gratis antivirusprogramma gebruikt, kunt u overstappen naar een ander antivirusprogramma.
8] Controleer de instelling voor het delen van uw internetverbinding
Als uw computer is aangesloten op het LAN, controleer dan of u uw computer hebt toegestaan de internetverbinding te delen met andere computers op het LAN. Volg onderstaande stappen:

- Open het Configuratiescherm.
- Ga naar “Netwerk en internet > Netwerk- en deelcentrum.”
- Klik op uw internetverbinding.
- Klik op Eigenschappen.
- Ga naar het tabblad Delen.
- Schakel de volgende selectievakjes uit:
- Sta andere netwerkgebruikers toe verbinding te maken via de internetverbinding van deze computer.
- Sta andere netwerkgebruikers toe de gedeelde internetverbinding te beheren of uit te schakelen.
- Klik op OK.
9] Schakel uw extensies uit
De extensies die in uw browser zijn geïnstalleerd, kunnen de oorzaak van dit probleem zijn. Om dit te controleren, schakelt u al uw extensies uit en downloadt u vervolgens het bestand. Als dit werkt, kunt u de problematische extensie achterhalen.

Volg hiervoor de onderstaande stappen:
- Schakel een extensie in.
- Download het bestand. Kijk of de internetsnelheid daalt. Als dit niet het geval is, pauzeert u de download.
- Schakel een andere extensie in en hervat de download. Kijk nu wat er gebeurt.
Herhaal de bovenstaande stappen totdat u de problematische extensie ontdekt. U kunt ook proberen uw bestand in een andere webbrowser te downloaden.
10] Gebruik de gratis Download Manager-software
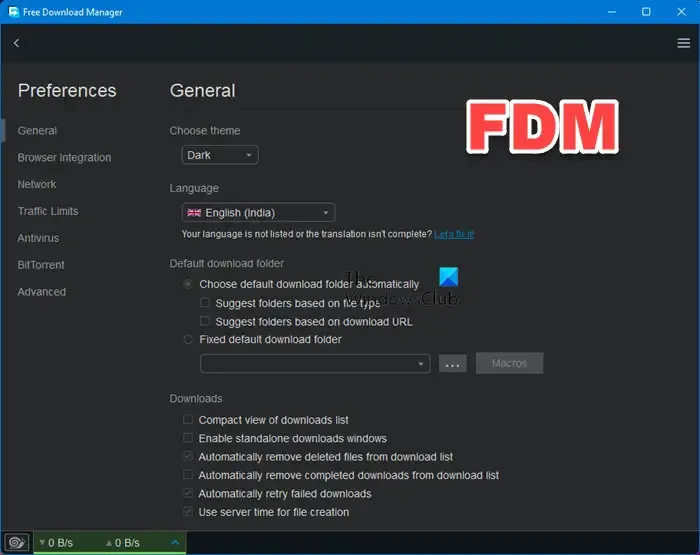
Download Manager-software kan uw downloads versnellen. Eén manier om dit probleem op te lossen is door de Download Manager-software te installeren. Er zijn veel gratis Download Manager-software beschikbaar op internet voor Windows 11/10-computers.
11] Verbreek de verbinding met VPN en schakel Proxy uit (indien van toepassing)
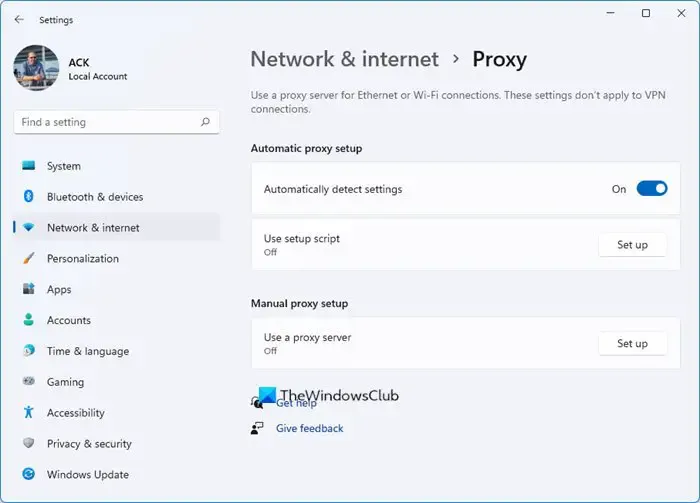
Een Virtueel Privénetwerk zorgt voor een veilige internetverbinding, maar veroorzaakt soms problemen met de internetsnelheid. Als u verbonden bent met een VPN-verbinding, raden we u aan de verbinding te verbreken en te kijken of dit helpt. Schakel bovendien Proxy uit (indien van toepassing).
12] Problemen oplossen in een schone opstartstatus
Als de bandbreedtevretende programma’s op de achtergrond draaien, hebben ze invloed op uw internetsnelheid. We raden u aan uw computer op te starten in de Clean Boot-status en vervolgens uw bestanden te downloaden. Kijk of het probleem zich blijft voordoen. Als het probleem zich niet blijft voordoen, kunt u doorgaan met het downloaden van uw bestand in de status Clean Boot.

U kunt ook problemen oplossen in de Clean Boot-status om de probleemachtergrondtoepassing en -service te achterhalen. Maar dit proces zal tijd vergen.
13] Voer een netwerkreset uit
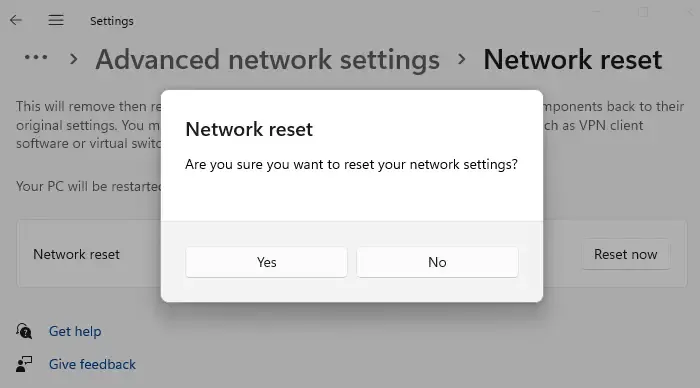
Als u het netwerk opnieuw instelt, worden de netwerkcomponenten teruggezet naar de standaardinstellingen en worden ook de netwerkadapters opnieuw geïnstalleerd. Met deze stap worden de problemen met de internetverbinding op Windows-computers opgelost. U kunt een netwerkreset uitvoeren en kijken of dit helpt. Voordat u deze actie uitvoert, moet u al uw werk opslaan, omdat voor deze stap een herstart vereist is.
14] Gebruik een andere internetverbinding (indien beschikbaar)
Als er een andere internetverbinding beschikbaar is, schakel dan over naar die internetverbinding en kijk of het probleem zich blijft voordoen. Als dit niet het geval is, neemt u contact op met uw internetprovider om dit probleem op te lossen.
Dat is het. Ik hoop dat dit helpt.
Hoe kan ik grote bestanden zonder onderbreking downloaden?
Om grote bestanden zonder onderbrekingen te downloaden, heb je een snelle en stabiele internetverbinding nodig. Het is beter als u uw systeem op een ethernetkabel aansluit. Bovendien kunt u ook de gratis Download Manager-software gebruiken om snellere downloads te krijgen.
Waarom verlies ik de internetverbinding tijdens het downloaden van games?
Meestal treedt dit probleem op als uw internetverbinding instabiel is. Daarnaast zijn een corrupt WiFi-stuurprogramma, een corrupte DNS-cache en een problematische extensie ook verantwoordelijk voor dit probleem. Soms verlaagt een VPN-verbinding de snelheid van de internetverbinding.



Geef een reactie