Hoe u de uitzondering op de HRESULT 0x800a03ec-fout kunt oplossen


Veel gebruikers zijn de Exception from HRESULT 0x800a03ec-fout tegengekomen bij het uitvoeren van een code of het importeren van gegevens. In deze gids bespreken we door WR-experts aanbevolen oplossingen om dit probleem te verhelpen.
Wat veroorzaakt de uitzondering op HRESULT 0x800a03ec-fout? Dit kan te wijten zijn aan onjuiste gegevensformaten, een beschadigd Excel-bestand, een virusinfectie, geheugenproblemen of incompatibele programma’s die tegelijkertijd worden uitgevoerd.
Hoe kan ik de uitzondering op de HRESULT 0x800a03ec-fout oplossen?
Voordat u naar de onderstaande oplossingen gaat, volgen hier enkele voorafgaande controles die u moet uitvoeren:
- Zorg ervoor dat uw Windows- en systeemstuurprogramma’s zijn bijgewerkt naar de nieuwste versie en voer een diepgaande scan uit met behulp van een betrouwbare antivirusprogramma en verwijder vervolgens ongewenste bestanden van uw pc.
- Zorg ervoor dat u niet in korte tijd twee acties op hetzelfde bestand uitvoert.
- Zorg ervoor dat u niet het gelijkteken (=) aan het begin van de gegevens heeft op het moment dat u het bestand exporteert.
1. Beëindig alle Excel-exemplaren
- Druk op Ctrl + Shift + Esc om Taakbeheer.
- Ga naar het tabblad Processen, zoek alle processen die betrekking hebben op Excel, selecteer ze één voor één en klik op Taak beëindigen. een>

- Controleer ook het tabblad Details voor Pror.exe en Excel.exe instanties; indien gevonden, selecteer en klik op Taak beëindigen.
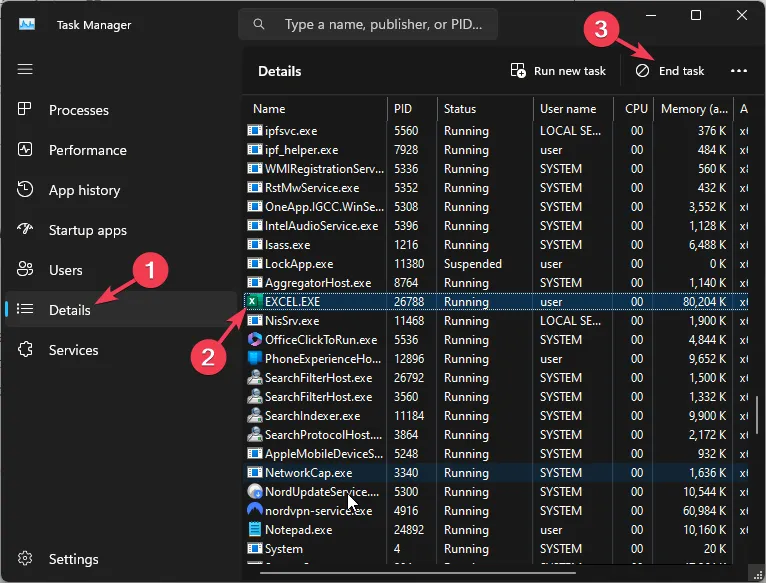
2. Sla het Excel-bestand op in een nieuw formaat
- Druk op de toets Windows , typ excel in de zoekbalk en klik op Openen om te starten .Microsoft Excel
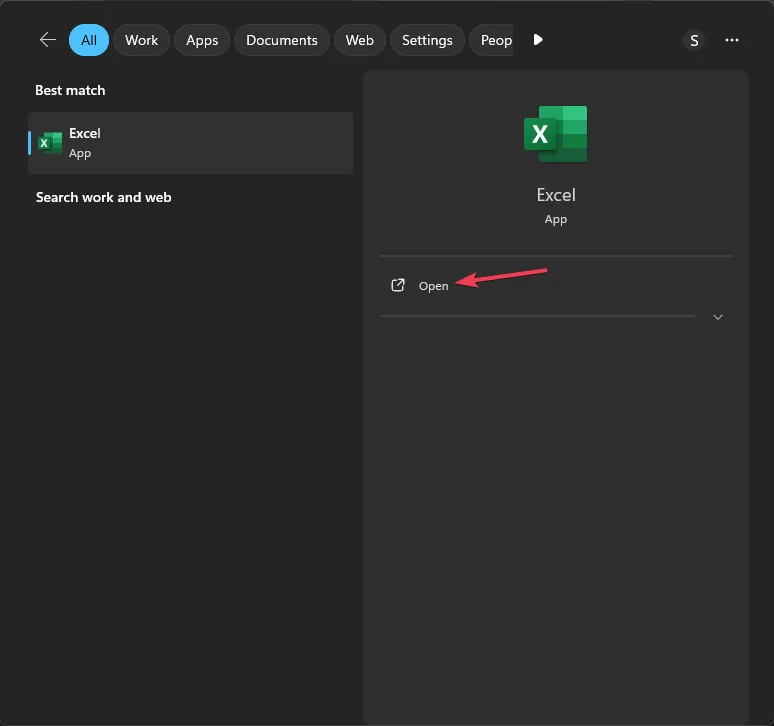
- Ga naar Bestand en selecteer Openen.
- Klik op Bladeren, selecteer het bestand en klik op Openen.
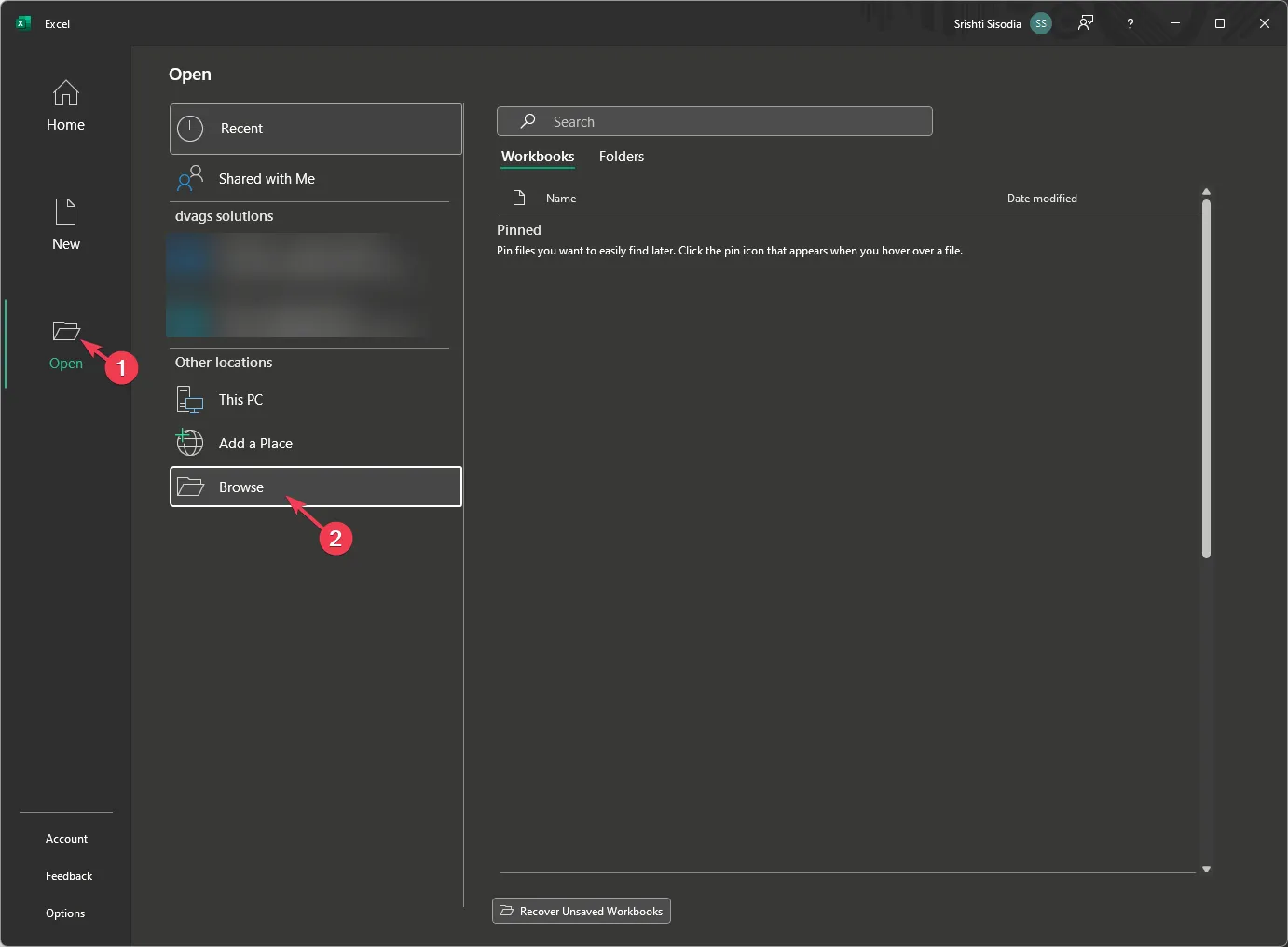
- Zodra het bestand is geopend, klikt u op Opslaan als nu.
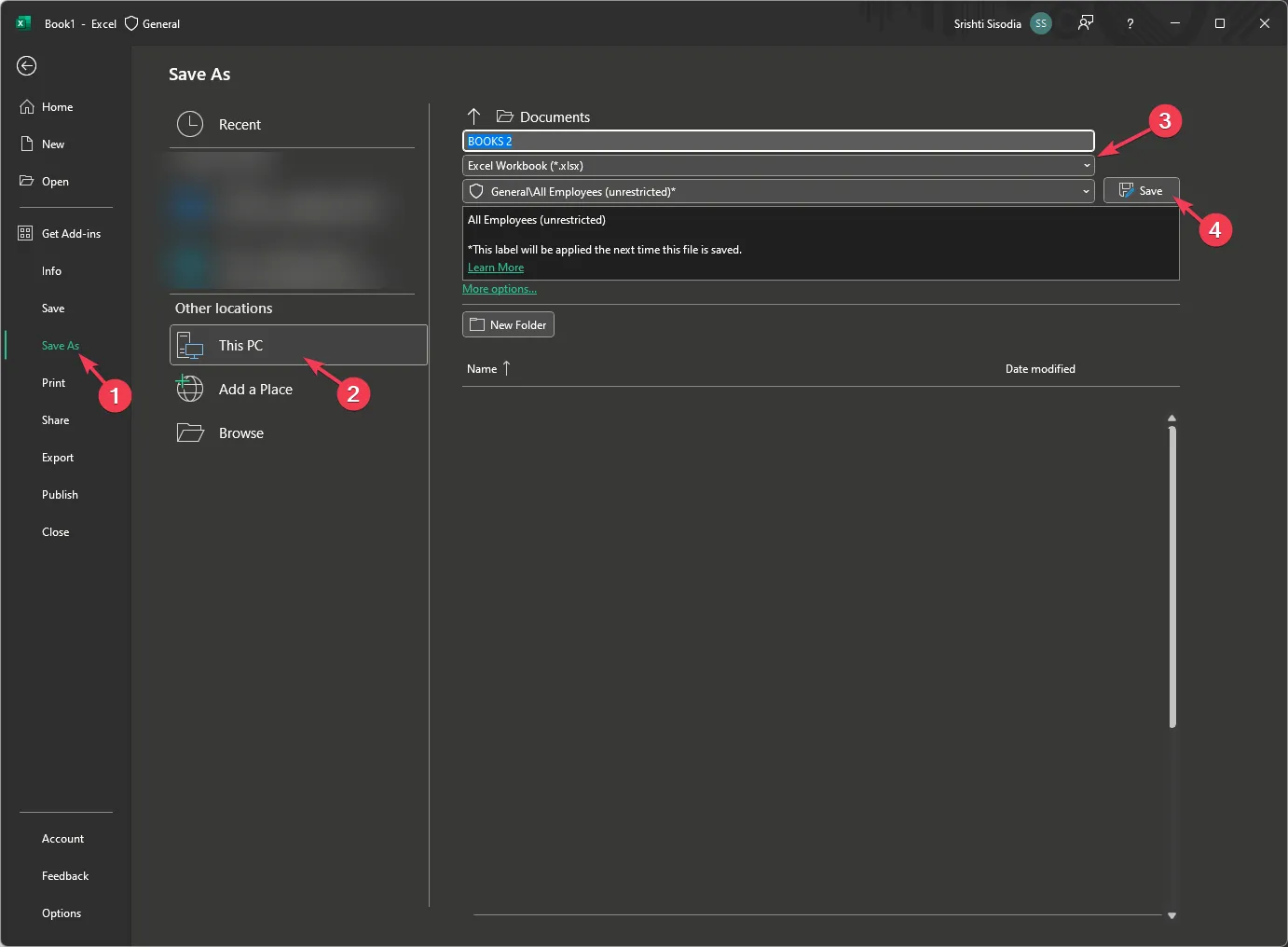
- Kies nu de locatie waar u het bestand wilt opslaan en voer een naam in. Zorg ervoor dat Excel-werkmap (*xlsx) is geselecteerd als bestandstype en klik vervolgens op Opslaan.
Als u hebt toegestaan dat de werkbladen worden geopend in de Office 2007-versie of de compatibiliteitsmodus, mag het werkblad niet meer dan 65.000 rijen bevatten; Controleer daarom eerst het aantal rijen. Als dit aantal wordt overschreden, krijgt u mogelijk een foutmelding.
3. Controleer de VBA-code
De uitzondering op de HRESULT 0x800a03ec-fout kan optreden als u onvolledige of verkeerde zoekopdrachten in de Excel VBA-code hebt.
Controleer de code ook op typefouten, logische fouten, ontbrekende verwijzingen of syntaxisfouten, en zorg ervoor dat u geen ongeldige methode gebruikt om een VBA-code aan te roepen.
4. Repareer het Excel-bestand
- Start de Excel-app, ga naar Bestand en klik vervolgens op Openen.
- Klik op Bladeren.
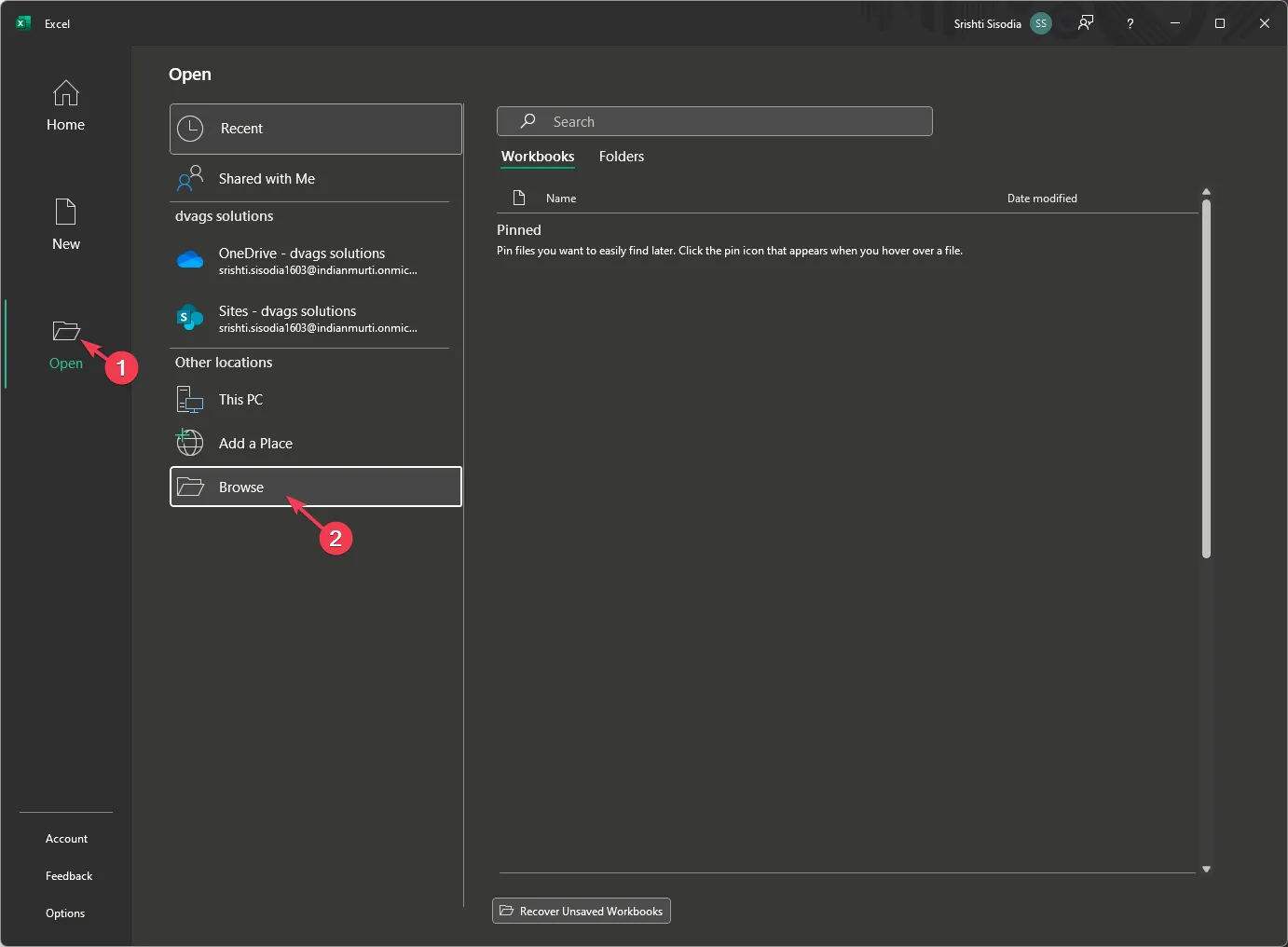
- Het dialoogvenster Openen verschijnt; navigeer naar het gekozen getroffen Excel-bestand en kies via de pijl naast de knop Openen de optie Openen en repareren optie uit de vervolgkeuzelijst.

- Selecteer in het volgende dialoogvenster Repareren en Excel zal proberen uw bestand te repareren.

Het gebruik van deze stappen kan u helpen beschadigde Excel-bestanden te herstellen in Windows 10; lees deze handleiding voor meer informatie.
5. Schakel uitgeschakelde invoegtoepassingen in
- Ga in Excel naar Bestand en klik vervolgens op Opties.
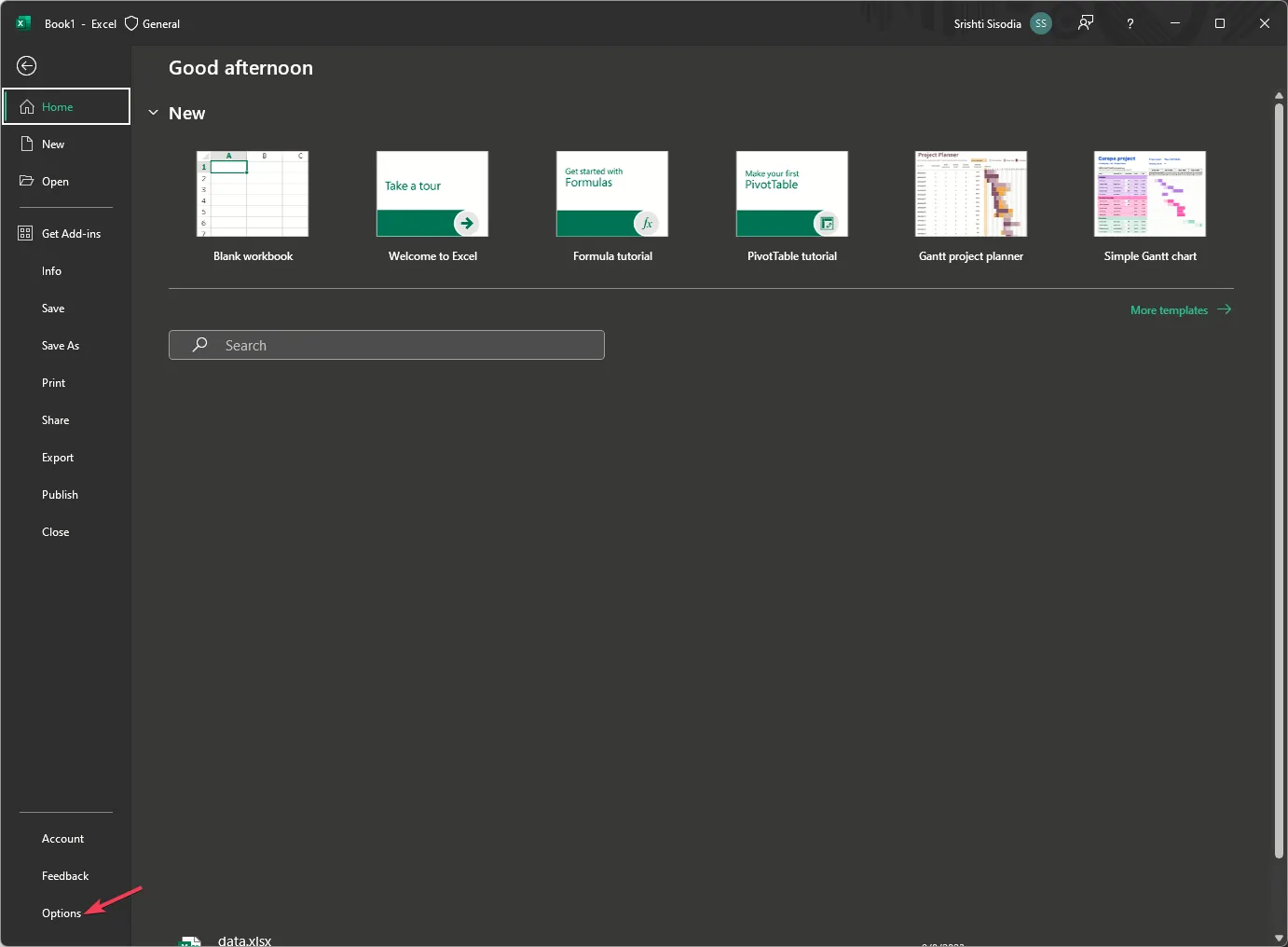
- Klik in het venster Excel-opties op Invoegtoepassingen.
- Zoek Beheren, klik op de pijl om de vervolgkeuzelijst te openen, selecteer Uitgeschakelde items en klik op Ga.
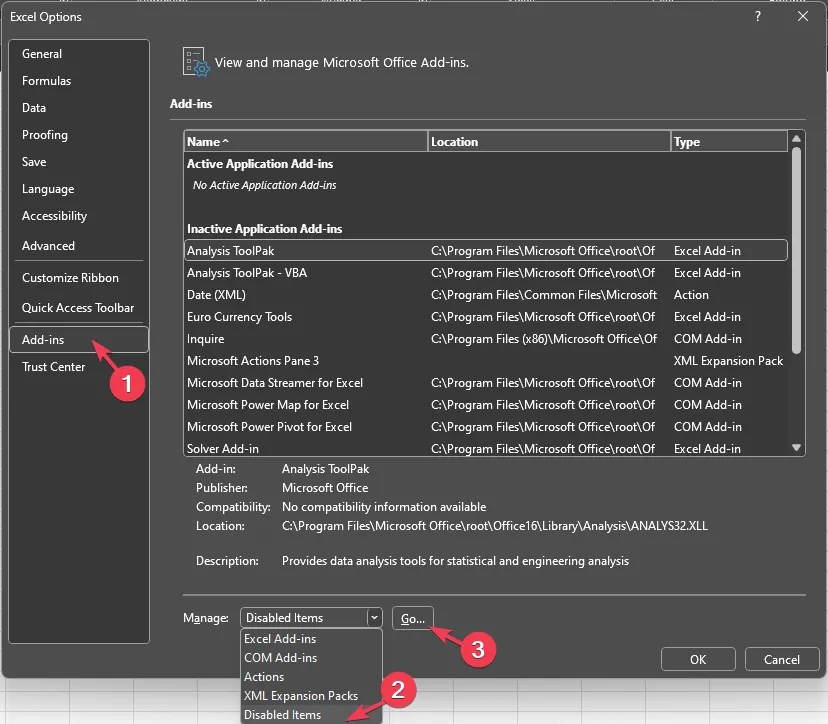
- Selecteer de uitgeschakelde items één voor één en schakel Excel in en start deze opnieuw om de wijzigingen door te voeren.
6. Repareer de Microsoft Office-app
- Druk op Windows + R om het venster Uitvoeren te openen.< /span>
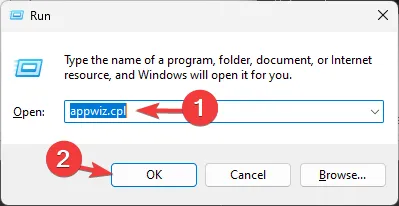
- Typ appwiz.cpl en klik op OK om Programma’s en onderdelen< te openen een i=4> venster.
- Kies Microsoft Office en klik op de knop Wijzigen.
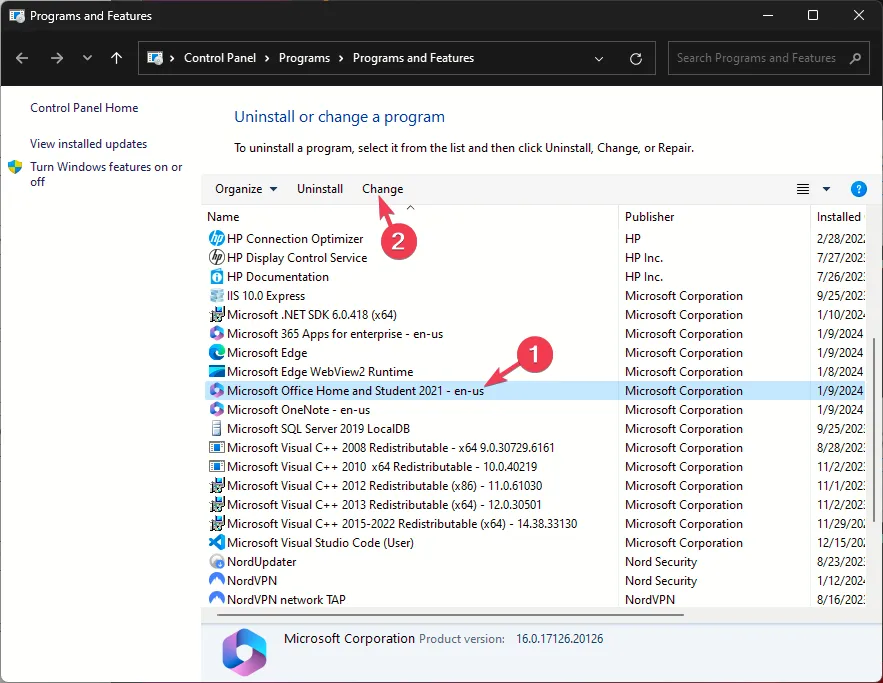
- Klik op Ja op de UAC-prompt.
- Selecteer de optie Snelle reparatie en klik op de knop Repareren.

Het repareren van Excel kan u ook helpen problemen op te lossen zoals Excel wordt niet geopend na een Windows Update; lees deze handleiding voor meer informatie.
Concluderend: de Exception from HRESULT 0x800a03ec-fout treedt voornamelijk op vanwege problemen met het Excel-blad of de VBA-code die u gebruikt.
Om het probleem op te lossen, moet u dus de VBA-code controleren op fouten & logische fouten en de methode die wordt gebruikt om het te noemen. Als het probleem zich echter voordoet tijdens het aanbrengen van wijzigingen in Excel, probeer dan het bestand te repareren, op te slaan in XLSX-indeling of schakel de Uitgeschakelde items in vanuit de Excel-opties.
Hebben we een stap gemist die u heeft geholpen het probleem op te lossen? Aarzel niet om het te vermelden in de opmerkingen hieronder. Wij voegen hem graag toe aan de lijst.



Geef een reactie