Diagnose via scripts Native host werkt niet meer: oplossing

De foutmelding “Scripted Diagnostics Native Host werkt niet meer” verschijnt wanneer uw computer tegen een muur aanloopt tijdens een probleemoplossingsproces. Hoewel deze foutmelding meestal verschijnt als gevolg van corruptie in de systeembestanden, zijn er ook andere redenen. Dit probleem kan erg vervelend zijn en de workflow beïnvloeden. We hebben rekening gehouden met dit probleem en enkele eenvoudig te implementeren oplossingen gepresenteerd waarmee u het probleem kunt verhelpen.
Oplossing 1 – Sluit het uitvoerbare bestand uit in DEP
Verschijnt de foutmelding ‘Scripted Host’ tijdens het uitvoeren van een applicatie? Dit kan worden veroorzaakt door de functie Preventie van gegevensuitvoering.
Stap 1 – U kunt de DEP uitvoeren zonder het uitvoerbare bestand. Klik dus tegelijk op de toetsen Win+R.
Stap 2 – Typ dit rechtstreeks in het lege dialoogvenster. Tik daar op “OK”.
sysdm.cpl
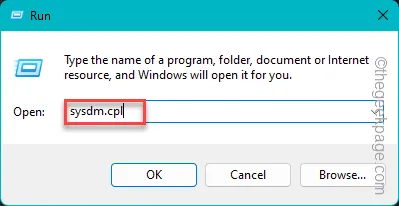
Stap 3 – Ga naar de zone “Geavanceerd”.
Stap 4 – Ga nu naar het tabblad “Prestaties”. Tik vervolgens op “Instellingen” om dat gedeelte te verkennen.

Stap 5 – Ga naar het teken ‘Voorkomen van gegevensuitvoering‘.
Stap 6 – Selecteer hierna de optie “DEP inschakelen voor alle programma’s en services behalve de programma’s en services die ik selecteer:< a i=3>” optie.
Stap 7 – Tik nu op “Toevoegen” om het bestand toe te voegen.

Stap 8 – Volg vervolgens het venster om naar de locatie van het uitvoerbare bestand te komen. Selecteer het uitvoerbare bestand dat u problemen bezorgt en klik op “Openen“ *.

Stap 9 – Nadat u de problematische applicatie heeft toegevoegd, tikt u op “Toepassen” en “< /span>” om de wijzigingen op het tabblad Prestatie-opties op te slaan.OK
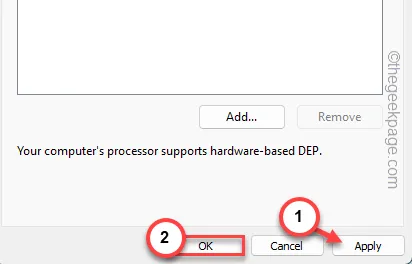
Nadat u deze wijzigingen hebt opgeslagen, kunt u de toepassing uitvoeren zonder scriptfoutmeldingen.
Oplossing 2 – Verwijder het bestand crashhandler.vbs
Het lijkt erop dat het bestand Crashhandler.vbs deze foutmelding veroorzaakt. Het verwijderen van het bestand zou dus hulp moeten bieden.
Stap 1 – Tik snel met de rechtermuisknop op het Windows pictogram en tik vanaf daar verder op “Uitvoeren”.
Stap 2 – Plaats dit daarin. Druk op de knop “OK” in Uitvoeren.
%appdata%
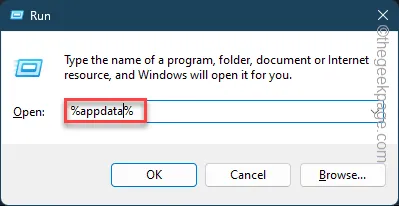
Stap 3 – plaats dit eenvoudigweg in de adresbalk (achter de “.Enter” term) en druk op de toets Roaming
\Microsoft\Windows\Start Menu\Programs\Startup\
Dit is de gemakkelijkste manier om bij de opstartmap te komen.

Stap 4 – Zoek het bestand “CrashHandler.vbs” en klik op de knop “”-pictogram om het daar te verwijderen.🗑️
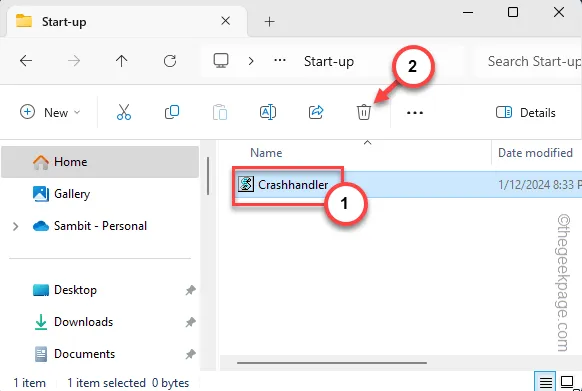
Sluit het huidige exemplaar van Bestandsverkenner af en start uw computer opnieuw op.
Je zult verder geen bericht “Scripted Diagnostics Native Host werkt niet meer” opmerken.
Fix 3 – Controleer de systeembestanden op corruptie
U moet een bestandscontrole uitvoeren op de systeembestanden en het beschadigde gedeelte herstellen.
Stap 1 – We gaan de hulp inroepen van SFC- en DISM-tools.
Stap 2 – Klik dus op het Windows-pictogram in het midden van de taakbalk en zoek naar “cmd“.
Stap 3 – Klik vervolgens met de rechtermuisknop op de “Opdrachtprompt” en tik later op “ Uitvoeren als beheerder“.
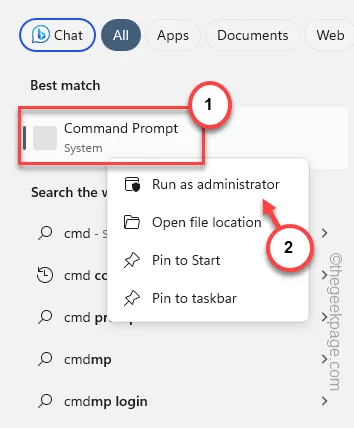
Stap 4 – Voer de SFC-scan uit met deze opdracht.
sfc /scannow

Later, wanneer de SFC-scan voltooid is, voert u de DISM-scans uit.
Stap 5 – Voer deze DISM-opdrachten één voor één uit in de terminal.
DISM /Online /Cleanup-Image /CheckHealth
DISM /Online /Opschonen-Image /ScanHealth
DISM /Online /Cleanup-Image /RestoreHealth
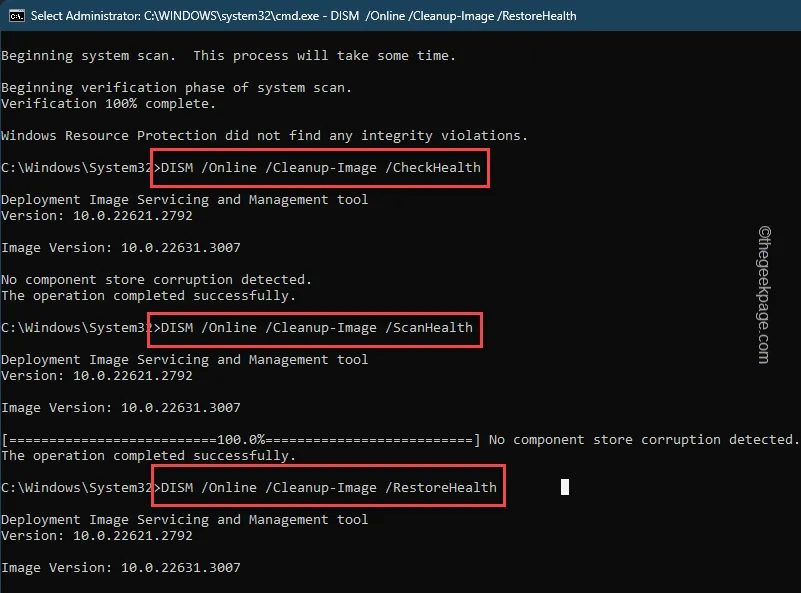
Vergeet niet de terminal te sluiten en uw computer opnieuw op te starten.
U zult de scriptfoutmelding niet meer tegenkomen.
Fix 3 – Voer de schijfcontroletool uit
Voer de schijfcontrolescan uit om de corruptie in station C: te herstellen.
Stap 1 – Zoek direct naar “cmd“.
Stap 2 – Klik snel met de rechtermuisknop op de “Opdrachtprompt“. In de zijcontextplaat kiest u “Uitvoeren als beheerder“.
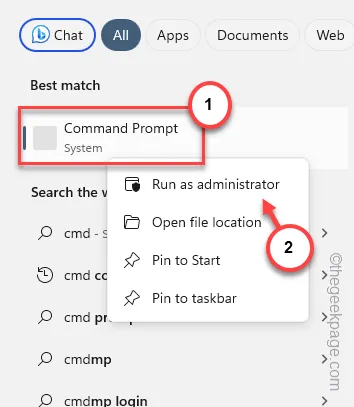
Stap 3 – Voer dit in de terminal in en gebruik de Enter-toets om de schijfcontrole uit te voeren gereedschap.
chkdsk /r
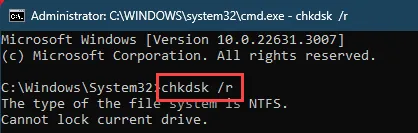
Stap 4 – U kunt de schijfcontrole niet zomaar uitvoeren op de systeemschijf terwijl het systeem operationeel is.
In plaats daarvan zal Windows dit bericht beantwoorden:
Chkdsk cannot run because the volume is in use by another process.
Stap 5 – Typ “Y” naast de “Wilt u plannen dat dit volume wordt gecontroleerd de volgende keer dat het systeem opnieuw opstart‘ om dat te bevestigen.

Hierdoor wordt de schijfcontrole gepland bij de volgende herstart van het systeem.
Sluit dus de opdrachtpromptterminal af en start de computer opnieuw op.
Fix 4 – Voer een geheugenintegriteitscontrole uit
Het probleem kan zich verbergen in een beschadigd gedeelte van de geheugenschijf. Voer dus een geheugenintegriteitscontrole uit om er zeker van te zijn dat alles in orde is.
Stap 1 – Het snelste proces omvat het aanroepen van een Uitvoeren box. Gebruik dus de sneltoetsen Win+R.
Stap 2 – Typ dit vervolgens en klik op “OK“.
mdsched.exe

Stap 3 – Tik op de eerste optie “Nu opnieuw opstarten en controleren op problemen “.
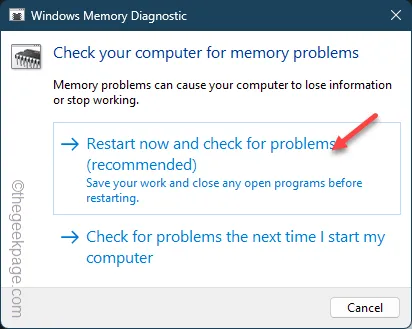
Hierdoor wordt uw machine automatisch opnieuw opgestart en wordt de geheugendiagnostiek gestart terwijl het systeem opstart.
Het kost niet veel tijd om slechte delen van de geheugenschijf te analyseren en te repareren.



Geef een reactie