Hoe u kunt verhelpen dat de batterij niet wordt opgeladen in Windows 11
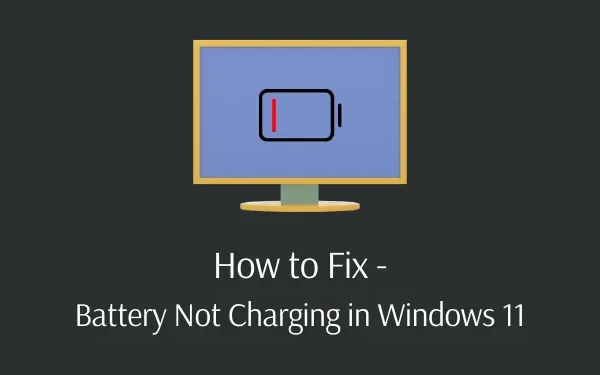
Verschillende gebruikers hebben onlangs het probleem met opladen van de batterij in Windows 11 gemeld. Dit probleem doet zich voor, ook al blijft de oplader aangesloten op de pc-poort. Aangezien u hier bent, wordt u waarschijnlijk ook met dit probleem geconfronteerd.
Maak je geen zorgen, want in deze tutorial bespreken we de redenen die een dergelijk probleem veroorzaken en zeven oplossingen die dit probleem kunnen oplossen.
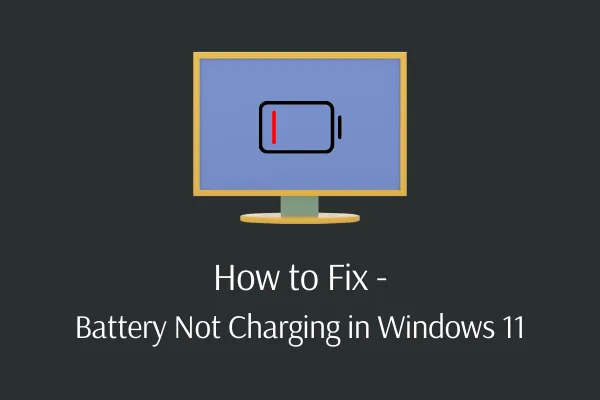
De batterijstatus van laptops is van cruciaal belang als we onderweg zijn en waar dan ook belangrijk werk moeten voltooien. Veel gebruikers over de hele wereld ondervinden problemen met het opladen van de Windows 11-batterij nadat ze hun pc hebben geüpgraded naar Windows 11 OS.
Voor sommigen is het probleem vreemd, aangezien het batterijpercentage van Windows 11 bevroren is, het opladen pauzeert , en de batterij bereikt niet 100 procent. Wat de reden er ook achter is, laten we de redenen en oplossingen in detail onderzoeken.
Wat veroorzaakt het probleem dat de batterij niet wordt opgeladen in Windows 11?
De batterij van het Windows 11-systeem laadt niet op of stopt ermee wanneer uw apparaat aan een of meer van de volgende voorwaarden voldoet:
- Onjuiste BIOS-configuratie
- De oplaadpoort is defect
- Er zijn problemen met geïnstalleerde Windows-updates
- Problemen met de oplaadadapter
- Batterij-/adapterstuurprogramma’s moeten verouderd of eenvoudigweg verouderd zijn
Fix Oplader aangesloten, batterij laadt niet op in Windows 11
Als u de oplader al hebt aangesloten, maar de batterij wordt niet opgeladen, ook al is de batterij bijna leeg, probeer dan deze oplossingen om het probleem op een Windows 11-pc op te lossen.
1. Onderzoek de kabelaansluiting zorgvuldig
Voordat u verdergaat met meer diepgaande foutopsporing, moet u eerst de essentiële zaken doornemen. Controleer of de oplaadkabel correct is aangesloten op de oplaadpoort van uw laptop. Controleer vervolgens nogmaals de aansluiting op het stopcontact. Als het huidige stopcontact niet werkt, probeer dan een ander stopcontact. Als u een stekkerdoos gebruikt, sluit deze dan rechtstreeks aan op een stopcontact.
Controleer de kabelaansluiting waar deze de AC-adapter binnenkomt. Vaak raakt dit deel van de kabel los vanwege langdurig gebruik. Als u zich herinnert dat de adapter in contact is geweest met vocht of water, bewaar deze dan in direct zonlicht.
2. Verwijder de batterij en sluit deze aan op de stroombron
Controleer vervolgens of de batterij van uw laptop werkt of niet. Als uw laptop een verwijderbare batterij heeft, verwijdert u deze volledig uit de machine. Dit wordt meestal bereikt door aan een paar lipjes (haken) aan de onderkant van uw laptop te trekken. Als u niet zeker bent over de procedure, raadpleeg dan de gebruikershandleiding of de Google-aanwijzingen voor uw model.
Zorg ervoor dat u uw computer uitschakelt voordat u de batterij verwijdert. Nadat u de batterij hebt verwijderd, houdt u de aan/uit-knop enkele seconden ingedrukt om eventuele resterende lading uit het systeem te verwijderen. Sluit de oplader aan en probeer daarna uw laptop aan te zetten.
Als deze normaal functioneert, is uw batterij de oorzaak van uw oplaadprobleem. Plaats de batterij terug in het compartiment en controleer nogmaals of alle contacten correct zijn uitgelijnd. Als het probleem hiermee niet is opgelost, is de batterij waarschijnlijk leeg en moet deze worden vervangen.
3. Probeer de Windows Power-probleemoplosser
Power Troubleshooter is een ingebouwd Windows-programma voor het oplossen van batterijproblemen. Deze eenvoudige reparatie is ook handig voor het repareren van het probleem met het opladen van de Windows 11-batterij in laptops. Volg de onderstaande procedures om deze oplossing uit te voeren:
- Open het menu Instellingen door op Windows-toets & Ik.
- Selecteer Systeem en vervolgens Problemen oplossen in het rechterdeelvenster .
- Klik op Andere probleemoplossers volgende om meer opties te zien.
- Zoek de probleemoplosser Stroom onder de sectie Overig.
- Klik op de knop Uitvoeren aan de rechterkant.
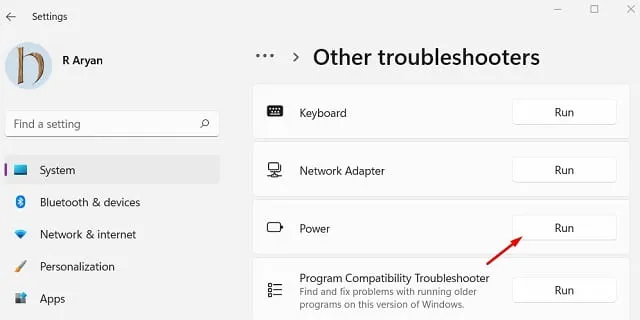
- Volg nu de instructies op het scherm om de resterende stappen te voltooien.
4. Update het BIOS
De batterij van Windows 11 stopt mogelijk ook met opladen als er problemen zijn met de BIOS-instellingen. Dit komt omdat het BIOS de hardware en het moederbord van een computer bestuurt, het probleem met het niet opladen van de batterij houdt daar rechtstreeks verband mee.
Verwijder de batterij en sluit de oplader aan op de laptop voordat u doorgaat met het updaten van het BIOS van het apparaat. Als het normaal opstart, kunt u beginnen met het updaten van het BIOS. Zorg er tijdens het uitvoeren van deze oplossing voor dat het opladen AAN staat op uw pc. Anders kan er een ander probleem optreden. Hier ziet u hoe u het BIOS in Windows 11 kunt updaten:
- Druk op Win + R om het dialoogvenster Uitvoeren te starten.
- Typ msinfo32 en druk op Enter.
- Plaats de cursor in het venster Systeeminformatie in het gedeelte ‘Zoek wat‘.
- Typ de BIOS-versie en klik vervolgens op Zoeken knop.
- Noteer de BIOS-versie nadat u het gemarkeerde resultaat ziet.
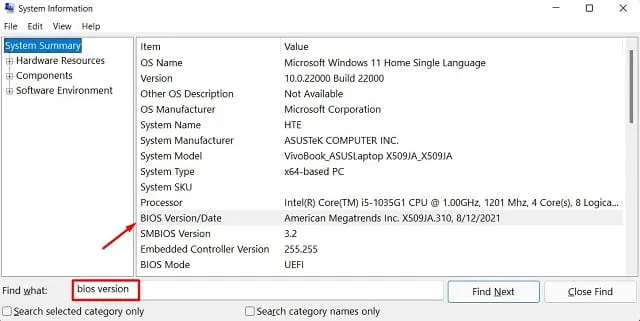
- Navigeer via een webbrowser naar de website van de BIOS-fabrikant.
- Zoek met behulp van de informatie die u hebt verzameld naar de juiste BIOS-versies.
- Eenmaal gevonden, download en installeer de nieuwste patch op uw computer.
- U kunt nu uw pc opnieuw opstarten en controleren of de batterij op uw computer succesvol begint op te laden.
5. Update of installeer het Windows 11-batterijstuurprogramma opnieuw
Hoewel uw batterij een extern apparaat is, installeert Microsoft specifieke stuurprogramma’s om de functies ervan te vergemakkelijken. Als uw computer nog steeds is aangesloten en niet wordt opgeladen nadat u de voorgaande methoden hebt geprobeerd, kan het upgraden of verwijderen van die stuurprogramma’s helpen om het oplaadproces opnieuw te starten.
Volg de onderstaande stappen om het batterijstuurprogramma van uw computer te upgraden:
- Druk op de Windows-toets + X om het Energiemenu
- Kies Apparaatbeheer.
- Klik om het gedeelte Batterijen uit te vouwen.
- Klik nu met de rechtermuisknop op Microsoft ACPI-compatibele besturingsmethode batterij en kies Stuurprogramma bijwerken optie.
- Selecteer Automatisch zoeken naar stuurprogramma’s in het venster Stuurprogramma bijwerken.
- Wanneer Windows een compatibel batterijstuurprogramma voor u vindt, wordt de update van de website van de fabrikant gedownload en geïnstalleerd.
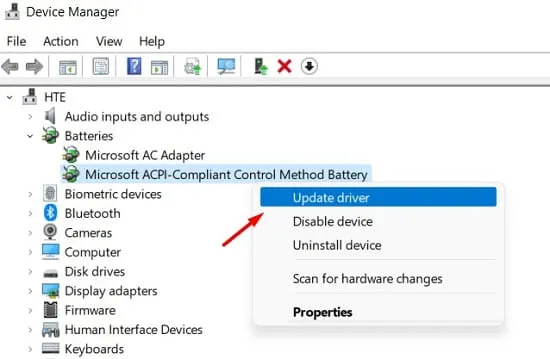
Als het bijwerken van het stuurprogramma dit probleem niet verhelpt, moet u het van uw computer verwijderen. Windows zal het verwijderde stuurprogramma automatisch opnieuw installeren wanneer u uw pc opnieuw opstart. Welnu, hier zijn de stappen waaraan u moet werken –
- Druk op Windows + X en tik vervolgens op de letter “M” om Apparaatbeheer te starten.
- Klik op de pijl naast de optie Batterijen .
- Wanneer dit wordt uitgevouwen, klikt u met de rechtermuisknop op Microsoft ACPI-compatibele besturingsmethode batterij. Kies deze keer de optie Apparaat verwijderen.
- Als er een bevestigingsvenster verschijnt, drukt u nogmaals op de knop Verwijderen.
Start uw pc opnieuw op, zodat de recente wijzigingen van kracht worden vanaf de volgende aanmelding. Als het probleem daarna nog steeds aanhoudt, ga dan opnieuw naar Apparaatbeheer en probeer de Microsoft AC-adapter onder Batterijen te upgraden of te verwijderen.
6. Schakel de oplaadmodus van Adaptief naar Standaard
‘Configuratie van batterijlading’ is standaard ingesteld op Adaptief in het BIOS op computers van talloze fabrikanten. Volgens experts kan dit ook het probleem veroorzaken dat de batterij niet wordt opgeladen op een Windows 11-pc. Volg deze stappen om de huidige oplaadmodus te wijzigen:
- Schakel uw pc volledig uit.
- Zet hem aan en druk vervolgens op Esc of Del.
- Ga naar het BIOS door de optie op het volgende scherm te selecteren.
- Ga naar het BIOS en selecteer de optie Geavanceerd .
- Kies “Acculaadconfiguratie” .
- Selecteer Standaard in het menu Opties en sla het op .
7] Schakel de nieuwste Windows-updates uit
Als u onlangs een cumulatieve update hebt geïnstalleerd en dit probleem zich daarna voordoet, moet u een corrupte patchupdate hebben geïnstalleerd. Verwijder deze update door naar het onderstaande pad te navigeren:
Instellingen (Win + I) > Windows Update > Geschiedenis bijwerken
- Scroll omlaag naar Gerelateerde instellingen en klik op Updates verwijderen.
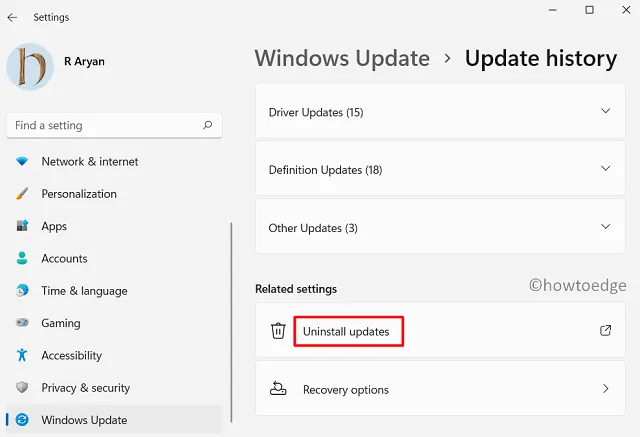
- Het systeem zal u doorverwijzen naar het Configuratiescherm.
- Selecteer de recent geïnstalleerde patch en klik op de knop Verwijderen.
Wacht tot deze update succesvol is verwijderd. Zodra het voorbij is, start u uw pc opnieuw op, gaat u opnieuw naar Windows Update en installeert u de openstaande updates opnieuw op uw computer.
Wat kunt u nog meer doen om het probleem ‘Batterij wordt niet opgeladen’ op te lossen?
Hier zijn een paar dingen die u moet proberen om de batterijproblemen op uw computer op te lossen:
1. Laat de batterij volledig leeglopen en laad hem vervolgens opnieuw op
Voltooi het leegmaken van uw Windows 11-batterij tot het laatste percentage en laad hem vervolgens opnieuw op. Wacht nog een paar uur totdat de batterij volledig is opgeladen om te zien of dit werkt. Verschillende mensen met batterijproblemen hebben dezelfde methode als nuttig ervaren.
2. Laat de batterij afkoelen
Als een laptop onder Windows 11 extreem heet wordt, wordt de batterij niet 100 procent opgeladen. Dit is hoe overmatige hitte de batterij van uw laptop beschadigt en vernietigt. Verwijder eenvoudigweg de batterij uit de laptop en laat deze een paar uur liggen totdat deze is afgekoeld om dit probleem op te lossen. Om het apparaat op te laden, plaatst u de batterij en schakelt u het in. Controleer of het werkt.
3. Maak de connectoruiteinden goed schoon
Sommige gebruikers zijn van mening dat de batterij stopt met opladen in Windows 11 vanwege het stof dat zich ophoopt op de netadapter of de connectoren. Maak er een gewoonte van om al deze oppervlakken regelmatig schoon te maken.
Hiervoor kunt u verschillende in alcohol gedrenkte reinigingspads gebruiken die in de winkel verkrijgbaar zijn. U kunt ook alcohol of elektrische reinigingsoplossingen op het contactgebied wrijven, maar niet rechtstreeks erop. Voor het verwijderen van vuil en stofpoeder kunt u katoenen of pluisvrije doeken gebruiken.
Ik hoop dat dit artikel heeft geholpen bij het oplossen van het feit dat de batterij niet wordt opgeladen in Windows 11.



Geef een reactie