Hoe u schijfruimte vrijmaakt met OneDrive op Windows 11
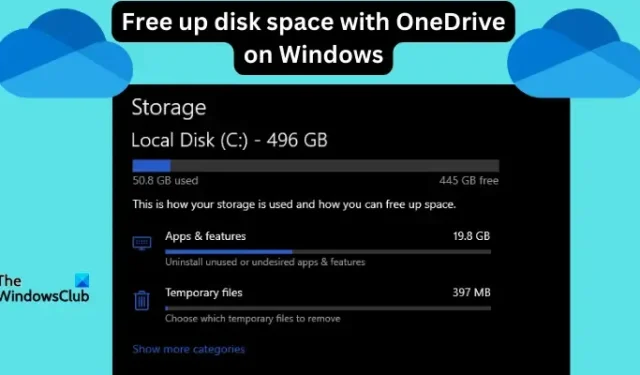
Als u naar Deze pc gaat en ziet dat uw schijfopslag bijna leeg is, moet u maak lokale schijfruimte vrij. Sommige bestanden zijn belangrijk om te verwijderen, dus je hebt een methode nodig die meer ruimte creëert zonder documenten te verliezen. In dit artikel zullen we zien hoe u schijfruimte kunt vrijmaken met OneDrive op Windows 11.
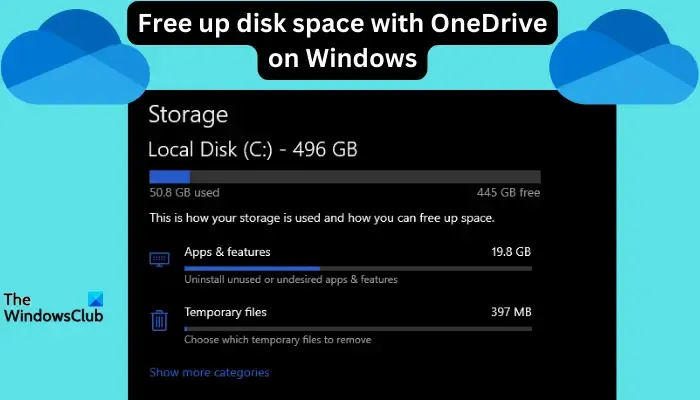
Om deze methode succesvol te laten zijn, heeft u OneDrive Files On-Demand nodig. We laten u dan zien hoe u uw bestanden kunt converteren. Zolang u meer ruimte heeft op uw OneDrive-cloudopslag, kunt u zoveel mogelijk ruimte vrijmaken op uw lokale schijven.
Maakt OneDrive ruimte vrij?
OneDrive kan uw lokale schijfruimte automatisch vrijmaken zonder bestanden te verwijderen, maar met hulp van de functie Opslaginzicht. Met deze functie kan Windows tijdelijke bestanden en bestanden in de prullenbak verwijderen die u niet langer nodig heeft.
Als Opslaginzicht is geactiveerd en geconfigureerd, converteert OneDrive automatisch bestanden die u een bepaalde tijd niet hebt geopend naar Files On-Demand. Dit betekent dat uw bestanden alleen in de cloud worden opgeslagen en uw lokale schijfruimte niet in beslag nemen. U kunt deze bestanden openen op uw lokale computer als u verbonden bent met internet.
Hoe u schijfruimte vrijmaakt met OneDrive op Windows 11
Om schijfruimte vrij te maken met OneDrive op Windows 11, kunt u al uw bestanden in de OneDrive-map omzetten naar Files On-Demand of selecteer er een paar.
Ruimte vrijmaken voor alle OneDrive-bestanden:
Open OneDrive-instellingen door op het OneDrive-pictogram in het Windows-vak te klikken. Selecteer daarna het pictogram OneDrive Help en instellingen en klik ten slotte op Instellingen.
Zoek en klik op Synchroniseren en een back-up maken en vouw vervolgens het Geavanceerd< uit a i=4> instellingen. U ziet Bestanden op aanvraag. Selecteer hier Schijfruimte vrijmaken. Hierdoor worden al uw bestanden omgezet in bestanden die alleen online beschikbaar zijn en die niet offline beschikbaar zijn op uw lokale schijf.
Ruimte vrijmaken voor individuele bestanden met OneDrive:
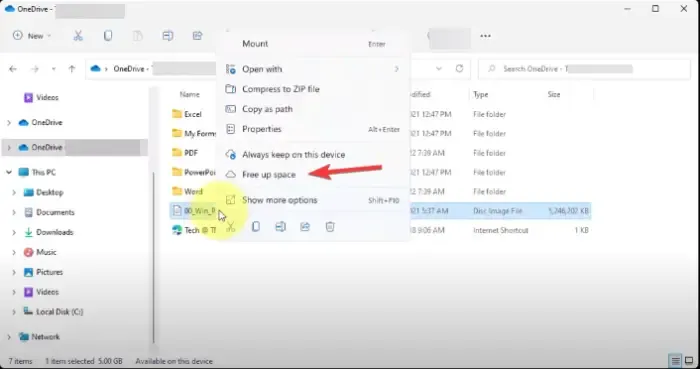
U kunt schijfruimte vrijmaken voor afzonderlijke bestanden. Om dit te doen, opent u uw OneDrive-map, klikt u met de rechtermuisknop op een specifiek bestand en selecteert u Ruimte vrijmaken.
Maak automatisch ruimte vrij met OneDrive met behulp van Storage Sense
U kunt Opslaginzicht inschakelen en configureren om automatisch schijfruimte vrij te maken met OneDrive. Volg hiervoor de onderstaande stappen:
- Zoek naar Opslaginstellingen in het zoekvak en klik op Openen.
- Onder de optie Opslag ziet u Opslaginzicht aan de rechterkant. Zet de knop aan.
Zodra de functie is ingeschakeld, worden al uw bestanden omgezet in bestanden die alleen online beschikbaar zijn als ze gedurende 30 dagen niet worden geopend of gebruikt op OneDrive en als de schijfruimte bijna vol is.
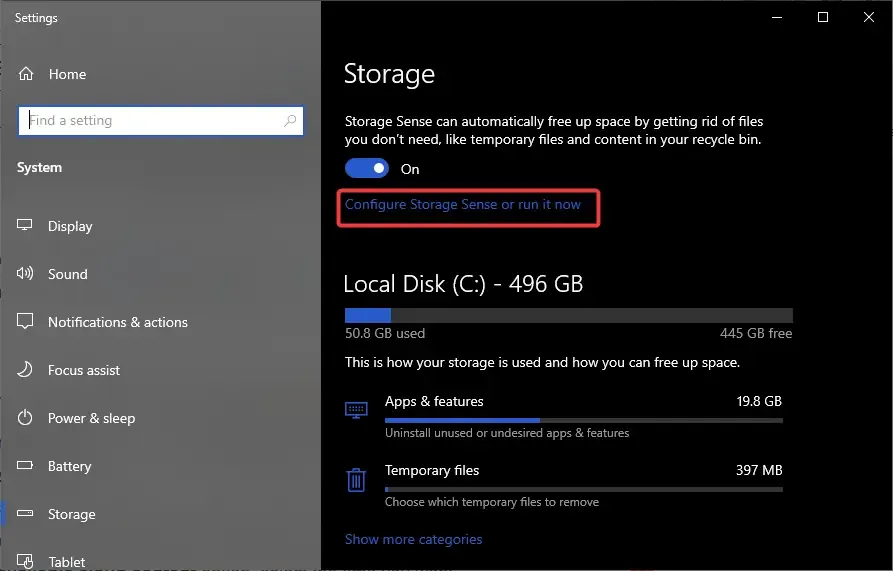
U kunt echter Opslaginzicht configureren zodat het periodiek wordt uitgevoerd. Doe het volgende:
- Ga terug naar de Opslaginstellingen en onder Opslaginzicht, selecteer Opslaginzicht configureren of voer het nu uit.
- Selecteer de frequentie waarop u Storage Sense wilt laten werken in het vervolgkeuzemenu.
- U kunt Elke week, Elke dag of Elke maand selecteren.
- Selecteer onder de optie Lokaal beschikbare cloudinhoud het tijdstip waarop u wilt dat Storage Sense offline bestanden converteert naar alleen online bestanden in de OneDrive map.
Hoe identificeer ik bestanden om ruimte vrij te maken met OneDrive?
Om bestanden te identificeren waarvoor u ruimte kunt vrijmaken met OneDrive, let u op de statuslabels naast elk bestand in OneDrive. Over het algemeen zijn er drie statussen, zoals hieronder aangegeven:
- Blauw wolkpictogram. Dit zijn bestanden die de status Alleen online hebben. Ze nemen geen lokale schijfruimte in beslag op uw computer en u hebt een internetverbinding nodig om er toegang toe te krijgen.
- Groen vinkje. De groene vinkjestatus geeft aan dat het bestand zowel online als lokaal beschikbaar is. Dit betekent dat het uw lokale schijfopslag verbruikt. Klik met de rechtermuisknop op het bestand en selecteer Ruimte vrijmaken als u meer schijfruimte wilt.
- Wit vinkje. Deze status geeft aan dat het bestand lokaal beschikbaar is op uw apparaat en dat u er zelfs toegang toe hebt als er geen internetverbinding is. U kunt ruimte vrijmaken voor een dergelijk bestand.
De onderstaande afbeelding toont de drie statuslabels waarmee u kunt identificeren welk bestand u ruimte moet vrijmaken met OneDrive op uw Windows 11-pc.
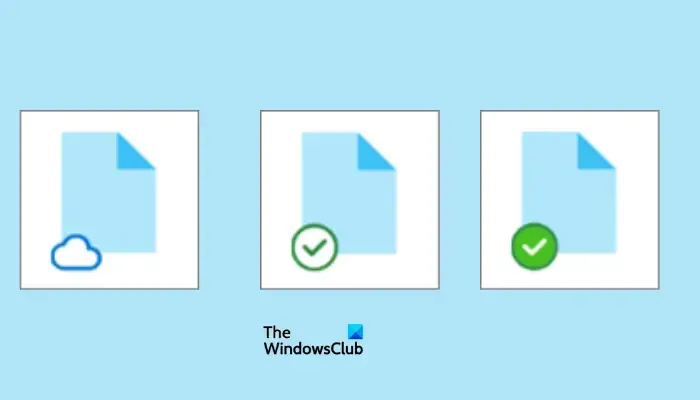
Wat moet ik doen als OneDrive vol is?
Als uw OneDrive vol is, is de enige manier om meer ruimte te creëren het verwijderen van enkele bestanden of het kopen van meer opslagruimte bij Microsoft. U kunt ook enkele bestanden downloaden en op een externe opslag opslaan voordat u ze verwijdert. Controleer of de prullenbak bestanden bevat die u wilt verwijderen en kijk wat er nog meer ruimte in beslag neemt. De andere optie is om een betaald abonnement bij Microsoft te kopen.
We hopen dat je hier iets waardevols vindt.



Geef een reactie