Hoe handtekening voor PDF in Microsoft Edge in te schakelen en te valideren
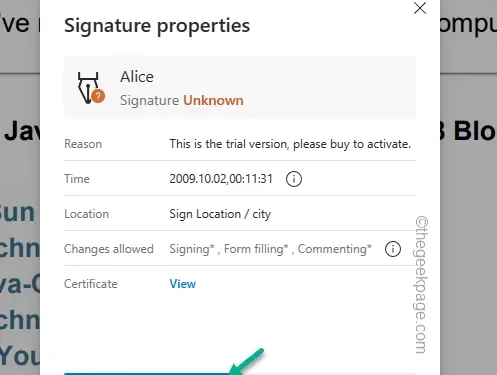
Wilt u de PDF’s ondertekenen met uw eigen digitale handtekening in Microsoft Edge? Je hebt geen tool van derden meer nodig om de pdf op je computer te ondertekenen. Voorbij zijn de dagen dat je Adobe Reader moet gebruiken om een handtekening te ondertekenen en te valideren. Er is een handige truc waarmee je heel eenvoudig een pdf vanuit Edge kunt ondertekenen en valideren.
Hoe handtekening voor PDF in Microsoft Edge in te schakelen en te valideren
The Edge is de standaard PDF-viewer op Windows. Maar u kunt een handtekening niet ondertekenen of valideren in de standaardstatus van MS Edge. Hiervoor moet u een bepaalde vlag inschakelen.
Stap 1 – Open MS Edge.
Stap 2 – Open hierna een nieuw tabblad in MS Edge.
Stap 3 – Typ “edge://flags” in de adresbalk. Druk op Enter.
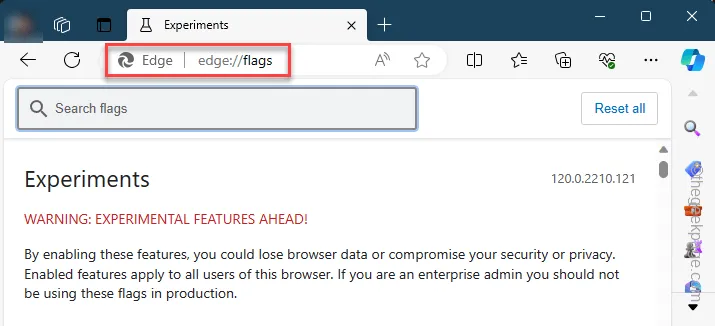
Met deze pagina kunt u verschillende experimentele functies in MS Edge in- of uitschakelen.
Stap 4 – Daar vindt u bovenaan de pagina een zoekbalk.
Stap 5 – Gebruik dat om te zoeken naar het item “Digitale handtekening inschakelen voor PDF” en open die vlag.
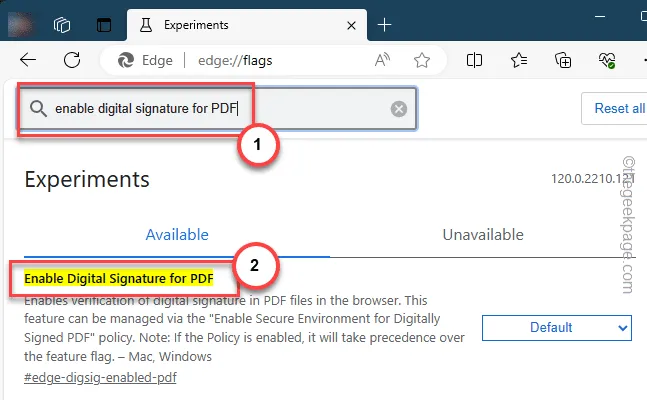
Stap 6 – Zet nu “Digitale handtekening voor PDF inschakelen” op “” via de vervolgkeuzelijst.Inschakelen
Zodra u de vlag heeft ingeschakeld, zal Edge u vragen de browser opnieuw te starten.
Stap 7 – Tik dus op “Opnieuw opstarten” om de MS Edge-applicatie te sluiten en opnieuw te starten.
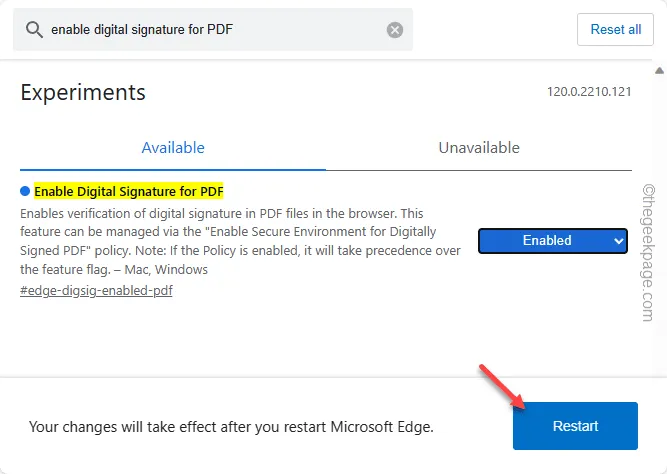
Sluit voorlopig het MS Edge-venster.
Nu zullen alle digitaal ondertekende PDF’s hun handtekeningen in Edge gaan tonen en u kunt die handtekeningen ook valideren.
Handtekeningen valideren in Microsoft Edge
Dit is een voorbeeld van hoe u de handtekeningen kunt bekijken en valideren in Edge.
Stap 1 – Ga naar de pdf-locatie op uw systeem.
Stap 2 – Klik vervolgens met de rechtermuisknop op het pdf-bestand en tik op de knop “” optie.Openen met>
Stap 3 – Tik vervolgens op “Microsoft Edge” om dat in de browser te laden.
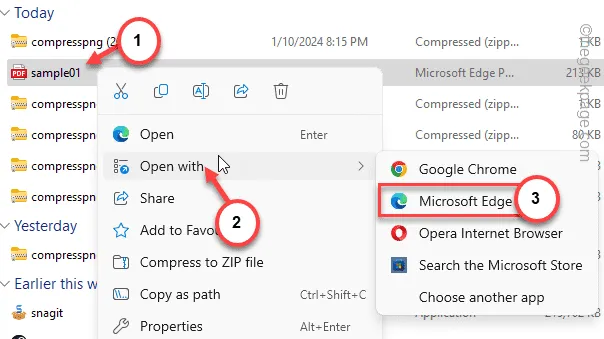
Stap 4 – Zodra de pdf in Edge verschijnt, zie je daar dit bericht –
The document is digitally signed. Some signatures are invalid.
Stap 5 – Tik op “Handtekeningen bekijken” om ze te bekijken.
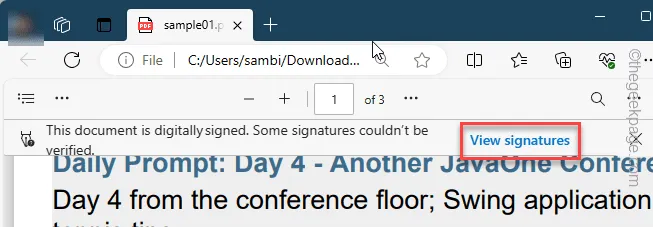
Stap 6 – U kunt nu de handtekeningdetails op uw scherm bekijken. Er zal daar een optie “Valideren” zijn. Tik hierop om de handtekening te valideren.
Stap 7 – Als de optie voor validatie daarin ontbreekt, kunt u de “Eigenschappen” optie om de handtekening handmatig te verifiëren.
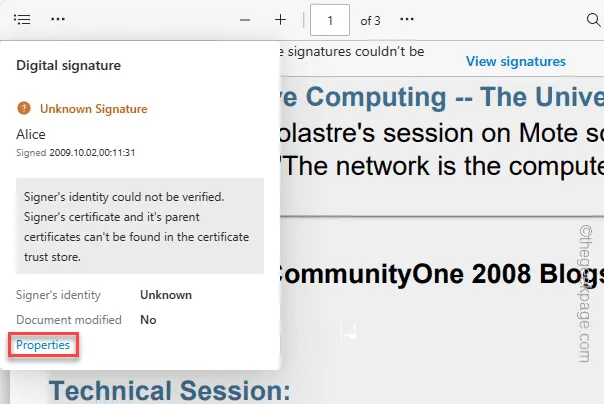
Stap 8 – Tik op “Controleer de geldigheid” in de volgende prompt.
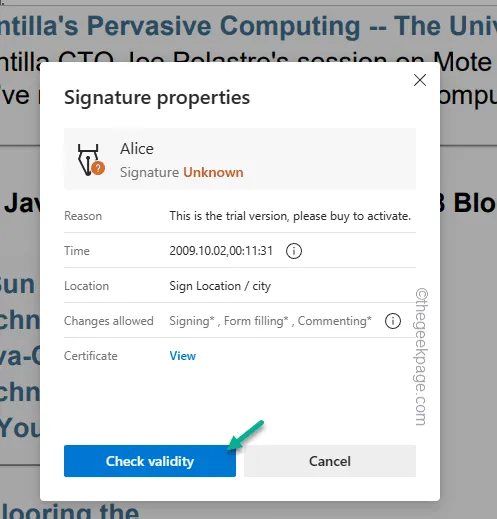
Op deze manier kunt u de digitale handtekeningen van een PDF-bestand rechtstreeks vanuit Microsoft Edge verifiëren en valideren.



Geef een reactie