Hoe te repareren dat Bitlocker ontbreekt in het Configuratiescherm in Windows 11/10

Ontbreekt de functie BitLocker Drive Encryption in het Configuratiescherm aan uw kant? De BitLocker-codering codeert, zoals de naam al doet vermoeden, Windows 10/11-schijven. Maar als de functie niet beschikbaar is op de pagina Configuratiescherm, kunt u deze niet gebruiken om de systeemschijven te beveiligen. Gelukkig kunnen bepaalde oplossingen je helpen dit probleem op te lossen en kun je de BitLocker-codering in een mum van tijd gebruiken.
Oplossingen –
BitLocker-codering niet vinden in het Configuratiescherm? Zoek ernaar met behulp van het zoekvak en open “BitLocker beheren“.
2. Dit kan gewoon een storing zijn. Zorg er dus voor dat u de machine opnieuw opstart, voordat u naar de volgende oplossing gaat.
Fix 1 – Controleer of uw systeem BitLocker ondersteunt
Het BitLocker-encryptiesysteem is alleen beschikbaar op de Windows 11/10 Enterprise-, Business- en Pro-versies, behalve de Home-versie van OS.
Stap 1 – Houd de knoppen Win+I een paar seconden ingedrukt om terug te keren naar Voer paneel uit.
Stap 2 – Ga naar “Systeem” wanneer de pagina Instellingen verschijnt.
Stap 3 – Ga naar de onderkant van de pagina om ‘Over‘ te vinden en te openen sectie.

Stap 4 – Hier ziet u de Windows-specificaties daarin
Stap 5 – Als er staat: Windows 11 Home of Windows 10 Home, u zult de BitLocker-encryptiefunctie nooit vinden, aangezien deze laatste niet beschikbaar is in deze versie van Windows.

Maar als u een Pro/Enterprise/Business-versie van het besturingssysteem heeft en u de BitLocker-encryptietool nog steeds niet kunt vinden, volgt u de volgende oplossingen.
Fix 2 – Voer de BitLocker-service uit in de handmatige modus
BitLocker-encryptieservices mogen niet worden ingesteld om handmatig te worden uitgevoerd (getriggerde start). Het zou automatisch moeten worden ingeschakeld.
Stap 1 – Zoek eerst naar “services” met behulp van het zoekvak.
Stap 2 – Tik in de zoekresultaten op “Services” om dat te openen.< /span>

Stap 3 – Zoek snel de service “BitLocker Drive Encryption” op de hulpprogrammapagina.< /span>
Stap 4 – Klik daar met de rechtermuisknop op de service en tik op “Eigenschappen“.Eigenschappen“.Eigenschappen“. een>
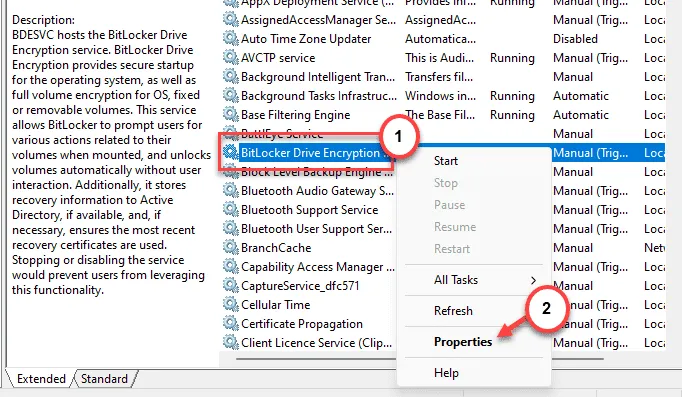
Stap 5 – Wijzig het ‘Opstarttype:’ naar ‘Automatisch (uitgestelde start)‘ modus.
Stap 6 – Doe het nodige om deze wijzigingen op te slaan. Om dat te doen, tikt u op “Toepassen” en “OK” in het dezelfde modus.
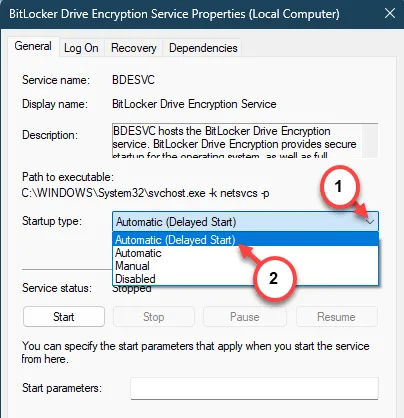
Sluit het hulpprogramma Services af.
Deze wijziging in de BitLocker-stationsversleuteling wordt pas van kracht nadat het systeem opnieuw is opgestart.
Als u een foutmelding krijgt bij het wijzigen van het opstarttype van de BitLocker Drive Encryption-service, volgt u deze stappen:
Stap 1 – U kunt dit via een cmdlet uitvoeren. Begin door “cmd“ te typen.
Stap 2 – Tik vervolgens met de rechtermuisknop op “Opdrachtprompt” en tik op “ in het contextmenu.Uitvoeren als beheerder”

Stap 3 – Wanneer de terminal is geladen, voer deze code daar in en druk op .Voer in
sc config BDESVC start= demand
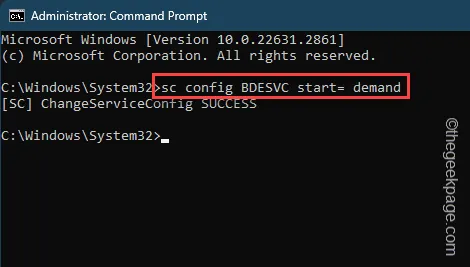
Sluit na het uitvoeren van deze code de opdrachtpromptshell.
Oplossing 3 – Gebruik de cmdlet
U kunt de opdrachtprompthulpmiddelen gebruiken om rechtstreeks toegang te krijgen tot het BitLocker-versleutelingshulpmiddel op uw computer.
Stap 1 – U heeft toegang tot de terminal nodig met beheerdersrechten. Typ daar dus “cmd”.
Stap 2 – Wanneer u vervolgens de “Opdrachtprompt“ ziet, tikt u met de rechtermuisknop op “ Uitvoeren als beheerder“.
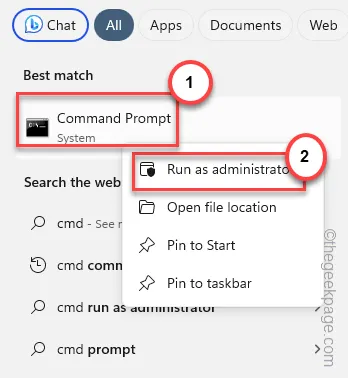
Stap 3 – Zodra de terminal omhoog gaat, plakt deze regel en drukt u op .Voer in
control /name Microsoft.BitLockerDriveEncryption

Binnen enkele ogenblikken na het uitvoeren van de opdracht zou het BitLocker Drive Encryption-paneel moeten worden geladen.
Dit kan een redelijk goede oplossing zijn totdat de functie BitLocker Drive Encryption opnieuw verschijnt in het Configuratiescherm.
Stap 4 – Als het uitvoeren van deze opdracht niets zinvols doet, moet u deze opdracht gebruiken om toegang te krijgen tot het BitLocker-coderingspaneel.
manage-bde -status
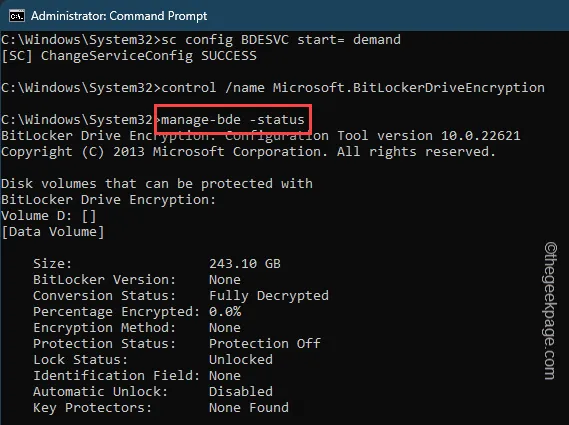
Op deze manier krijgt u een idee en informatie over de huidige status, conversiestatus en vergrendelingsstatus van de BitLocker-codering op uw apparaat.
Oplossing 4 – Vernieuw de pc
Als alle mogelijke oplossingen er niet in zijn geslaagd het BitLocker-versleutelingshulpmiddel op te halen, moet u de vernieuwingsoptie gebruiken om de optie terug te krijgen in het Configuratiescherm.
Stap 1 – Houd de knoppen Win+I een paar seconden samen ingedrukt.
Stap 2 – Ga naar het tabblad “Systeem”.
Stap 3 – Zoek en open aan de andere kant van de pagina het bestand “Herstel” gereedschap.
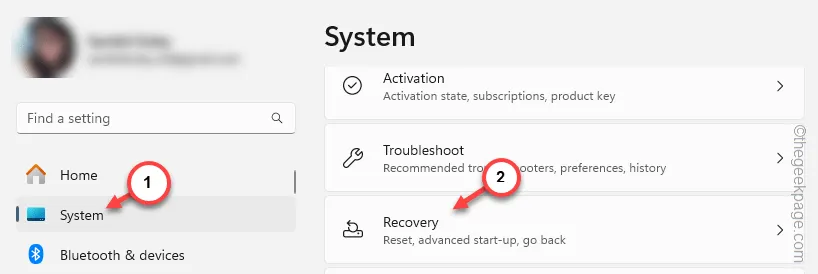
Stap 4 – Vind daar de resethulpmiddelen. Tik op de optie “PC resetten”.

Stap 5 – Terwijl het Reset-paneel op uw scherm zweeft, tikt u op de knop “Mijn bestanden bewaren ” optie.

Stap 6 – Kies in de volgende stap van het proces voor de “Lokale herinstallatie” selectie.
Op deze manier zal Windows het besturingssysteem opnieuw installeren zonder uw bestanden aan te raken.

Stap 7 – Tik ten slotte op “Volgende“.
Geef het systeem even de tijd om alle apps te analyseren en op te sommen die na verloop van tijd zullen worden verwijderd.
Uw computer wordt opnieuw opgestart en vernieuwd met de standaardversie van Windows.
Nu zult u geen problemen ondervinden bij het verkrijgen van toegang tot het BitLocker Drive Encryption-systeem op uw systeem.



Geef een reactie