Hoe u eenvoudig van gebruiker kunt wisselen op Windows 10
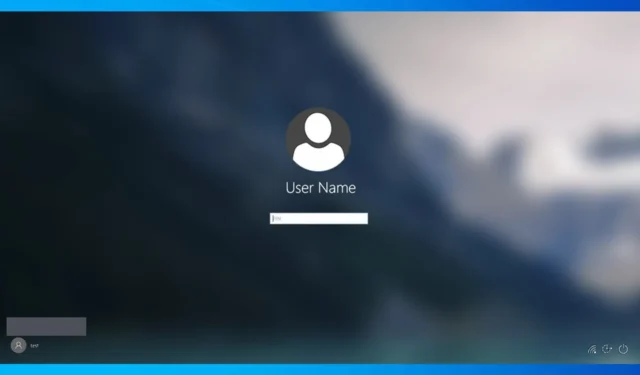
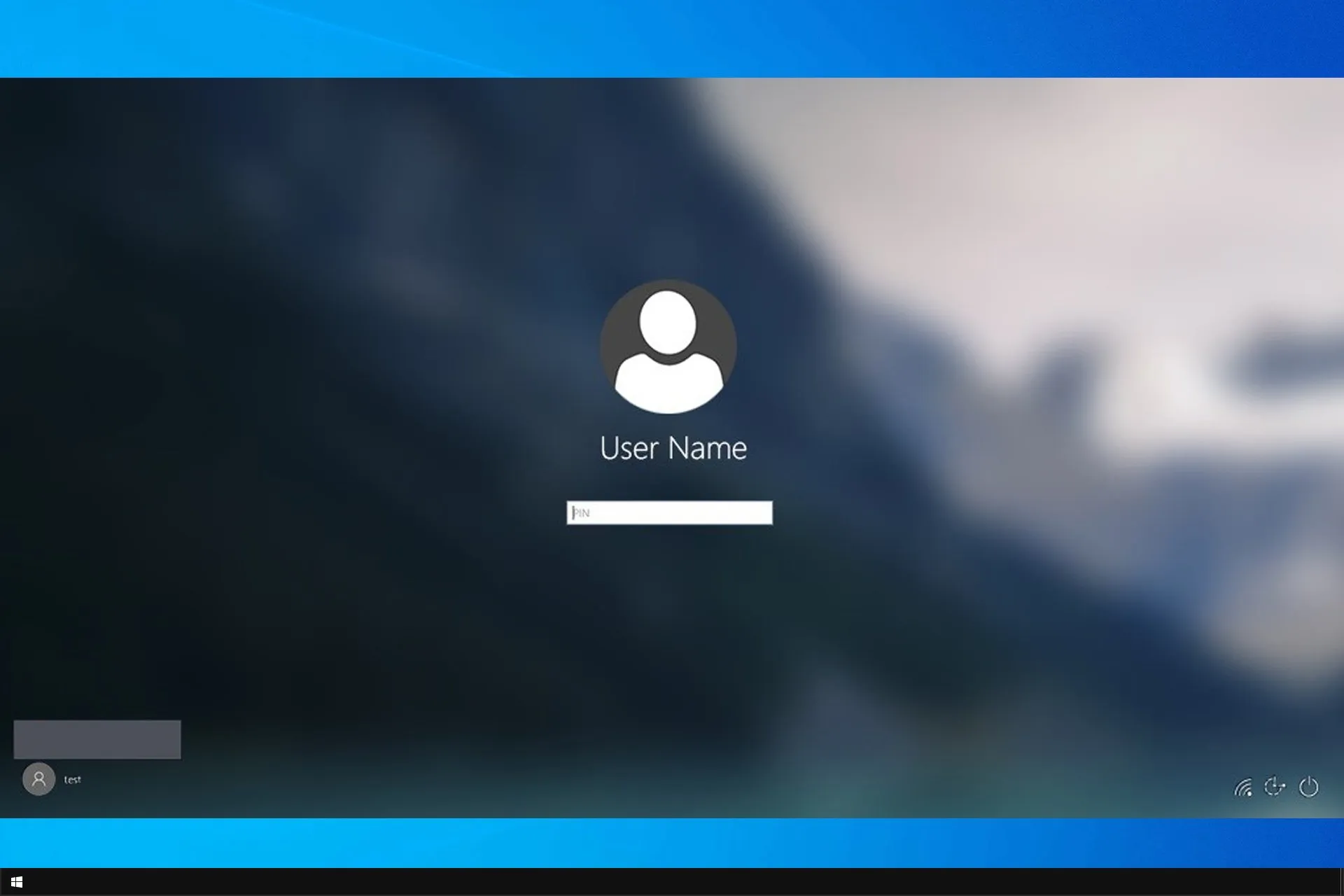
Als u uw pc met anderen deelt of zowel een normaal als een beheerdersaccount hebt, is het belangrijk om te weten hoe u van gebruiker kunt wisselen op Windows 10.
Dit is een essentiële en behoorlijk nuttige vaardigheid, en in de gids van vandaag laten we u zien hoe u dat op de juiste manier op uw pc kunt doen.
Wat is de snelste manier om van gebruiker te wisselen in Windows 10?
De snelste manier om dit te doen is door de sneltoets Windows + L te gebruiken. Hierdoor wordt uw account onmiddellijk vergrendeld en kunt u vanaf het vergrendelscherm van gebruiker op Windows 10 wisselen.
Hoe wissel ik van gebruiker op Windows 10?
1. Gebruik de sneltoets
- Druk op de Windows-toets + L om uw huidige gebruikersaccount te vergrendelen.
- Zoek het gewenste gebruikersaccount in de linkerbenedenhoek van het inlogscherm.
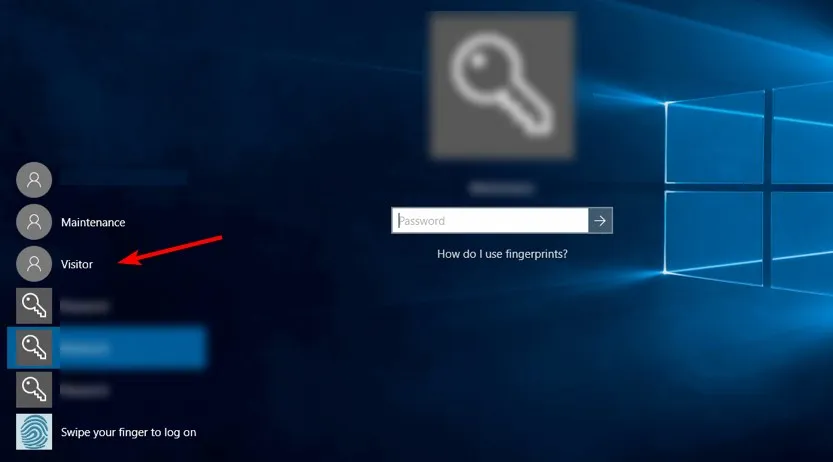
- Klik erop om ernaar te schakelen.
- Als het account met een wachtwoord is beveiligd, moet u het wachtwoord vooraf invoeren.
2. Gebruik het Startmenu
- Open het Startmenu.
- Klik vervolgens op uw gebruikersaccount.
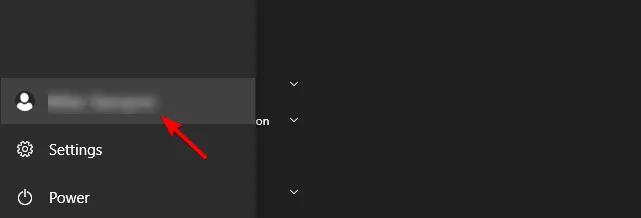
- Selecteer ten slotte het account waarnaar u wilt overschakelen.
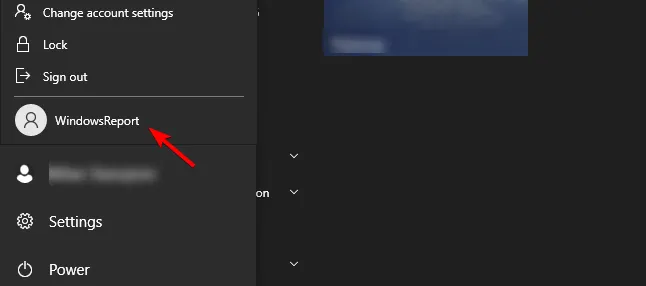
3. Gebruik de sneltoets Ctrl + Alt + Del
- Druk op je toetsenbord op Ctrl + Alt + Del.
- Kies vervolgens Gebruiker wisselen.

- Selecteer het gewenste account op het vergrendelscherm.
4. Gebruik de sneltoets Alt + F4
- Ga naar uw bureaublad en druk op Alt + F4.
- Selecteer in het vervolgkeuzemenu Gebruiker wisselen en klik op OK.
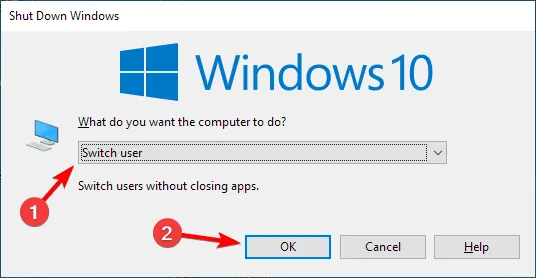
- Selecteer het gebruikersaccount waarnaar u wilt overschakelen vanuit het inlogscherm.
5. Gebruik het opdrachtregelprogramma
- Druk op de toets Windows + X en selecteer PowerShell (Admin).

- Voer vervolgens de volgende opdracht uit:
tsdiscon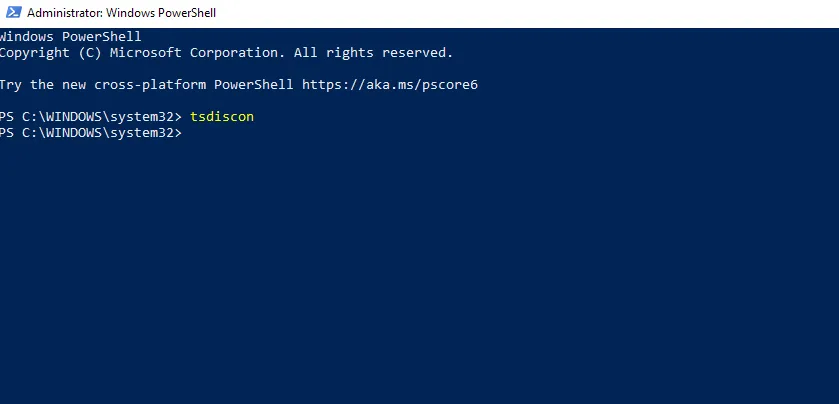
- Selecteer het account waarnaar u wilt overschakelen.
Houd er rekening mee dat u PowerShell hiervoor niet hoeft te gebruiken en dat u met dezelfde opdracht met cmd van gebruiker kunt wisselen op Windows 10.
Hoe kan ik van gebruiker wisselen op een vergrendelde computer?
- Druk op de Windows toets + R en voer gpedit.msc in.
- Selecteer vervolgens Ingangspunten verbergen voor snelle gebruikerswisseling. Je kunt het vinden op de volgende locatie:
Local Computer Policy\Computer Configuration\Administrative Templates\System\Logon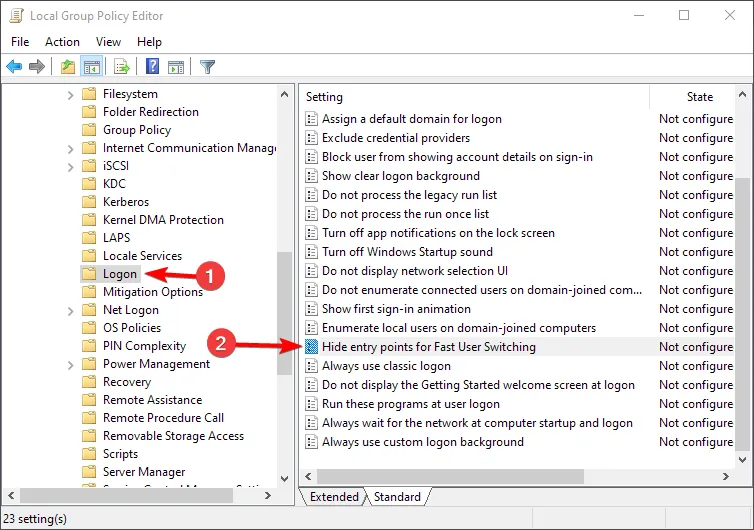
- Stel het in op Niet geconfigureerd of Uitgeschakeld en sla de wijzigingen op.
Nadat u dat heeft gedaan, zou u van gebruiker moeten kunnen wisselen met behulp van een van de methoden uit deze handleiding.
Waarom kan ik niet van gebruiker wisselen op Windows 10?
- Deze functie is uitgeschakeld op uw pc en u moet Snelle gebruikerswisseling inschakelen.
- Uw installatie of gebruikersprofiel is mogelijk beschadigd.
Zoals u kunt zien, is het vrij eenvoudig om via een snelkoppeling van gebruiker te wisselen op Windows 10, maar u kunt elke andere methode uit onze handleiding gebruiken.
Hebben we uw favoriete methode voor het wisselen van gebruiker gemist? Als dat zo is, aarzel dan niet om het met ons te delen in het opmerkingengedeelte.



Geef een reactie