Oplossing: Xbox-controller knippert wanneer aangesloten op pc

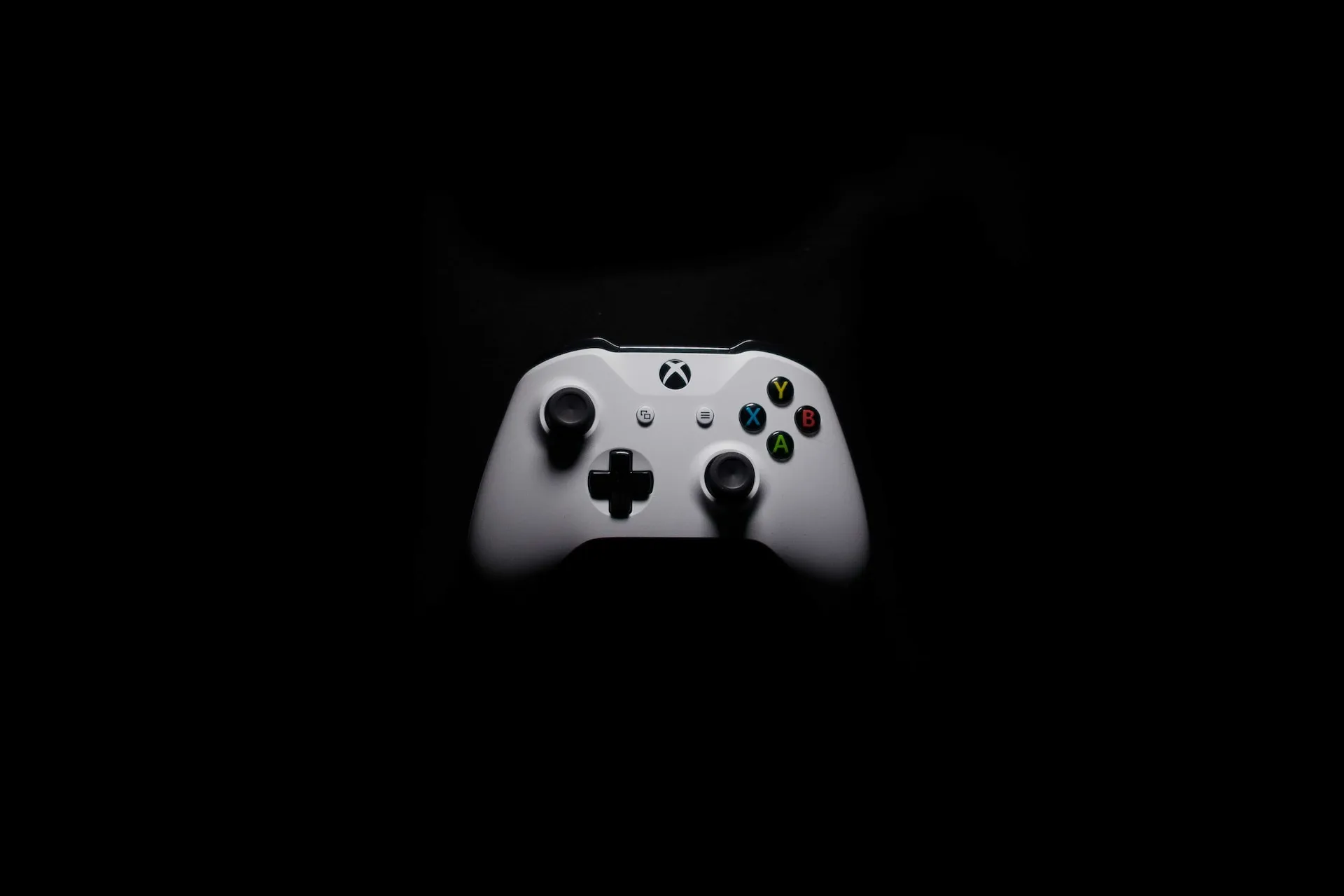
Xbox-controllers zijn een van de meest populaire draadloze apparaten. Houd er rekening mee dat ze niet geheel foutbestendig zijn, maar dat de kans op problemen klein is. Toch meldden een paar gebruikers dat hun Xbox-controller blijft knipperen wanneer deze op een pc is aangesloten.
Het probleem kan liggen bij de pc, de verbinding tussen de apparaten of de draadloze Xbox-controller. De lijst met onderliggende oorzaken is eindeloos, maar elk heeft een definitieve oplossing. Identificeer het eerste, voer het laatste uit en u bent klaar om te gaan!
Waarom knippert mijn Xbox-controller wanneer deze op de pc is aangesloten?
- De batterijen van de controller zijn niet voldoende opgeladen.
- De verbinding tussen de controller en de pc is zwak, of de twee zijn niet verbonden.
- Hardwareproblemen of componentstoringen in de controller zelf.
- Voor degenen die zich afvragen waarom mijn Xbox One-controller knippert en geen verbinding maakt: mogelijk gebruikt u een verkeerde kabel voor bekabelde verbindingen.
Hoe repareer ik mijn Xbox-controller als deze knippert wanneer deze op de pc is aangesloten?
Voordat we beginnen met de enigszins complexe oplossingen, probeer eerst deze snelle oplossingen:
- Als de Xbox-controller knippert maar niet wordt ingeschakeld, laadt u de controller op of vervangt u de batterij. Als je een Xbox-console hebt, sluit je de controller er ook een tijdje op aan.
- Koppel de Xbox-controller los en koppel deze opnieuw met de pc, op dezelfde manier als u aanvankelijk deed.
- Gebruik de Xbox draadloze adapter om de controller in te stellen wanneer de Bluetooth-verbinding niet werkt.
- Als de bekabelde Xbox-controller knippert wanneer deze op de pc is aangesloten, zorg er dan voor dat u de juiste kabel gebruikt. Sommige zijn alleen bedoeld om op te laden. Gebruik er een die gegevensoverdracht ondersteunt.
- Hoe verrassend het ook mag klinken, het inschakelen van de controller en het vervolgens aansluiten via de kabel werkt wanneer de homeknop van de Xbox-controller knippert.
Als niets werkt, ga dan naar de volgende oplossingen.
1. Update de controllerfirmware
- Druk op Windows + S om Zoeken te openen, typ Xbox-accessoires in het tekstveld en klik op het relevante zoekresultaat. Als je dit niet hebt, download dan Xbox Accessoires uit de Microsoft Store.
- Sluit de controller aan op de pc met behulp van de officiële USB-kabel. Firmware-updates via Bluetooth-verbinding worden niet ondersteund.
- Zodra de bedrade controller is gedetecteerd, klikt u op de knop met het weglatingsteken onder Configureren.
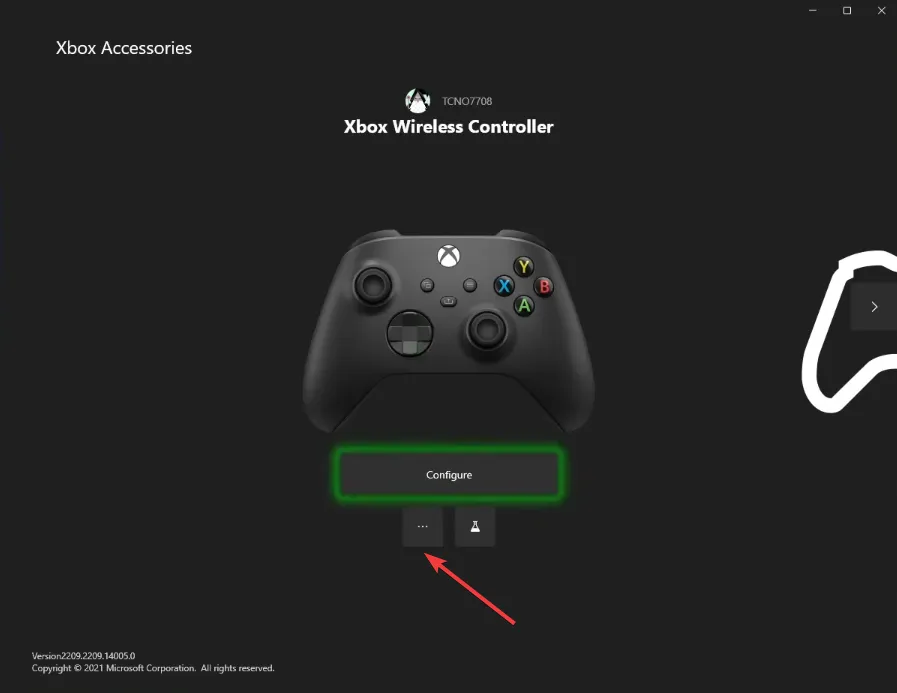
- Klik nu op Nu bijwerken.
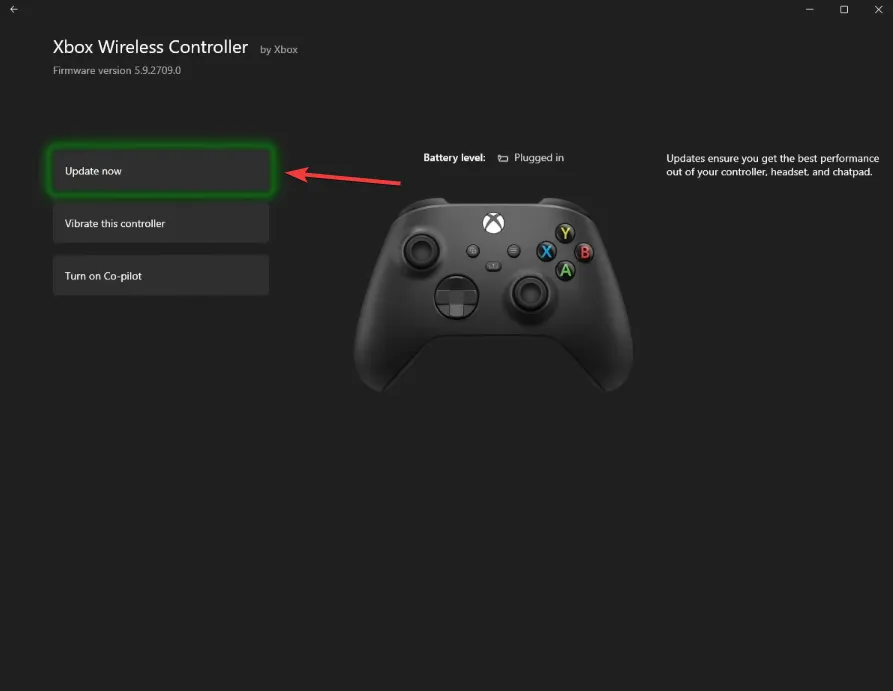
- Lees de update-instructies en klik op Doorgaan om door te gaan.
- Wacht tot de firmware-update is geïnstalleerd.
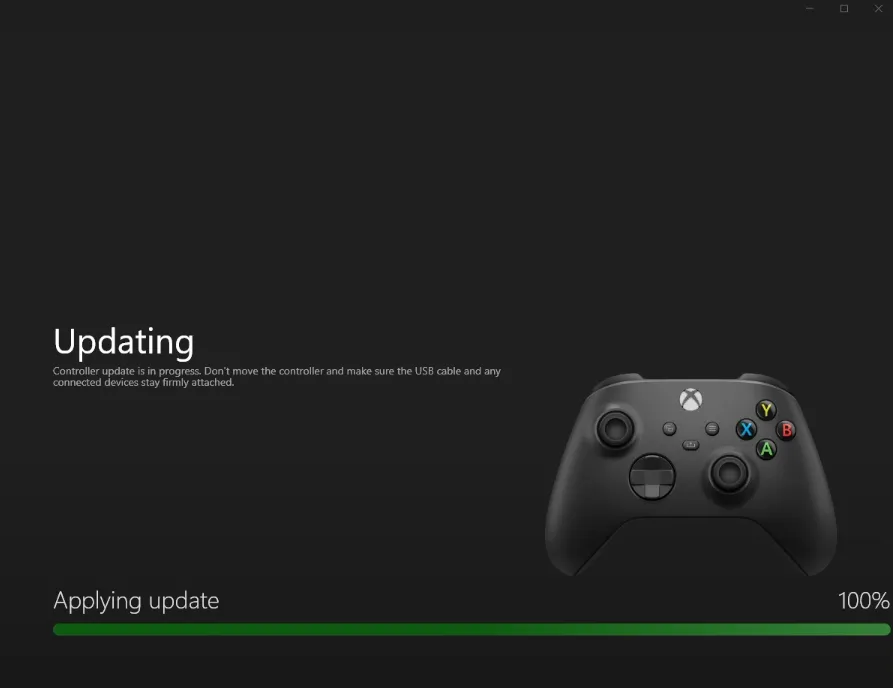
- Als u klaar bent, gaat u opnieuw naar het updategedeelte en controleert u of daar staat: Geen update beschikbaar.
- Start ten slotte de apparaten opnieuw op en controleer of de Xbox-controller nog steeds knippert wanneer deze op de pc is aangesloten.
2. Update Windows
- Druk op Windows + I om Instellingen te openen, ga naar Windows Update vanuit het navigatievenster en klik op de knop Controleren op updates.
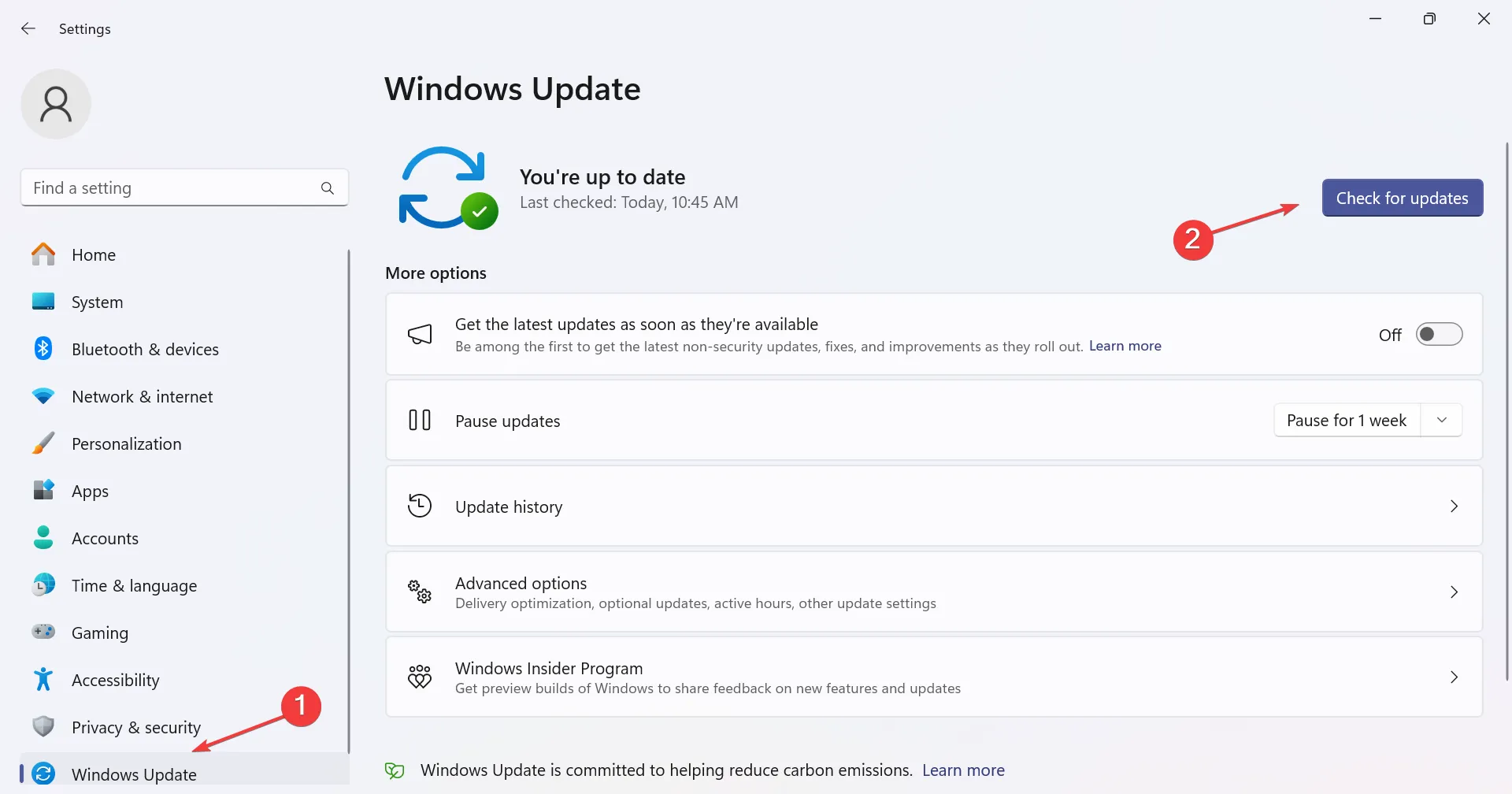
- Als er een update beschikbaar is, klik dan op Download & installeer voor het geval het niet automatisch wordt gedownload.
- Start de computer opnieuw op en controleer of de Xbox Series X-controller nog steeds knippert op de pc.
3. Installeer het controllerstuurprogramma opnieuw
- Druk op Windows + X om het Power User-menu te openen en selecteer Apparaatbeheer< a i=4> uit de lijst met opties.
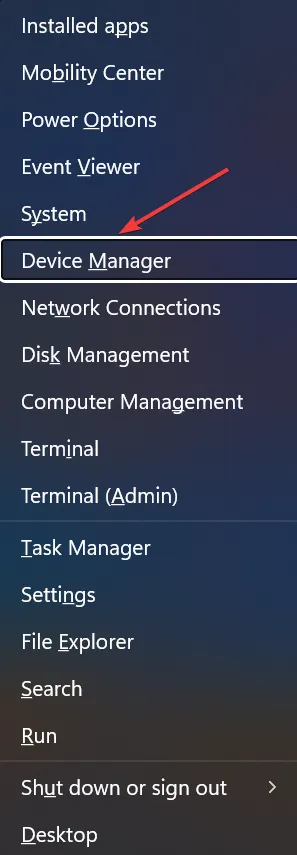
- Vouw de verschillende items uit, zoek de Xbox-controller, klik er met de rechtermuisknop op en selecteer Apparaat verwijderen.
- Vink het selectievakje aan voor Poging om het stuurprogramma voor dit apparaat te verwijderen, indien beschikbaar, en klik op de knop Verwijderen.
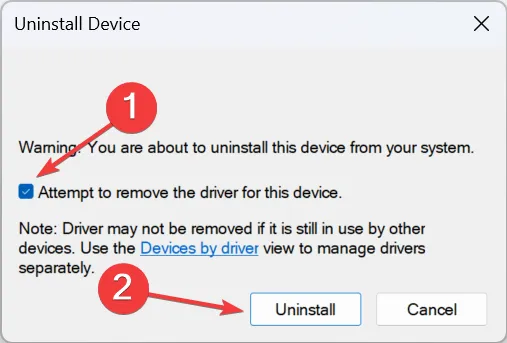
- Start de computer opnieuw op en Windows installeert automatisch een nieuw exemplaar van het stuurprogramma.
Als de Xbox-controller niet werkt en alleen maar knippert wanneer deze op de pc is aangesloten, kan dit aan de corrupte driver liggen. Als je een geel uitroepteken ziet naast het controllerpictogram in Apparaatbeheer, is het opnieuw installeren van het stuurprogramma voldoende!
4. Firmware terugzetten
Tip
Om de firmware van de Xbox-controller terug te zetten, kun je de Xbox Accessoires-app op de console gebruiken, zoals beschreven in deze officiële handleiding. Maar voor degenen die geen toegang hebben tot een Xbox-console: hetzelfde kan via uw pc worden gedaan. Zorg ervoor dat je de Xbox Accessoires-app voor pc hebt gedownload.
- Verbind de Xbox-controller met de pc via een USB-kabel.
- Druk op Windows + E om de Verkenner te openen, plak het volgende pad in de adresbalk en druk op Enter:
xboxaccessories:\\firmwareupdate?legacyDowngrade=true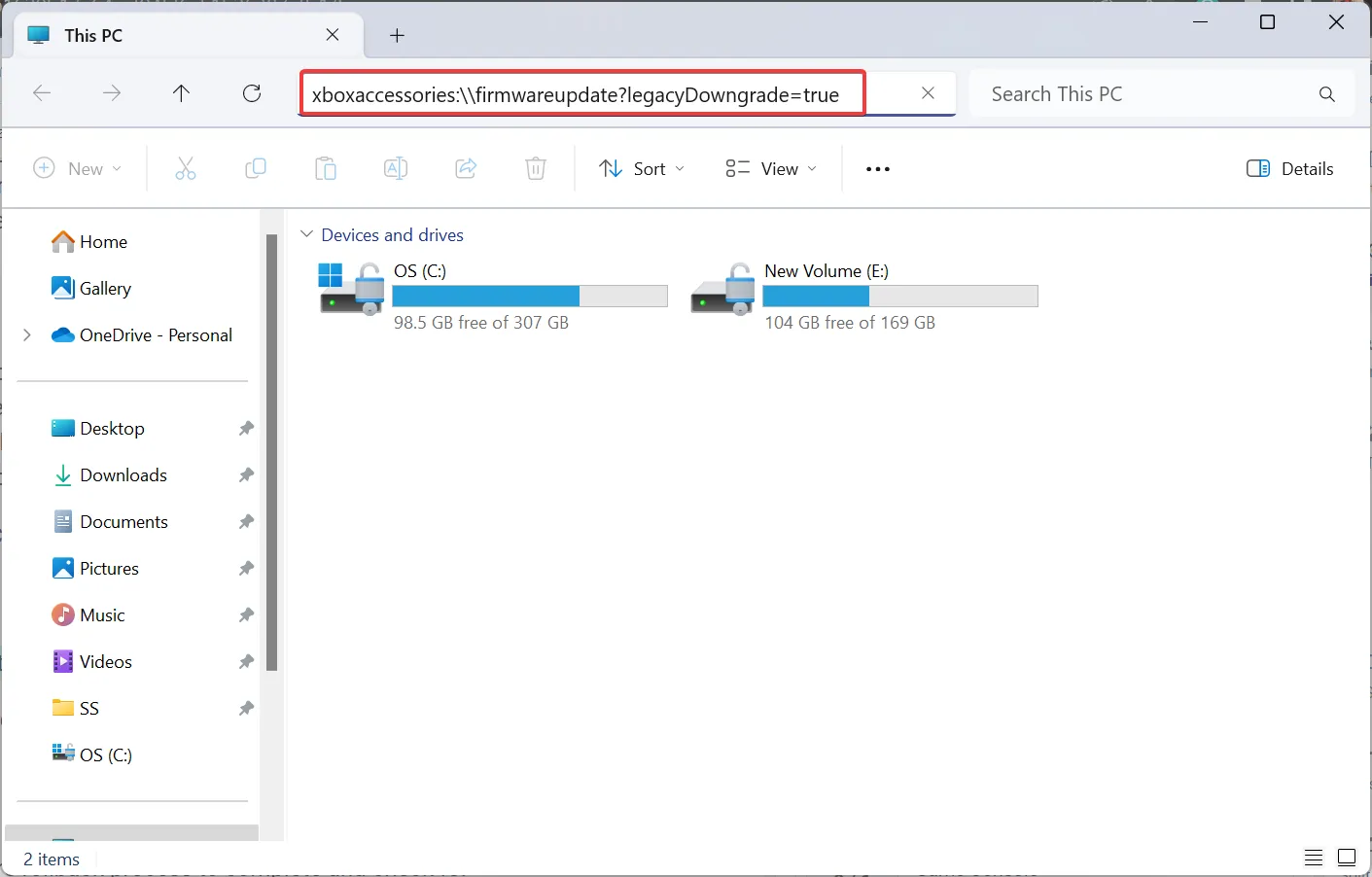
- Wanneer de Xbox Accessoires-app wordt gestart, klikt u op de knop Firmware terugzetten.
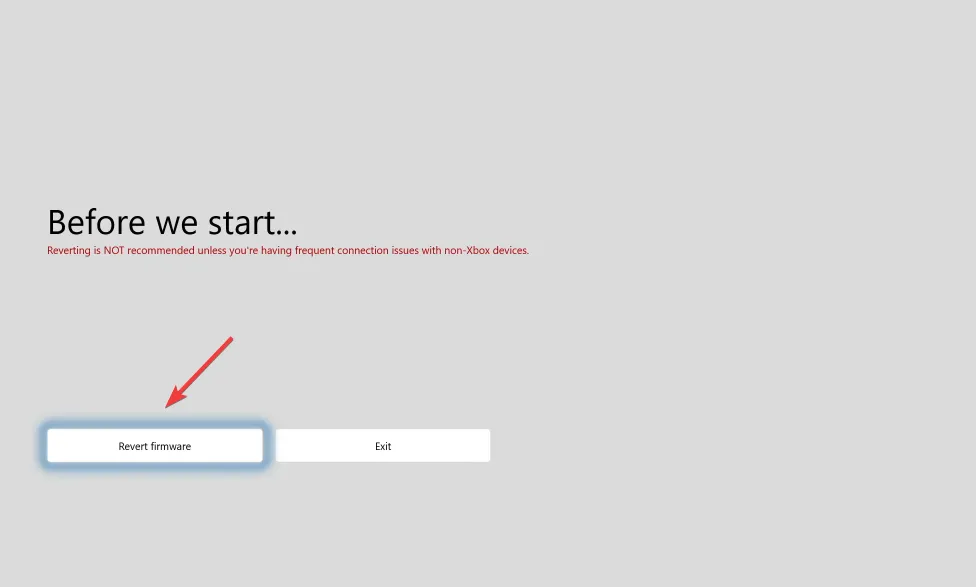
- Klik op Ja, firmware terugzetten in het bevestigingsvenster dat verschijnt.
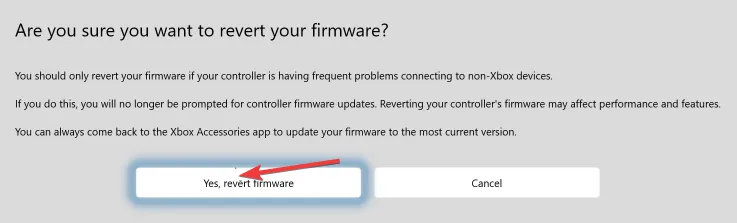
- Wacht tot het terugdraaiproces van de firmware is voltooid en controleer op verbeteringen.
5. Neem contact op met Xbox-ondersteuning
Als niets anders werkte, is het waarschijnlijk een hardwareprobleem of een probleem met de firmware die nog niet is gepatcht. En in dit geval kunt u het beste contact opnemen met Xbox Support.
Zij kunnen een oplossing bieden of een duidelijk tijdschema aangeven wanneer het probleem zal zijn opgelost. Of ze kunnen u vragen de controller te vervangen in geval van een hardwarestoring. Op deze manier bent u ook van eventuele toekomstige problemen af.
Een van deze oplossingen had moeten helpen problemen op te lossen als de Xbox-controller knipperde wanneer deze op de pc was aangesloten. Houd er rekening mee dat dit meestal een veelvoorkomend probleem is, hetzelfde als wanneer het USB-apparaat van de Xbox-controller niet wordt herkend, en vaak verband houdt met firmware of stuurprogramma.
Voor degenen onder u die de vorige versie hebben gebruikt: ontdek alle manieren om een Xbox-controller in te stellen op Windows 10.
Als je vragen hebt of wilt delen welke oplossing het heeft gedaan, kun je hieronder een reactie achterlaten.



Geef een reactie