Fix 0x80D0000A-fout op Windows 11/10
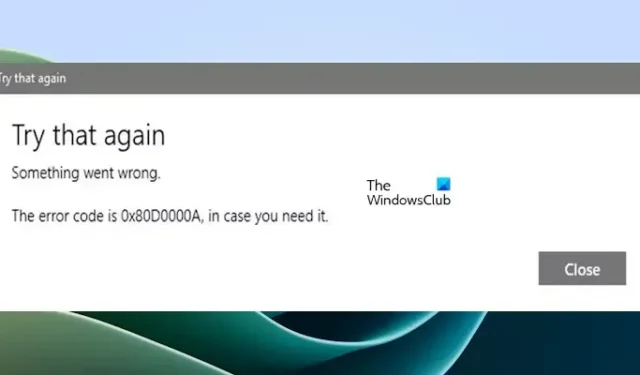
Dit artikel laat zien hoe u de 0x80D0000A-fout op Windows kunt oplossen. Dit is een Microsoft Store-fout die verschijnt vanwege de beschadigde cache van de Microsoft Store.
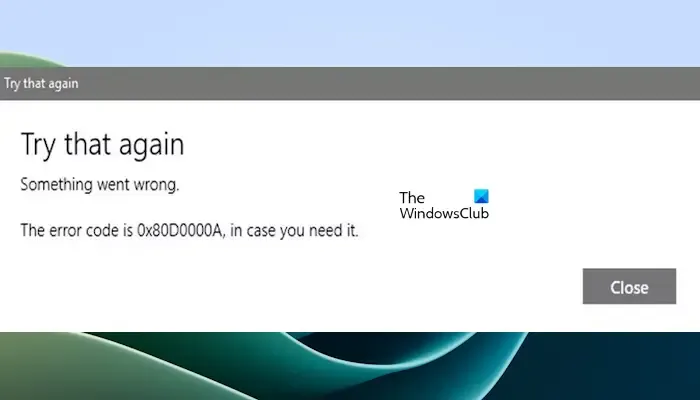
De volledige foutmelding:
Probeer dat nog eens. Er is iets misgegaan. De foutcode is 0x80D0000A, voor het geval je deze nodig hebt.
Fix 0x80D0000A-fout op Windows 11/10
Gebruik de volgende oplossingen om de 0x80D0000A-fout op Windows op te lossen:
- Voer de opdracht WSReset.exe uit
- Reset Microsoft Store via Windows-instellingen
- Zorg ervoor dat de Windows Firewall-service is ingeschakeld
1] Voer de opdracht WSReset.exe uit
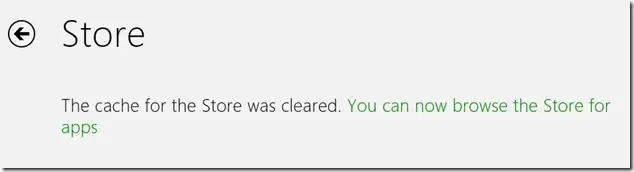
Het is mogelijk dat uw Microsoft Store-cache beschadigd is geraakt. In dit geval kunt u de Microsoft Store-cache wissen.
Om dit te doen, voert u de opdracht WSReset.exe uit via het opdrachtvenster Uitvoeren om de Store-cache leeg te maken.
Zodra het proces succesvol is voltooid, start u uw computer opnieuw op en controleert u of het probleem is verholpen.
2] Reset Microsoft Store via Instellingen
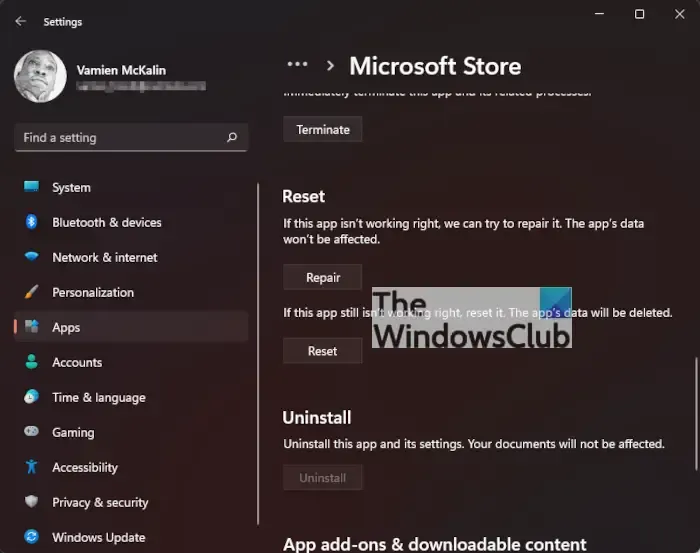
Om Microsoft Store te resetten, opent u Instellingen > Apps > Apps en functies > Zoek naar Microsoft Store > Geavanceerde opties > Gebruik de knop Repareren of Resetten.
3] Zorg ervoor dat Windows Firewall Service is ingeschakeld
Soms geeft de Microsoft Store deze fout weer omdat de Microsoft Defender Firewall-service niet op de computer actief is. Controleer de status van deze service op uw systeem. Als u merkt dat het gestopt is, start het dan. Gebruik de onderstaande stappen:
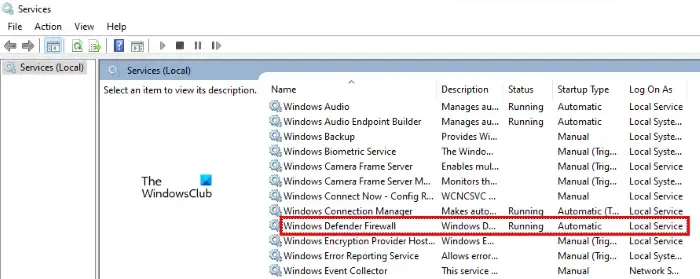
- Druk op de Win + R-toetsen om het opdrachtvenster Uitvoeren te starten. Typ services.msc en klik op OK.
- Scrol in de app Services omlaag om Windows Defender Firewall te vinden.
- Zodra u het heeft gevonden, klikt u er met de rechtermuisknop op en selecteert u Eigenschappen.
- In het venster Eigenschappen stelt u het opstarttype in op Automatisch en controleert u de servicestatus.
- Als de servicestatus Gestopt weergeeft, klik dan op Start knop om de service uit te voeren.
- Klik op Toepassen en vervolgens op OK.
U moet er ook voor zorgen dat Windows Firewall niet is uitgeschakeld.
Controleer nu of de Microsoft Store deze fout nog steeds vertoont of niet.
Hoe Windows Update-fout 0x80d0000a op te lossen?
U kunt Windows Update-fout 0x80d0000a oplossen door de ingebouwde probleemoplosser voor Windows Update uit te voeren, Windows Update in Clean Boot State uit te voeren en ervoor te zorgen dat Windows Firewall NIET is ingeschakeld.
Hoe kan ik voorkomen dat Microsoft Store niet werkt op Windows 11?
Als de Microsoft Store niet werkt op Windows, kunt u een aantal oplossingen proberen om dit probleem op te lossen, zoals het aanpassen van uw datum en tijd instellingen, het wissen van de Microsoft Store-cache, het resetten van de Microsoft Store, enz.



Geef een reactie