Fix 0xE0434f4d Taakplannerfout op Windows-computer
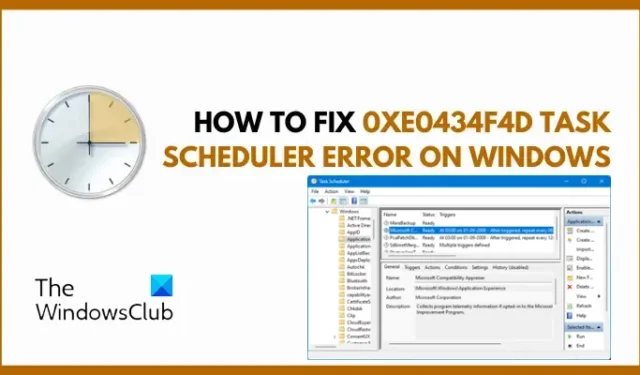
Met Windows Task Scheduler kunnen gebruikers automatisch routinetaken op hun computers uitvoeren. Computerbronnen, waaronder processors, netwerkverbindingen of uitbreidingskaarten, krijgen bepaalde taken toegewezen die op een specifiek tijdstip moeten worden uitgevoerd. Gebruikers komen echter de Taakplannerfout 0xe0434f4d tegen wanneer een taak is gepland en moet worden uitgevoerd. Als u hetzelfde probleem ondervindt en dit wilt oplossen, zal dit artikel u helpen de oorzaken van dit probleem te begrijpen en u helpen hoe u het voorgoed kunt oplossen. Blijf lezen.

Waarom wordt mijn geplande taak niet uitgevoerd?
Wanneer u een taak hebt gepland met behulp van de Windows Taakplanner en deze niet kan worden uitgevoerd, keert deze terug met de afsluitcode 0xe0434f4d. Dit houdt simpelweg in dat de taak crasht met een Niet-afgehandelde uitzondering wanneer deze wordt uitgevoerd. Een verouderd of gecompromitteerd. NET-frameworkversie kan de reden zijn voor deze fout op een Windows-computer. Andere factoren zijn onder meer gecompromitteerde systeembestanden, malware-aanvallen en conflicterende taken.
Fix 0xE0434f4d Taakplannerfout op Windows 11/10
Om de Taakplannerfout 0xe0434f4d fout op uw Windows-computer op te lossen, begeleiden wij u door de stappen verschillende bewezen oplossingen en oplossingen:
- Reparatie of schone installatie. NET-framework
- Herstel beschadigde systeembestanden
- Verwijder vermoedelijke conflicterende taken
- Problemen oplossen in de status Clean Boot.
1] Reparatie of schone installatie. NET-framework

Voer de .NET Framework Repair Tool van Microsoft uit en kijk of dat helpt. Deze tool lost veelvoorkomende problemen op met de installatie van of met updates voor Microsoft. NET Framework installatie-installatie. Bovendien probeert dit hulpprogramma deze problemen op te lossen door bekende oplossingen toe te passen of door het geïnstalleerde product te repareren.
Als dat niet helpt, kunt u enkele of alleen oude versies van het . NET-framework met behulp van .NET Framework Setup Cleanup Tool. Nadat u dat heeft gedaan, gaat u naar de officiële Microsoft-pagina om de nieuwste versie van te downloaden. NET Framework, installeer het en start uw computer vervolgens opnieuw op om te bevestigen dat het probleem is opgelost.
2] Corrupte Windows-systeemimage repareren
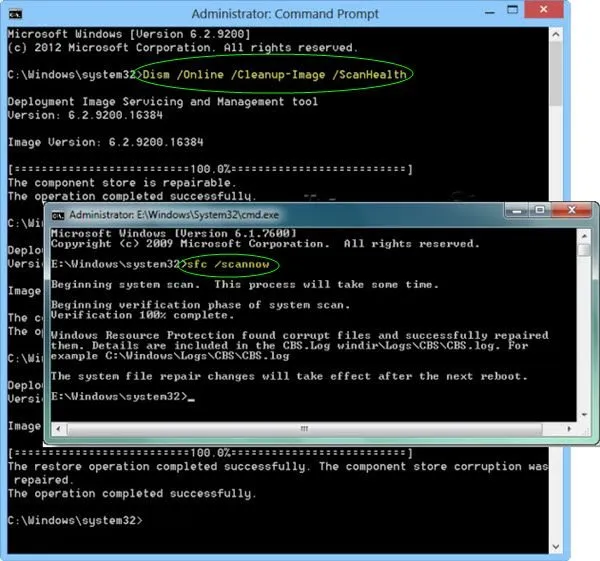
Voer eerst de systeembestandscontrole uit, start uw computer opnieuw op en voer vervolgens de DISM-tool uit om de systeemimage te repareren< een ik=3>. Nadat u uw computer opnieuw hebt opgestart, voert u nogmaals de systeembestandscontrole uit en kijkt u of dit op enigerlei wijze helpt.
5] Verwijder vermoedelijke conflicterende taken
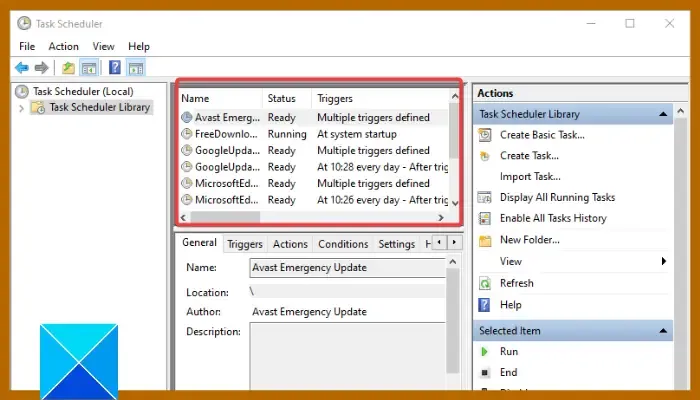
We hebben eerder vermeld dat conflicterende taken in de Taakplannerbibliotheek de reden kunnen zijn dat u de afsluitcode 0xe0434f4d krijgt. In dit geval moet u taken verwijderen waarvan u vermoedt dat deze zijn aangetast.
Deze is een beetje lastig, en er kan wat intelligent giswerk van uw kant nodig zijn.
- Open het Startmenu, typ “Taakplanner” in de zoekbalk en open het.
- Navigeer naar de Taakplannerbibliotheek aan de linkerkant van het scherm.
- Klik in de lijst met taken met de rechtermuisknop op een taak waarvan u vermoedt dat deze het probleem veroorzaakt en selecteer Uitschakelen.
- Start uw computer opnieuw op en controleer of het probleem is opgelost.
In het geval dat de uitgeschakelde taak verantwoordelijk is voor het conflict, klikt u er met de rechtermuisknop op en selecteert u Verwijderen.
U zult echter moeten beslissen welke van de twee taken belangrijker zijn en op uw systeem moeten worden uitgevoerd.
5] Problemen oplossen bij schoon opstarten

De laatste oplossing die wij adviseren te implementeren is het problemen oplossen in een schone opstartstatus. Andere actieve systeemapplicaties kunnen conflicteren met de geplande taak en terugkeren met de taakplannerfout 0xe0434f4d in plaats van deze uit te voeren.
Om problemen bij het schoon opstarten uit te voeren, moet u verschillende acties ondernemen en de computer na elke actie opnieuw opstarten. Mogelijk moet u het ene item na het andere handmatig uitschakelen om te proberen het item te achterhalen dat het probleem veroorzaakt. Zodra u de dader heeft geïdentificeerd, kunt u overwegen deze te verwijderen of uit te schakelen.
Concluderend kan deze fout worden veroorzaakt door verschillende factoren, en aangezien u niet zeker weet welke verantwoordelijk is voor de afsluitcode, probeert u deze oplossingen één voor één uit te proberen totdat het probleem volledig is opgelost.
Wat gebeurt er als ik Taakplanner uitschakel?
De Windows Taakplanner is verantwoordelijk voor meerdere kritieke systeemtaken, en als deze is uitgeschakeld, zullen deze systeemtaken niet starten. Omdat de taken van cruciaal belang zijn voor de goede werking van het besturingssysteem, is het bovendien onveilig om dit uit te schakelen.
Kunt u Taakplanner uitvoeren zonder beheerdersrechten?
Als de taken door een andere gebruiker zijn gemaakt, heeft een niet-administratieve gebruiker geen toegang om die taken te bekijken of te beheren. De maker van de taken kan u echter toestemming geven om ze te bekijken en uit te voeren.


Geef een reactie