Hoe u uw profielfoto op Microsoft Edge kunt wijzigen
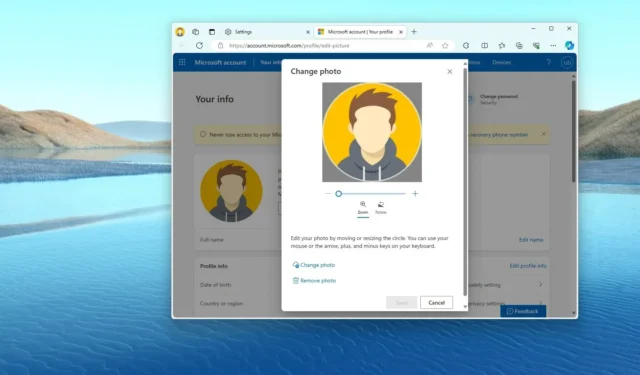
- Om uw profielfoto op Microsoft Edge te wijzigen, opent u de profielinstellingen, kiest u “Bewerken”, klikt u op “Afbeelding wijzigen”, klik op de optie “Foto wijzigen” in uw Microsoft-account en upload de nieuwe afbeelding .
UPDATE 8-1-2024: Op Microsoft Edge kunt u de profielfoto op twee manieren wijzigen, en in deze handleiding leert u de stappen om deze configuratie te voltooien. In de standaardbrowser voor Windows 11 of 10 zijn er twee manieren om een profiel aan te maken. U kunt een profiel maken met een lokaal account of een profiel instellen met een Microsoft-account. Dit is de voorkeursmethode als u instellingen en gegevens op verschillende apparaten wilt synchroniseren.
Afhankelijk van de methode krijgt het profiel echter een standaardafbeelding. Als u een lokaal account gebruikt, krijgt u een algemeen pictogram en als u een Microsoft-account gebruikt, verschijnt uw accountfoto in het profiel. Als u liever een andere afbeelding ziet, kunt u de Microsoft Edge-profielinstellingen gebruiken om deze te wijzigen.
In deze handleiding leer ik je de stappen om de afbeelding van je Microsoft Edge te wijzigen profiel.
Wijzig profielfoto op Microsoft Edge
Volg deze stappen om de profielfoto op Microsoft Edge te wijzigen:
-
Open Microsoft Edge.
-
Klik op de knop Instellingen en meer (drie stippen) in de rechterbovenhoek.
-
Selecteer de optie Instellingen.
-
Klik op Profielen.
-
Open het menu Instellingen (drie stippen) en klik op Bewerken optie.
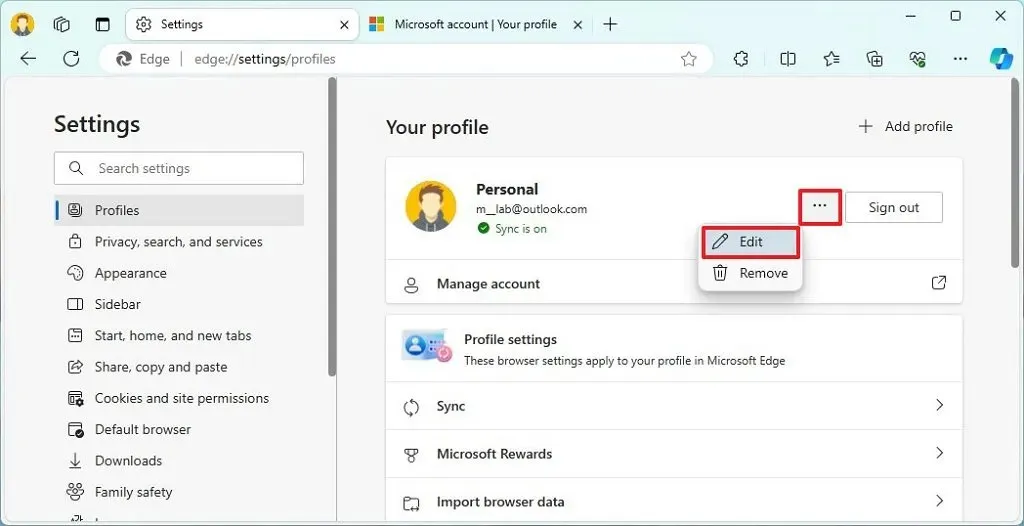
-
Wijzig de optie Afbeelding wijzigen.
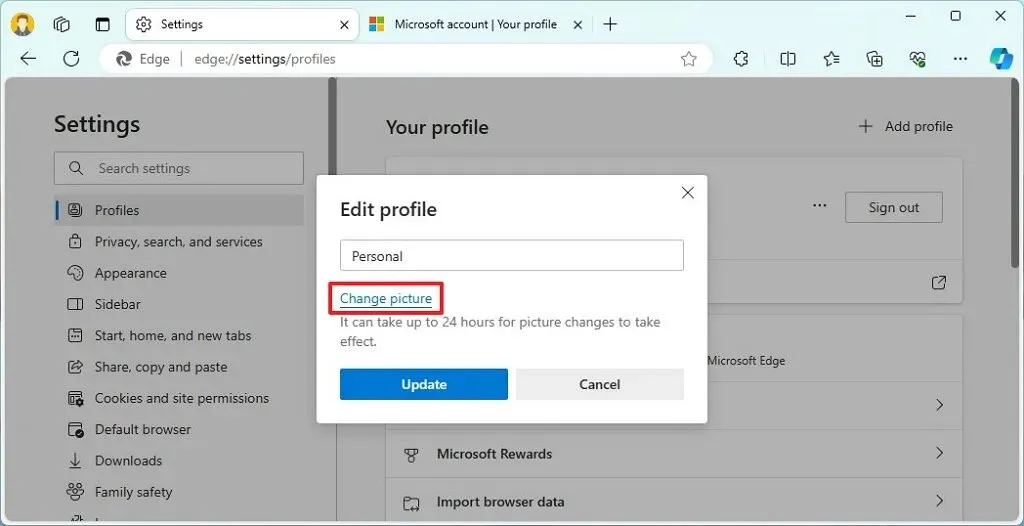 Korte opmerking: Als u geen Microsoft-account in de browser gebruikt, selecteert u het pictogram dat u wilt gebruiken en klikt u op Bijwerken knop.
Korte opmerking: Als u geen Microsoft-account in de browser gebruikt, selecteert u het pictogram dat u wilt gebruiken en klikt u op Bijwerken knop. -
Klik op de knop Foto wijzigen.
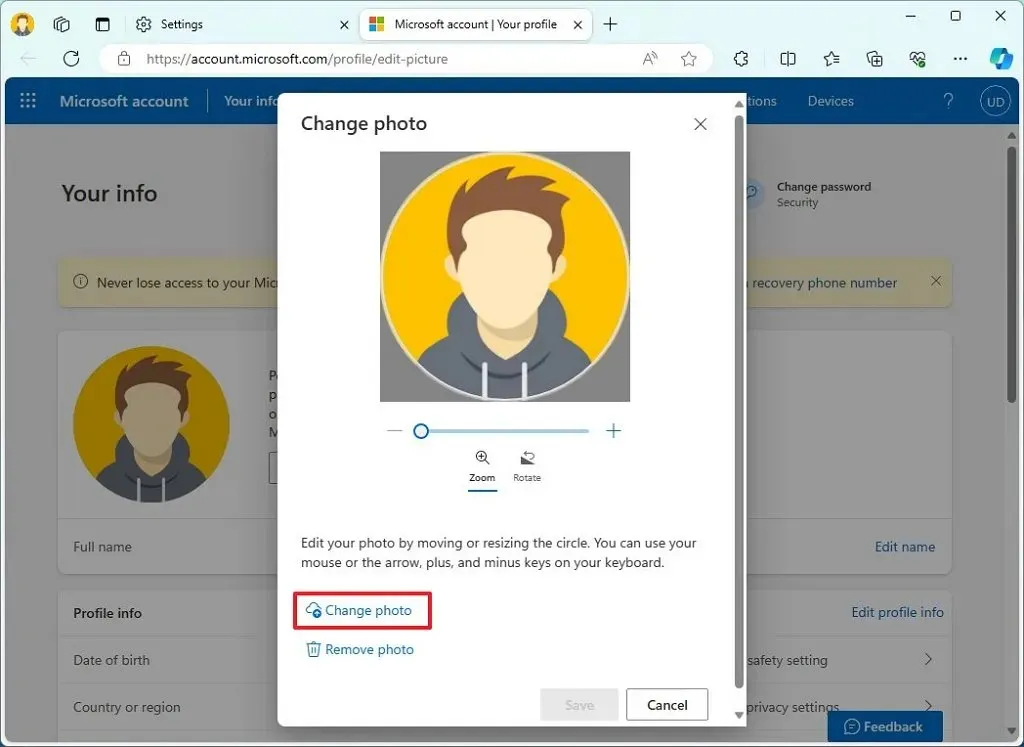 Korte opmerking: Als u geen foto’s in uw profiel wilt hebben, klikt u op “Foto verwijderen” < een i=3> optie.
Korte opmerking: Als u geen foto’s in uw profiel wilt hebben, klikt u op “Foto verwijderen” < een i=3> optie. -
Selecteer de nieuwe afbeelding die u op het profiel wilt toepassen.
-
Klik op de knop Openen.
-
Klik op de knop Opslaan.
Zodra u de stappen heeft voltooid, wordt de profielafbeelding weergegeven in de Microsoft Edge-browser. Als u een Microsoft-account gebruikt, is de nieuwe foto beschikbaar op al uw apparaten en services die met het account zijn verbonden. Als u meerdere profielen wilt maken, gebruik dan deze stappen.
Update 8 januari 2024: Deze inhoud is bijgewerkt om nauwkeurigheid te garanderen en wijzigingen in het proces weer te geven.



Geef een reactie