Oplossing: Beeldschermstuurprogramma amdwddmg reageerde niet meer en is succesvol hersteld
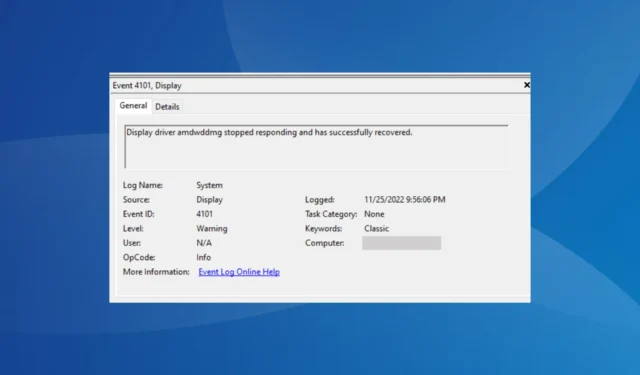
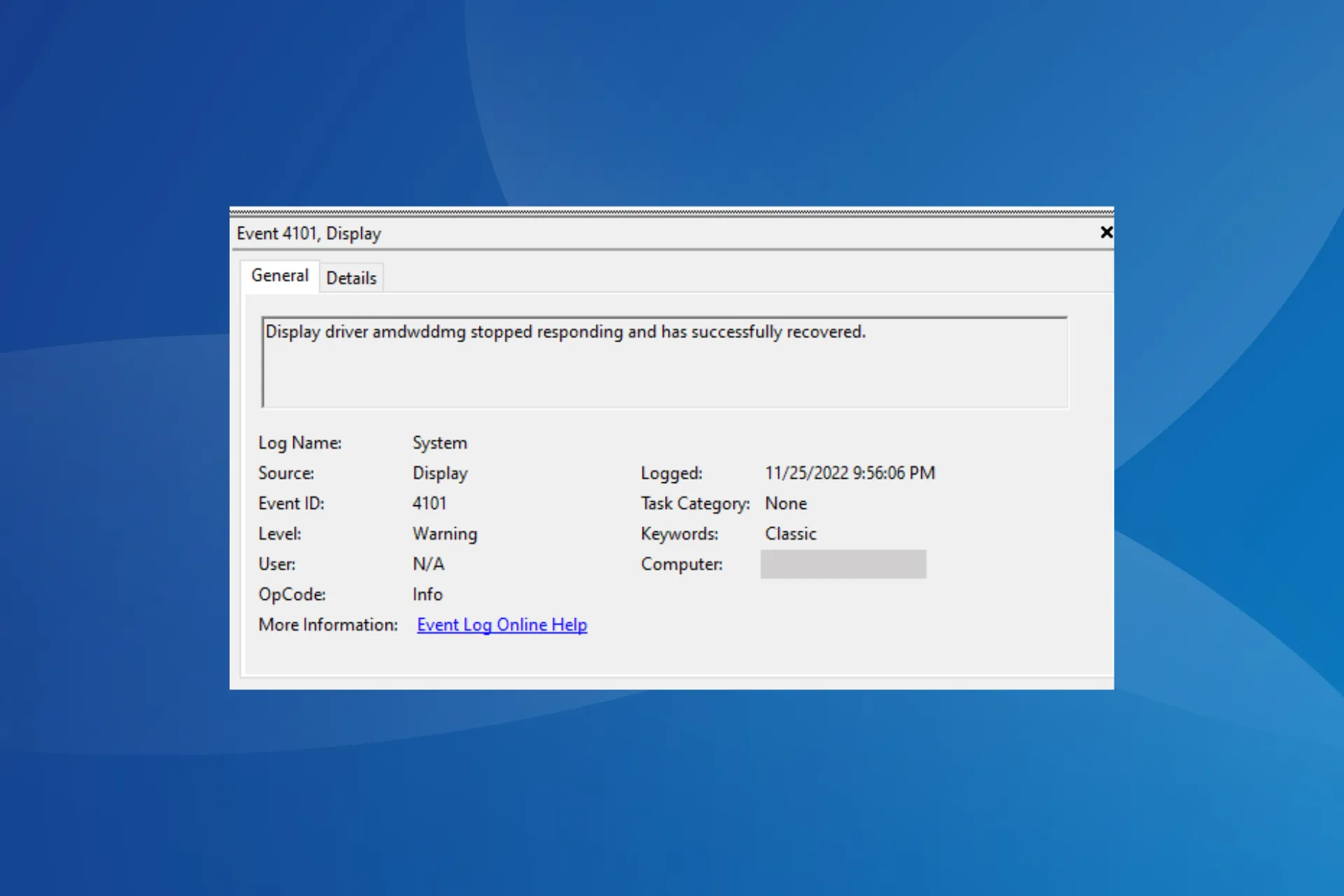
Het beeldschermstuurprogramma amdwddmg reageert niet meer en heeft het foutbericht in Event Viewer met succes hersteld. Het geeft aan dat het grafische stuurprogramma van AMD niet meer werkt, meestal gedurende een paar seconden. Gedurende deze periode ziet u een zwart scherm zonder geluid en crashen alle actieve applicaties.
Waarom reageert het amdwddmg-beeldschermstuurprogramma niet meer? Het probleem treedt meestal op als gevolg van problematische verbindingen, verkeerd geconfigureerde grafische of energie-instellingen, corrupte systeembestanden, RAM-fouten of een verouderd/incompatibel grafisch stuurprogramma.
Hoe repareer ik het beeldschermstuurprogramma amdwddmg reageert niet meer en is hersteld?
Voordat we beginnen met de enigszins complexe oplossingen, probeer deze snelle oplossingen:
- Schakel vanaf HDMI over naar DisplayPort en verlaag de frequentie naar 120 Hz of in hetzelfde bereik.
- Controleer de geïnstalleerde versie en update het BIOS.
- Verwijder de RAM-sticks, veeg ze schoon en plaats ze opnieuw in de sleuven. Probeer ook de sleuven voor elke stick uit te wisselen.
1. Installeer het grafische stuurprogramma opnieuw
- Druk op Windows + R om Run te openen, typ devmgmt.msc in het tekstveld en druk op Enter.
- Vouw het item Beeldschermadapters uit, klik met de rechtermuisknop op de grafische adapter en selecteer Apparaat verwijderen.

- Vink het selectievakje aan voor Poging om het stuurprogramma voor dit apparaat te verwijderen en klik op Verwijderen.
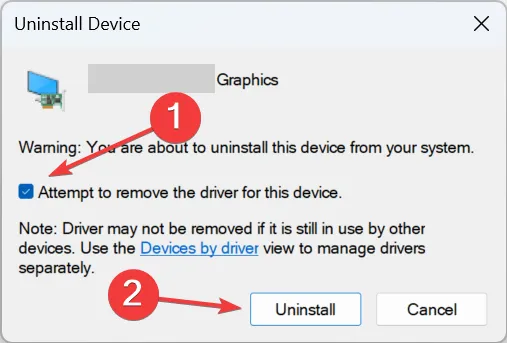
- Start ten slotte de computer opnieuw op en Windows installeert automatisch een nieuw exemplaar van het standaard AMD-stuurprogramma.
Als dat niet werkt, gebruik dan een hulpprogramma voor het verwijderen van stuurprogramma’s om de huidige installatie te wissen en laat Windows vervolgens de beste versie installeren . Vergeet niet dat een volledige herinstallatie ook helpt bij crashes van het AMD-stuurprogramma in Windows.
2. Update het grafische stuurprogramma
- Druk op Windows + X om het Power User-menu te openen en selecteer Apparaatbeheer< a i=4> uit de lijst.
- Dubbelklik op Beeldschermadapters, klik met de rechtermuisknop op de AMD grafische adapter en selecteer Stuurprogramma bijwerken.
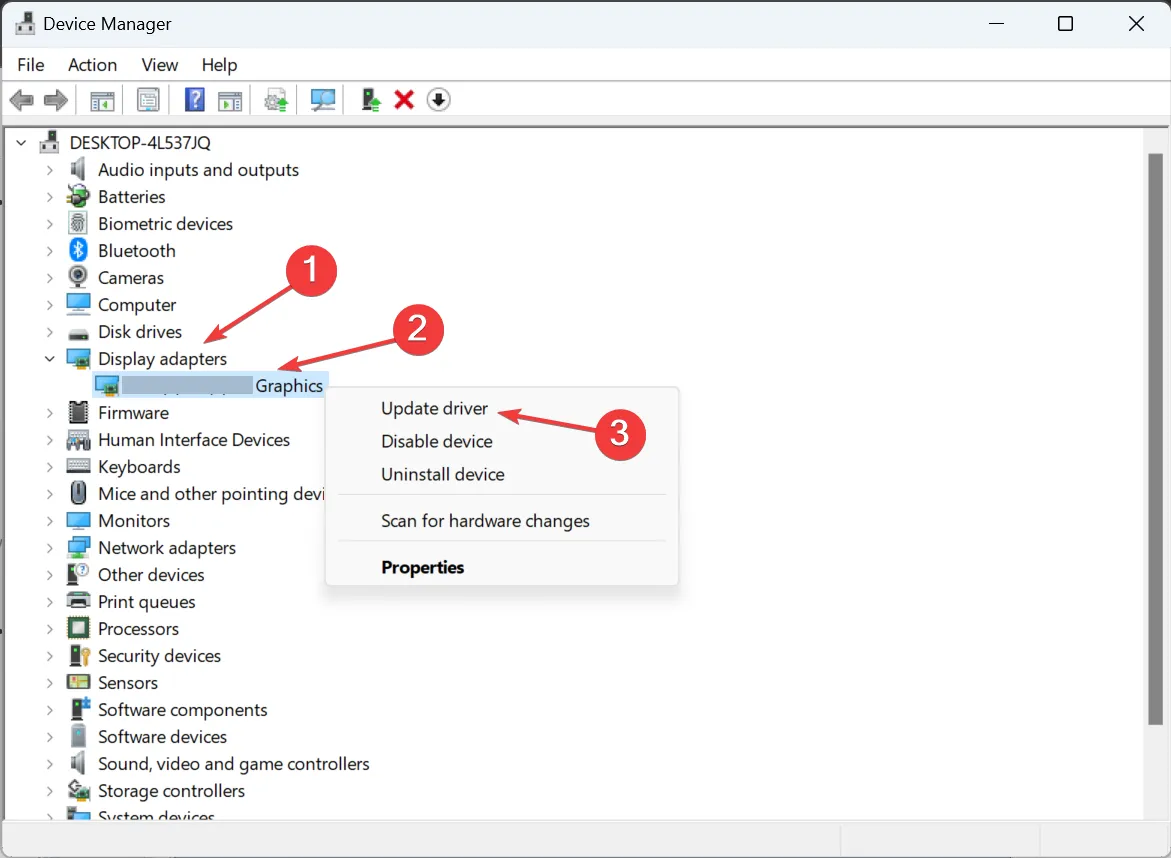
- Kies Automatisch zoeken naar stuurprogramma’s en wacht tot Windows de nieuwste beschikbare versie op de pc heeft geïnstalleerd.
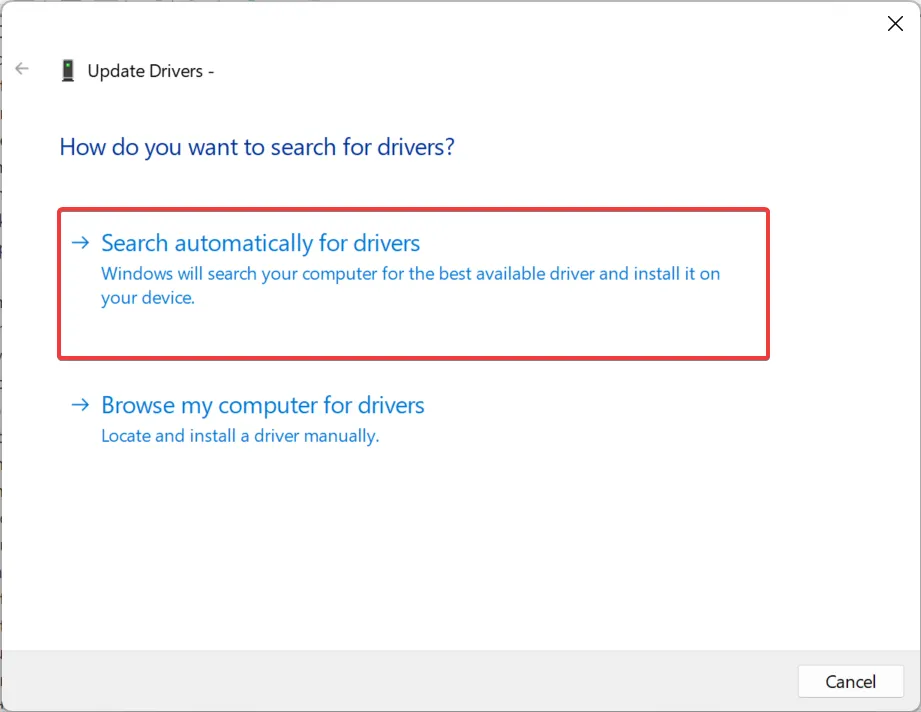
- Als u klaar bent, start u de computer opnieuw op.
Het updaten van het AMD grafische stuurprogramma is van cruciaal belang voor het oplossen van het beeldschermstuurprogramma amdwddmg reageert niet meer en heeft de fout met succes hersteld.
Als de nieuwste versie niet werkt, ga dan naar de officiële website van AMD, zoek naar de vorige stabiele versie, en installeer het stuurprogramma handmatig met behulp van de installatie (.exe-bestand).
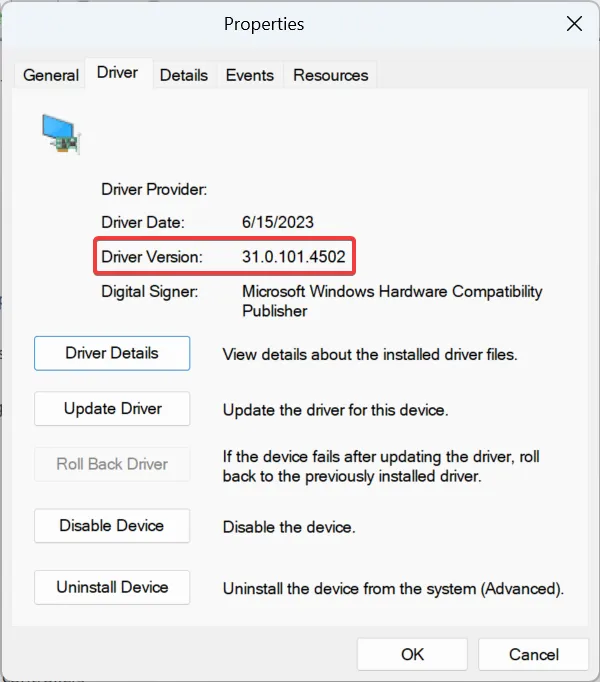
Om de versie van het geïnstalleerde stuurprogramma te achterhalen, opent u Apparaatbeheer > vouw Beeldschermadapters uit, dubbelklik op de AMD grafische kaart > ga naar het tabblad Stuurprogramma > controleer de stuurprogrammaversie.
3. Schakel niet-kritieke AMD-services uit
- Druk op Windows + R om Uitvoeren te openen, typ services.msc in het tekstveld en druk op Enter.
- Zoek de service AMD Crash Defender, klik er met de rechtermuisknop op en selecteer Eigenschappen.
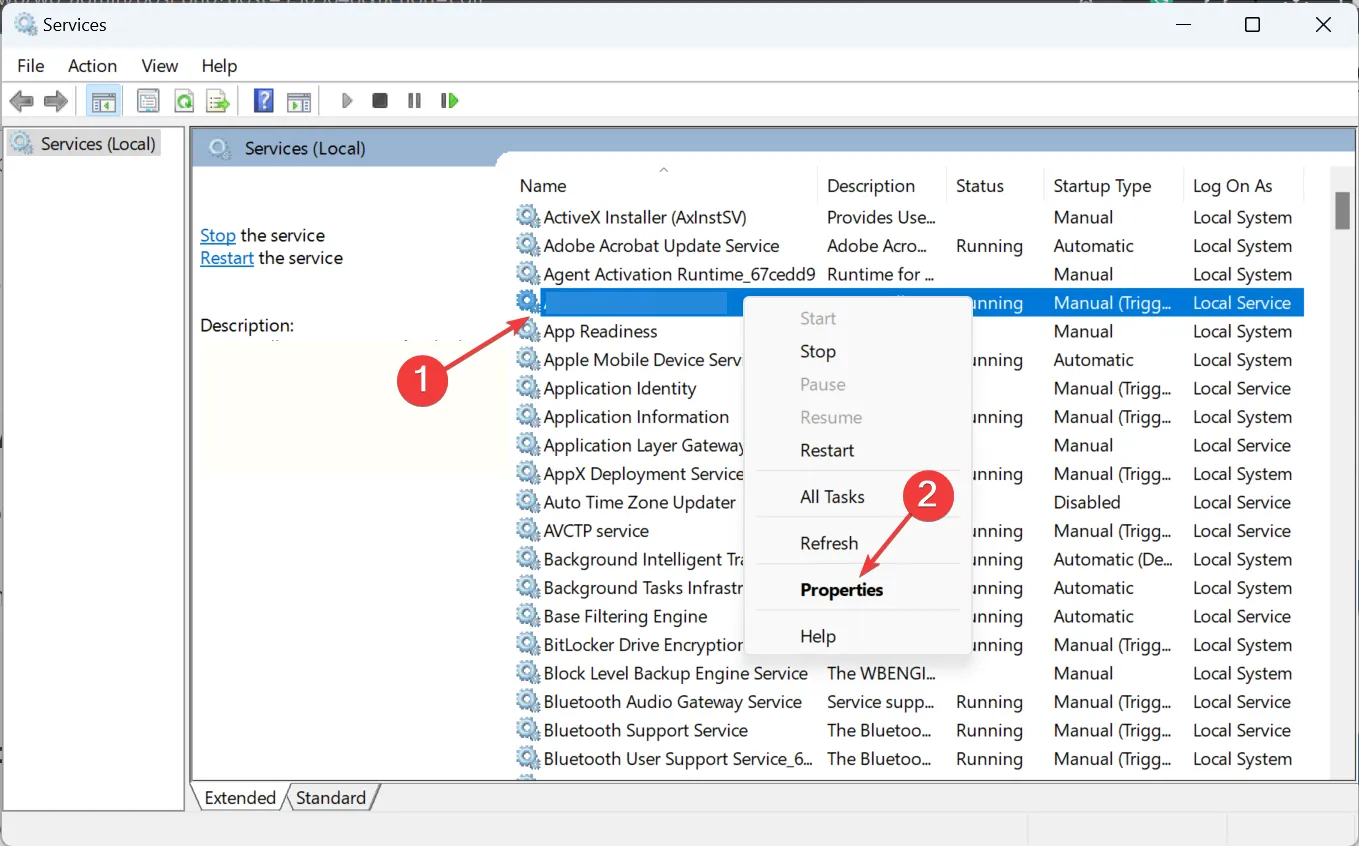
- Selecteer Uitgeschakeld in het vervolgkeuzemenu Opstarttype en klik vervolgens op Stoppen Knop onder Servicestatus.
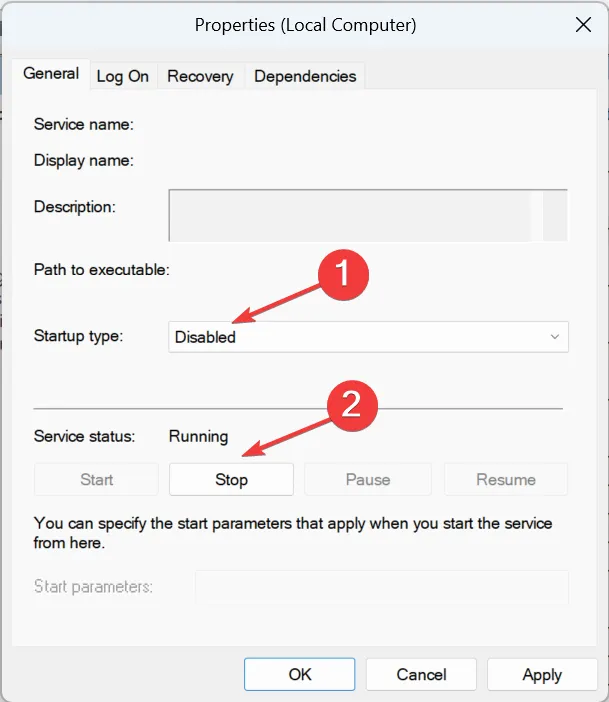
- Klik op Toepassen en OK om de wijzigingen op te slaan, start vervolgens de computer opnieuw op en controleer op verbeteringen.
4. Schakel het energiebeheer van de linkstatus uit
- Druk op Windows + S om Zoeken te openen, typ Configuratiescherm in de zoekbalk en klik op het relevante resultaat.
- Klik op Systeem en beveiliging.
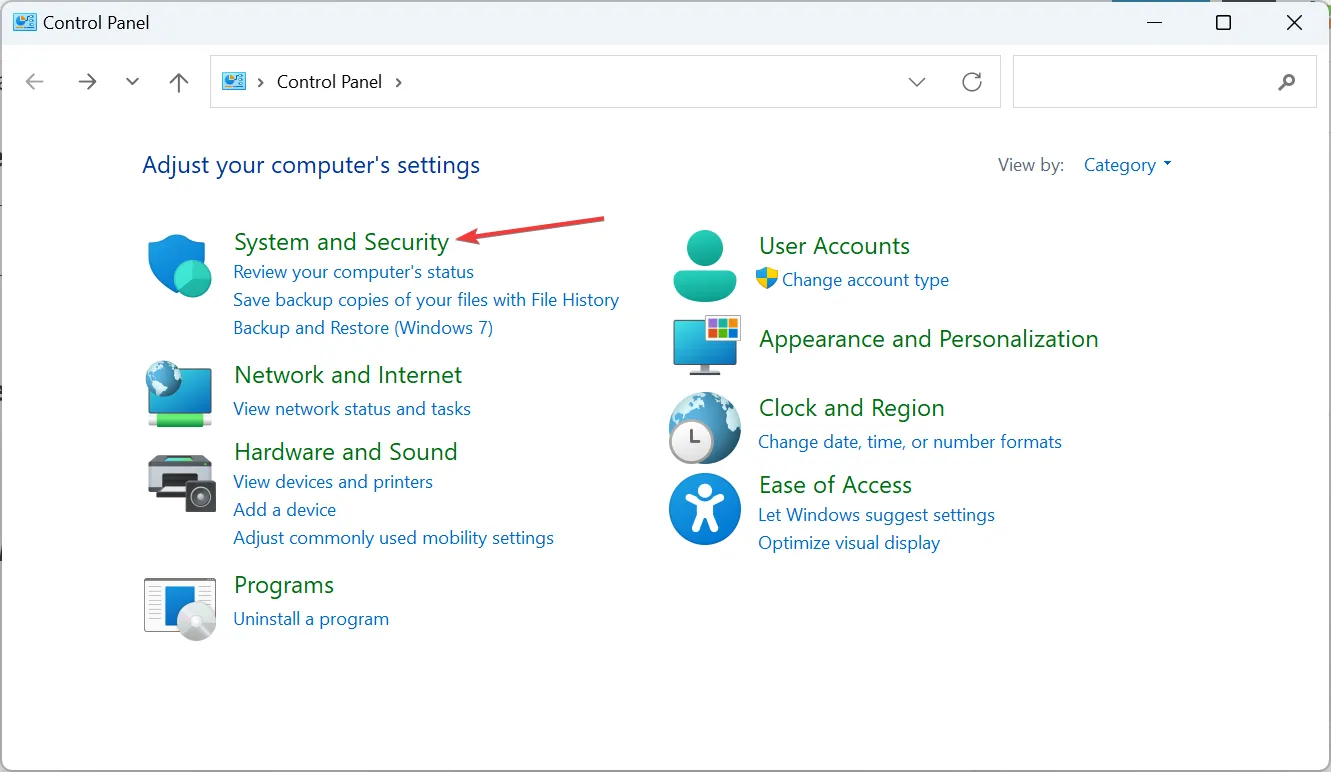
- Klik op Energiebeheer.
- Klik nu op Planinstellingen wijzigen naast het actieve energieschema.
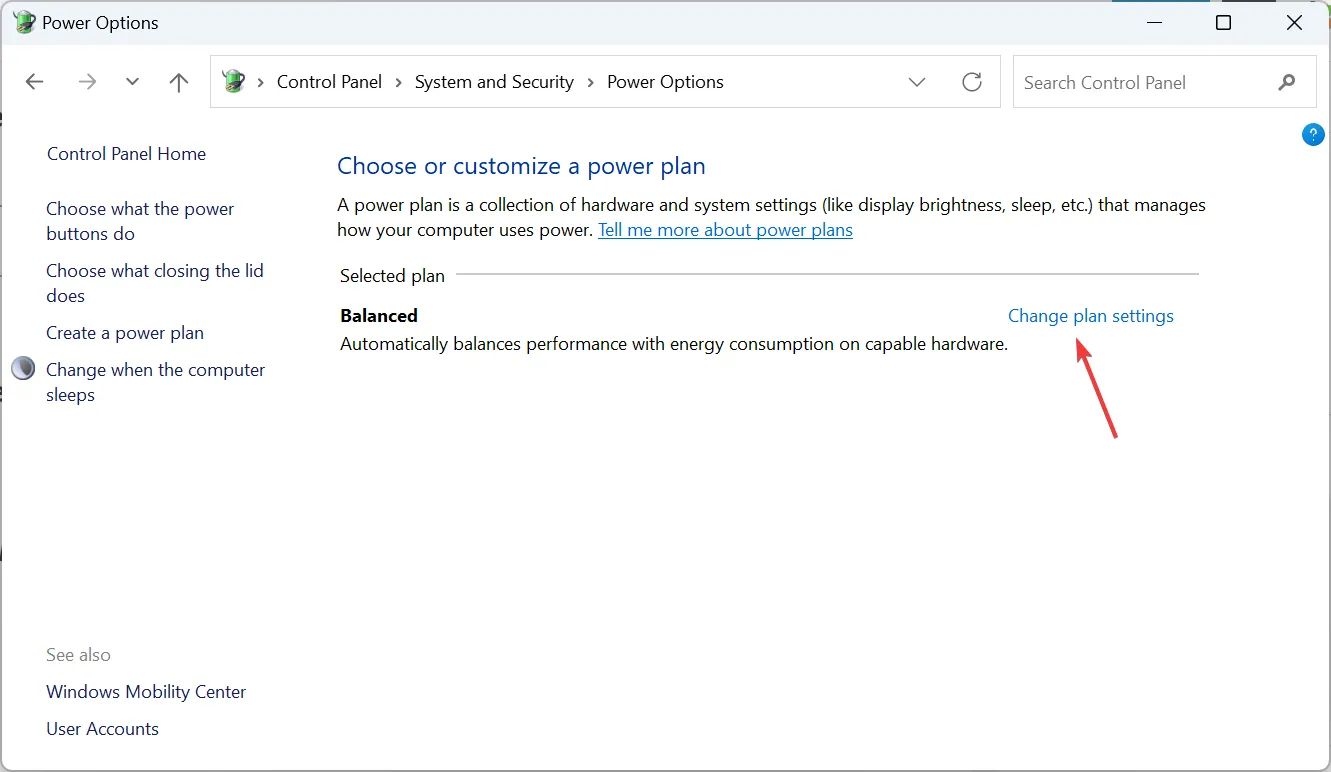
- Selecteer Geavanceerde energie-instellingen wijzigen.
- Vouw het PCI Express-item uit, kies Link State Power Management en selecteer vervolgens Uit voor beide Op batterij en aangesloten.
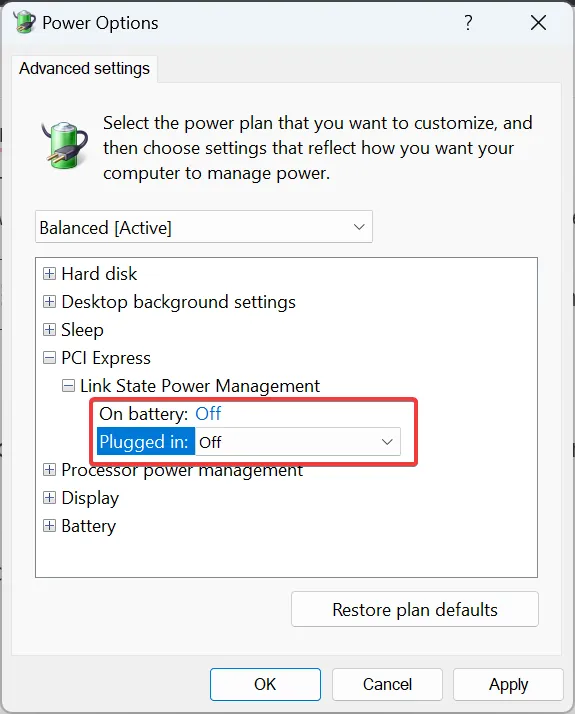
- Klik op Toepassen en OK om de wijzigingen op te slaan.
De Link State Power Management-functie elimineert mogelijk niet volledig het beeldschermstuurprogramma amdwddmg reageert niet meer en heeft de fout met succes hersteld, maar het zal de frequentie verminderen.
5. Repareer de corrupte systeembestanden
- Druk op Windows + S om Zoeken te openen, typ Opdrachtprompt , klik met de rechtermuisknop op het relevante resultaat en selecteer Als administrator uitvoeren.
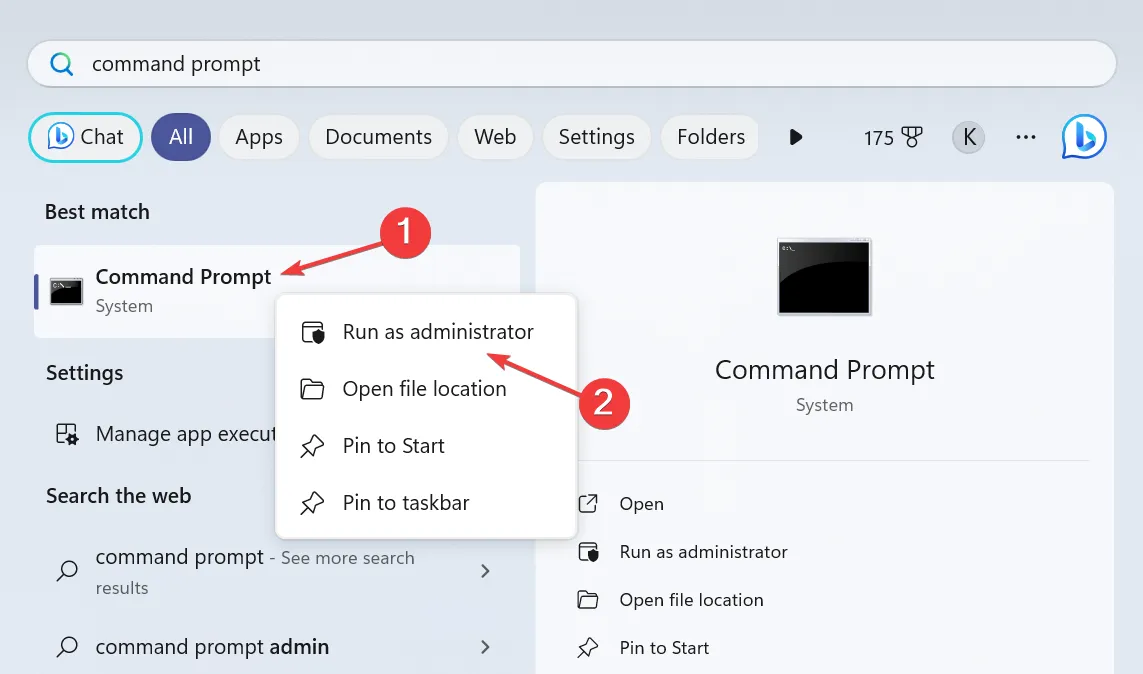
- Klik op Ja in de UAC-prompt.
- Plak de volgende DISM-opdrachten afzonderlijk en druk na elk op Enter:
DISM /Online /Cleanup-Image /CheckHealthDISM /Online /Cleanup-Image /ScanHealthDISM /Online /Cleanup-Image /RestoreHealth - Als u klaar bent, voert u deze opdracht uit om de SFC-scan uit te voeren:
sfc /scannow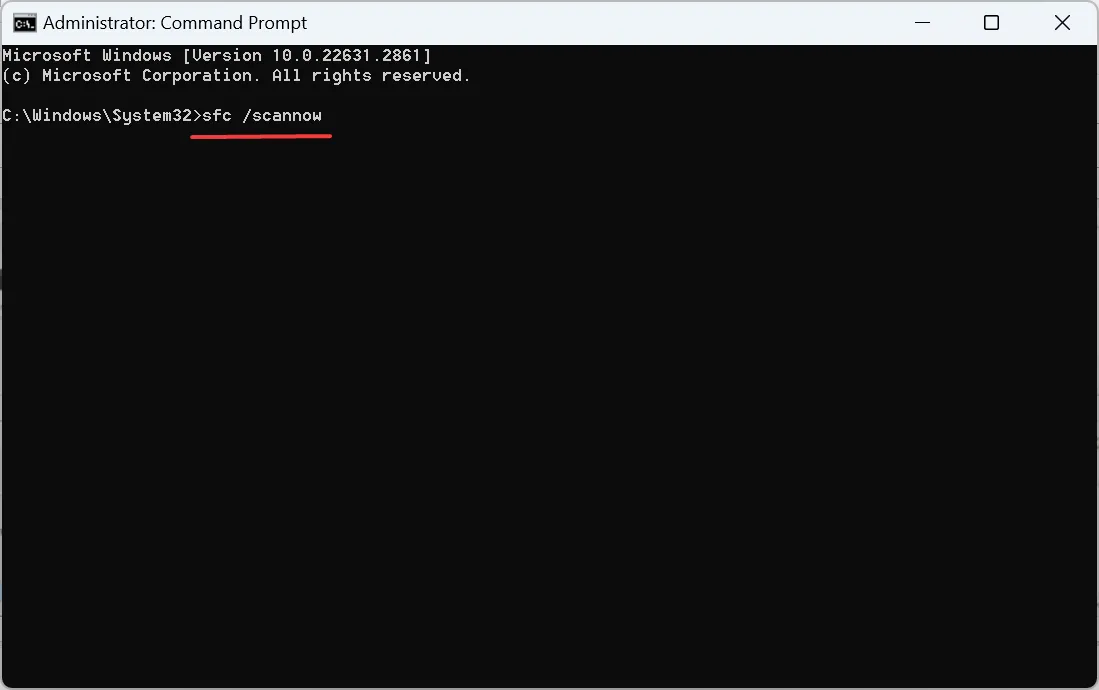
- Start ten slotte de computer opnieuw op.
Als er corrupte systeembestanden zijn, voer dan de DISM-opdrachten uit en SFC-scan zal ze vervangen door hun in de cache opgeslagen kopie die op de pc is opgeslagen.
In het geval dat de opdrachtprompt wordt weergegeven, heeft Windows Resource Protection corrupte bestanden gevonden, maar kon sommige ervan niet worden hersteld. Start Windows op in de veilige modus en probeer het opnieuw!
6. Maak de TdrDelay DWORD
- Druk op Windows + R om Run te openen, typ regedit in het tekstveld en klik op OK.
- Klik op Ja in de UAC-prompt.
- Navigeer nu het volgende pad of plak het in de adresbalk en druk op Enter :
HKEY_LOCAL_MACHINE\SYSTEM\CurrentControlSet\Control\GraphicsDrivers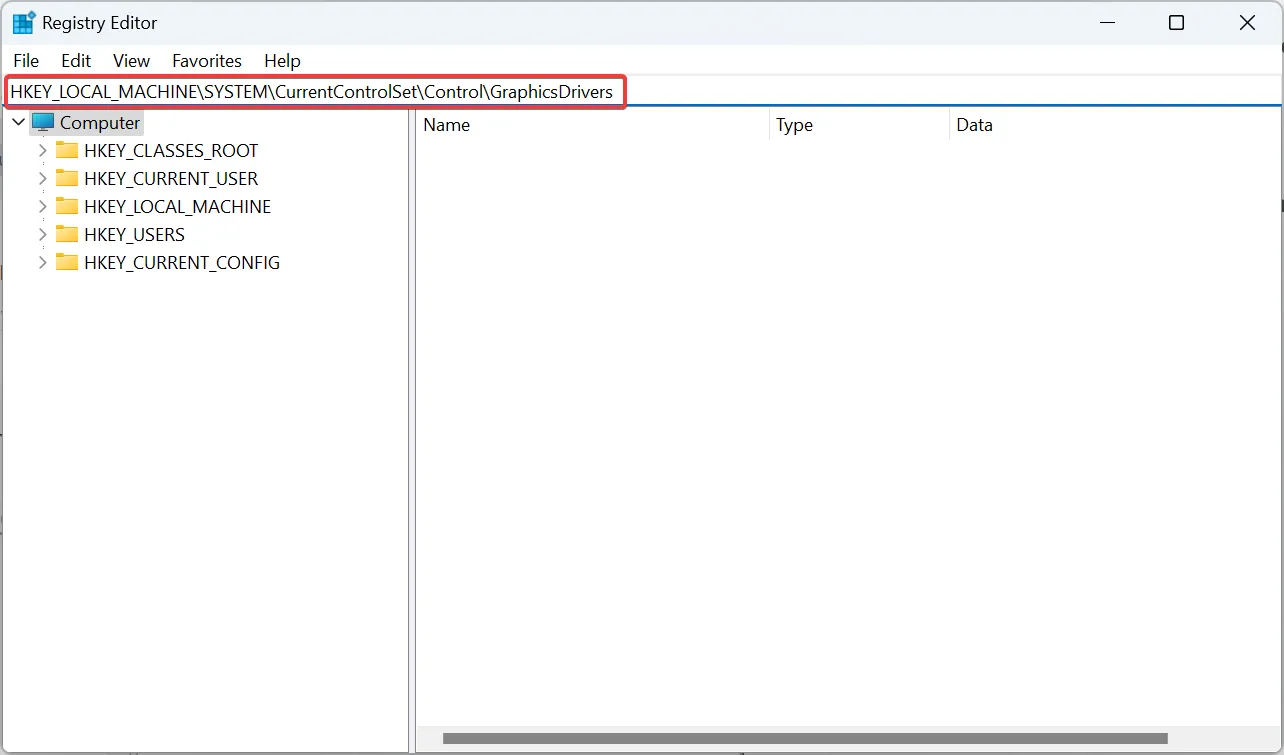
- Klik met de rechtermuisknop op de lege ruimte, plaats de cursor op Nieuw en kies DWORD (32-bit)-waarde of QWORD (64 -bit) Waarde, afhankelijk van of u respectievelijk een 32-bit of 64-bit Windows-installatie heeft.
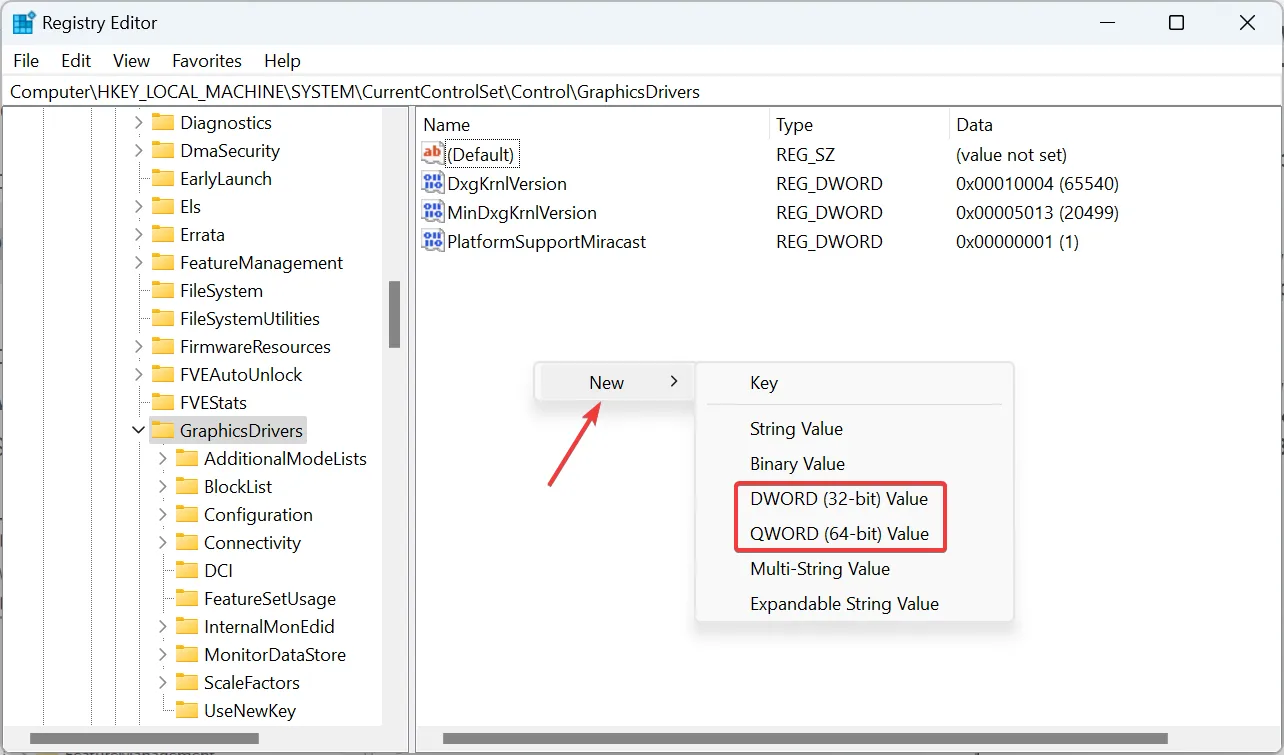
- Geef de DWORD/QWORD een naam TdrDelay.
- Dubbelklik op het DWORD, typ 8 in het veld Waardegegevens en klik op OK< /span> om de wijzigingen op te slaan.
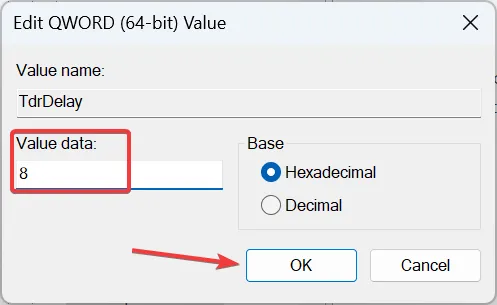
- Start de computer opnieuw op en controleer of de crashes van het AMD-stuurprogramma zijn gestopt.
7. Voer tests uit op RAM
- Druk op Windows + S om Zoeken te openen, typ Windows Memory Diagnostic in het tekstveld en klik op het relevante resultaat.
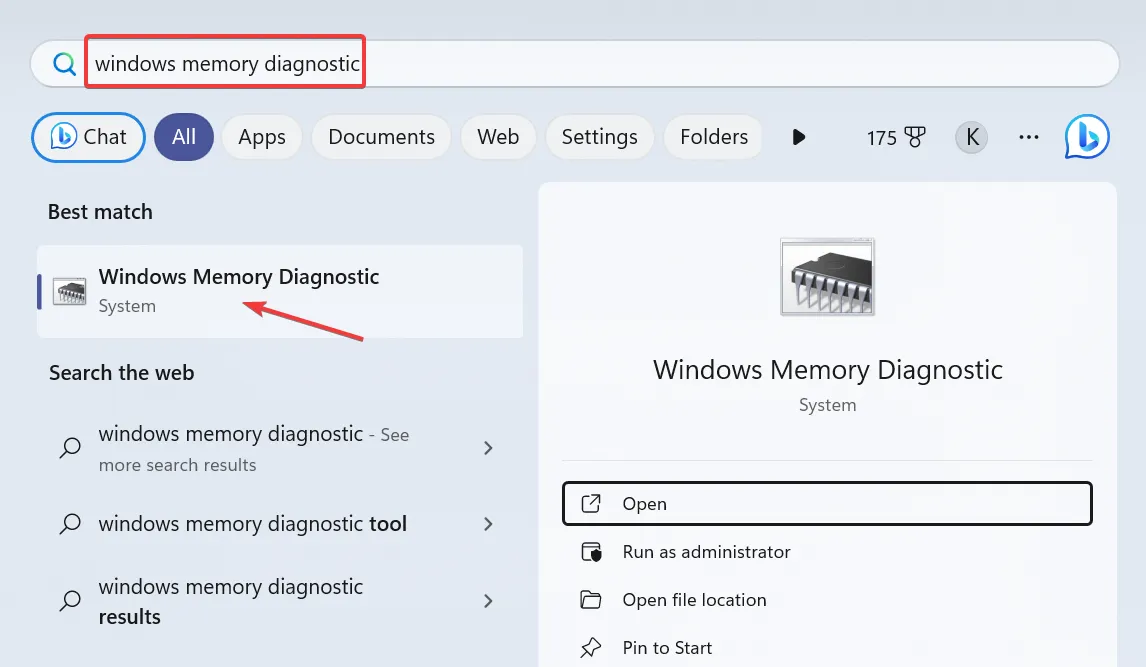
- Klik op Nu opnieuw opstarten en controleren op problemen.
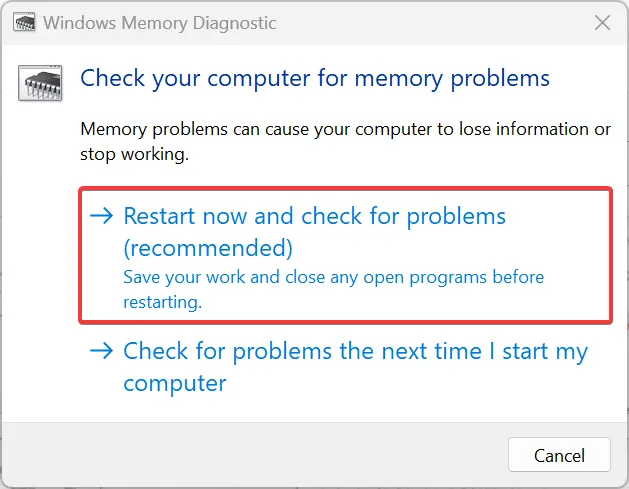
- Nadat de pc opnieuw is opgestart, controleert u of er verbeteringen zijn.
Als het ingebouwde hulpprogramma niet werkt, gebruik dan Memtest86, een uitgebreidere open-source RAM-testtool van derden . Laat het ’s nachts RAM-tests uitvoeren en als er problemen worden gevonden, vervangt u de RAM-sticks door compatibele nieuwe. Vergeet niet de maximale RAM-limiet voor uw pc niet te overschrijden.
Een van deze oplossingen had moeten helpen bij de AMD-stuurprogrammafout; het beeldschermstuurprogramma amdwddmg reageerde niet meer en is met succes hersteld. Op basis van onze ervaring is het vaker wel dan niet de geïnstalleerde versie die de schuld krijgt, en het volledig opnieuw installeren van het stuurprogramma volstaat!
Voor vragen of om te delen wat voor u heeft gewerkt, kunt u hieronder een reactie achterlaten.



Geef een reactie