Hoe u alle bijlagen in Outlook afdrukt
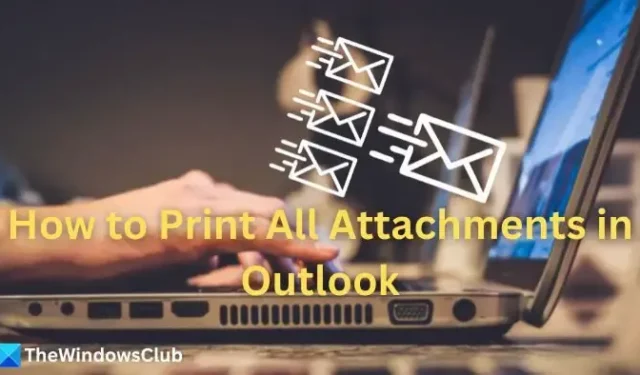
Outlook is waarschijnlijk een van de meest robuuste, veelzijdige en veelzijdige e-mailclients die een integraal onderdeel van professionele communicatie is geworden. Een van de grootste uitdagingen is om alle bijlagen in Outlook af te drukken. De gebruikelijke methode is om ze één voor één te downloaden en vervolgens af te drukken. Maar als je alles in één keer wilt afdrukken, lopen de meeste mensen hier vast.

Hoe u alle bijlagen in Outlook afdrukt
Hoewel de meeste informatie online in de Outlook-applicatie zelf wordt bijgehouden, is het soms nodig om de informatie fysiek als hardcopy te laten afdrukken. Documenten moeten fysiek worden ondertekend om aan wettelijke vereisten te voldoen, zoals contracten, overheidsformulieren of huiswerk.
Met verschillende methoden kunt u alle bijlagen in Outlook met één klik afdrukken in plaats van ze één voor één af te drukken. Laten we ze allemaal in detail bekijken.
- De optie Afdrukken in Outlook
- Outlook-regels
1] De optie Afdrukken in Outlook
- Open de Outlook-applicatie en log in met uw inloggegevens.
- Navigeer naar de gewenste map en dubbelklik op de e-mail die u wilt afdrukken.
- Klik op Bestand in de linkerbovenhoek van het scherm en selecteer vervolgens Afdrukken.

- Zodra uw document wordt bekeken, klikt u op Afdrukken Opties.
- Zorg ervoor dat de optie—Bijgevoegde bestanden afdrukken— is aangevinkt en klik vervolgens op Afdrukken

Houd er echter rekening mee dat de bijlagen alleen op de standaardprinter worden afgedrukt. Als bijvoorbeeld Printer A als standaard is ingesteld en u kiest voor Als u een bericht met een bijlage wilt afdrukken op printer B, wordt het bericht afgedrukt op printer B, maar worden de bijlagen afgedrukt op printer A.
2] De regels van Outlook
U kunt in Outlook een regel aanmaken met specifieke parameters om al uw bijlagen af te drukken zodra ze binnenkomen. U moet ervoor zorgen dat de parameters correct zijn ingesteld, zodat het automatiseringsgedeelte naar verwachting werkt en de gewenste resultaten oplevert.
- Klik in de Outlook-toepassing op Bestand en vervolgens op Regels en waarschuwingen, of u kunt zelfs met de rechtermuisknop klikken op de e-mail waarin u een regel wilt maken en vervolgens Regel maken selecteren.
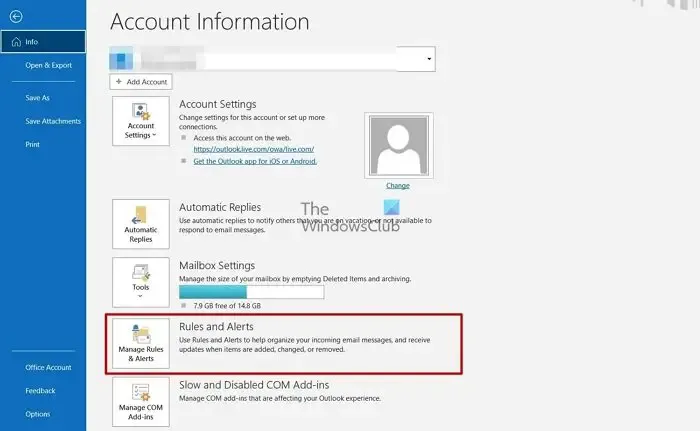
- Definieer specifieke voorwaarden die de regel activeren als aan dezelfde voorwaarden wordt voldaan wanneer u een e-mail ontvangt. Het kan bijvoorbeeld van een specifieke afzender zijn, of het onderwerp kan een trefwoord bevatten dat u wilt opgeven. Nadat u de voorwaarden heeft ingesteld, klikt u op Geavanceerde opties.

- Selecteer de voorwaarden waaraan uw regel moet voldoen. De aangevinkte regels zijn van toepassing nadat de e-mail is ontvangen. Als u klaar bent, klikt u op Volgende.

- U moet opgeven welke actie Outlook op de e-mail moet uitvoeren. Selecteer Afdrukken uit de lijst met opties en klik vervolgens op Volgende.

- Typ een gewenste naam voor deze regel en klik op Voltooien.

- Hiermee worden alle bijlagen in e-mails afgedrukt die voldoen aan de voorwaarden die u voor deze specifieke regel heeft ingesteld.
Ik hoop dat het bericht nuttig was en dat je alle Outlook-bijlagen in één keer kunt afdrukken.
Waarom vraagt Outlook mij om bestanden te openen of op te slaan voordat ik ze kan afdrukken?
Sommige bijgevoegde bestanden moeten worden geopend of opgeslagen voordat u ze kunt afdrukken. Outlook zal u vragen dergelijke bijlagen te openen of op te slaan voordat u ze afdrukt.
Kan ik in Outlook al mijn bijlagen tegelijk selecteren of opslaan?
Ja, u kunt al uw bijlagen direct in Outlook selecteren of opslaan. Het enige wat u hoeft te doen is de e-mail te openen die de bijlage bevat, met de linkermuisknop op een van de documenten te klikken om deze te selecteren en vervolgens op Ctrl + A op uw toetsenbord te drukken om alle bestanden in de e-mail te selecteren. Nu kunt u met de rechtermuisknop klikken en Alle bijlagen opslaan selecteren.



Geef een reactie