Hoe Outlook-gegevensbestand op te lossen is niet geconfigureerd
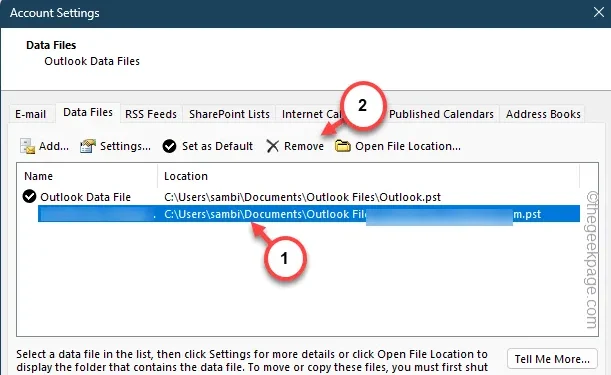
Wanneer u een e-mailaccount toevoegt in MS Outlook, wordt er een Outlook-gegevensbestand aangemaakt in de . pst-formaat. Alle informatie met betrekking tot dat account wordt in dit bestand opgeslagen. Dus als Outlook geen toegang heeft tot het volgende. pst-bestand, wordt het bericht “Uw Outlook-gegevensbestand kan niet worden geconfigureerd.” weergegeven op uw scherm. Dit betekent indirect dat er een beschadiging in het Outlook-gegevensbestand zit, waardoor uw toegang tot de Outlook-app wordt geblokkeerd.
Oplossing 1 – Start Outlook in de veilige modus
Start Microsoft Outlook in de veilige modus (zonder tussenkomst van plug-ins van derden) en test.
Stap 1 – Om Outlook in de veilige modus te openen, moet u op de Win+R drukken sleutels, eerst.
Stap 2 – Ga je gang en plak dit in het lege vak.
outlook.exe /safe
Stap 3 – Druk op de Enter-toets.

Als er een prompt op uw scherm verschijnt, beweer dat dan en open MS Outlook.
Wanneer de e-mailclient wordt geladen, probeert u toegang te krijgen tot de e-mailinbox. U zou geen verdere problemen meer moeten hebben met de ODF (Outlook Data File).
Fix 2 – Repareer het gegevensbestand
Er is een grote kans dat het bijbehorende gegevensbestand beschadigd is geraakt. Het repareren van het gegevensbestand zou dus moeten helpen.
Stap 1 – Zoek naar “controle” door één keer op de Windows-toets te drukken.
Stap 2 – Open het “Configuratiescherm“.

Stap 3 – Over het algemeen laadt het Configuratiescherm de standaardset met tools.
Stap 4 – U moet dus de aanwijzer “Weergeven op:” instellen op “ Kleine pictogrammen“.

Stap 5 – Open in de weergegeven items het bestand “Mail (Outlook) (32-bit)”-instelling om dat te openen.
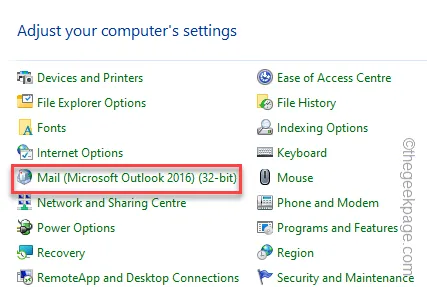
Stap 6 – Kies vervolgens de optie “Gegevensbestanden” om er toegang toe te krijgen .

Stap 7 – Schakel gewoon over naar het tabblad “E-mail”.
Stap 8 – Als u meerdere e-mailaccounts heeft, zijn er meerdere gegevensbestanden. Selecteer degene die uw PST-foutmelding geeft.
Stap 9 – Selecteer daar het e-mailbestand uit de lijst en klik op “Repareren“.

Stap 10 – Ga hierna naar het tabblad “Gegevensbestanden”.
Stap 11 – Selecteer hetzelfde PST-bestand en tik op “Instellingen“.

Naarmate u Outlook voor e-mailberichten blijft gebruiken, begint de grootte van het bestand toe te nemen.
Stap 13 – Gebruik dus de knop “Nu comprimeren” om het pst-bestand beter te maken compact.
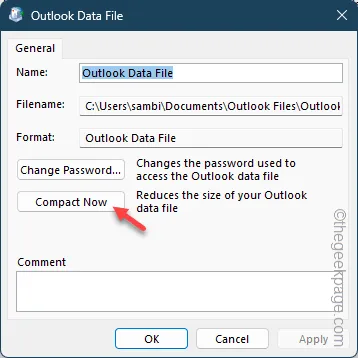
Hierdoor wordt de reparatie van dat specifieke gegevensbestand gestart.
Nadat het gegevensbestand met succes is gerepareerd, sluit u de instellingenpagina en het Configuratiescherm.
Start de Outlook-client en laat deze laden.
Als u het foutbericht nog steeds ziet, gaat u verder met de volgende oplossing.
Fix 3 – Verwijder het gegevensbestand en maak een nieuw bestand
Als het gegevensbestand onherstelbaar beschadigd is, moet u dat gegevensbestand verwijderen en een nieuw bestand maken.
Stap 1 – Ga naar het Configuratiescherm.
Stap 2 – Open de map “Mail (Microsoft Outlook) (32-bit)” om laad dat op.

Stap 3 – Tik op “Gegevensbestanden” om de instellingen voor gegevensbestanden te openen.

Stap 4 – Ga nogmaals rechtstreeks naar het tabblad “Gegevensbestanden”.Gegevensbestanden. een>
Stap 5 – Selecteer het gegevensbestand en klik op “Verwijderen” om het gegevensbestand van uw systeem te verwijderen.
Het verwijdert het e-mailaccount niet uit uw account. Dit proces verbreekt alleen de verbinding tussen het e-mailaccount en het pst-bestand.
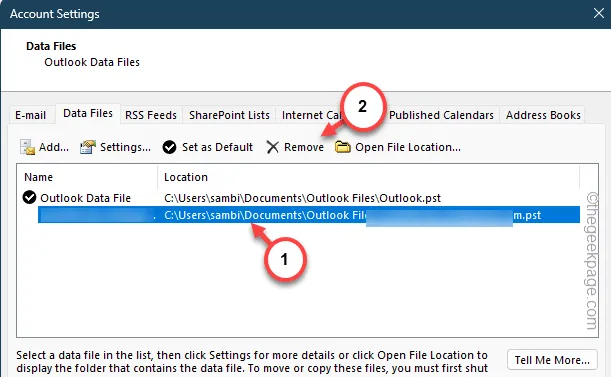
Stap 6 – Er verschijnt een waarschuwingsbericht. Tik dus op “Ja” om het Outlook-gegevensbestand te verwijderen.

Stap 7 – Terwijl u zich op hetzelfde tabblad bevindt, tikt u op “Toevoegen” voeg een nieuw pst-bestand toe.
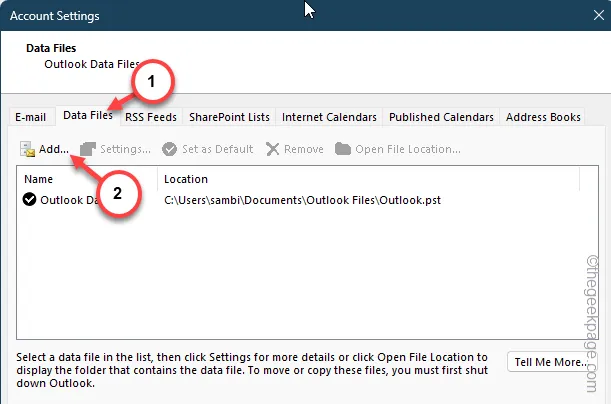
Er zou een standaardzoeker op de locatie van de Outlook-gegevensbestanden moeten worden geopend.
Stap 8 – Mogelijk vindt u daarin veel gegevensbestanden. selecteer het gegevensbestand met de naam van het e-mailaccount en tik op “Openen< a i=5>” om dat Outlook-gegevensbestand toe te voegen.
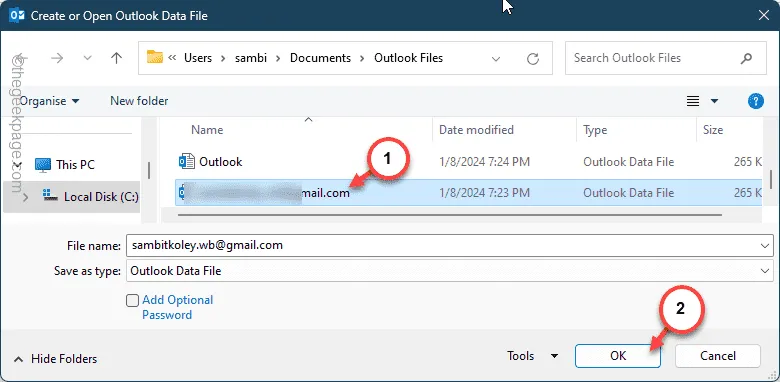
Nadat u dit gegevensbestand hebt toegevoegd, sluit u de pagina E-mailinstellingen en start u Outlook.
Controleer of u Outlook daadwerkelijk kunt gebruiken om uw e-mails te lezen of niet.
Fix 4 – Verwijder het e-mailaccount en voeg het opnieuw toe
Als het uitsluitend verwijderen van het gegevensbestand niet werkt, verwijdert u het e-mailaccount en voegt u het opnieuw toe.
Stap 1 – Ga nog een keer naar het Configuratiescherm,
Stap 2 – Tik op de instellingen “E-mail (Microsoft Outlook) (32-bit)” .
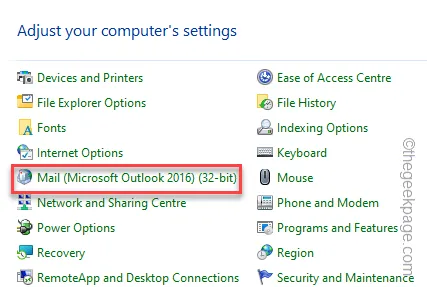
Stap 3 – Tik op “E-mailaccounts” om die instelling te openen.< /span>

Stap 4 – Ga naar de “E-mail” tabblad Instellingen.
Stap 5 – selecteer het e-mailaccount daar en tik op de “ Knop Verwijderen.
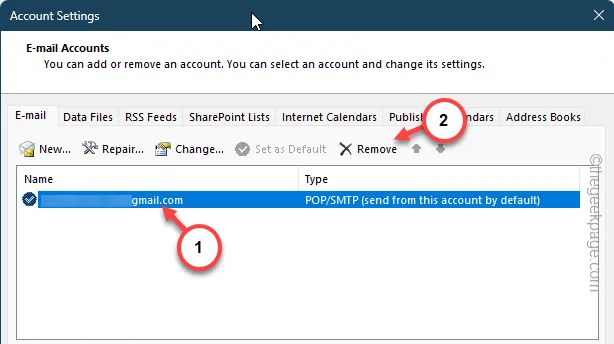
Negeer eventuele aanwijzingen of waarschuwingsberichten.
Stap 6 – Tik nu in hetzelfde tabblad op “Nieuw” om de toevoeging te starten van de rekening.
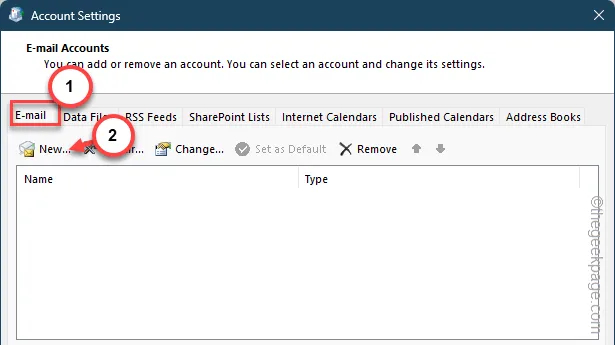
Stap 7 – Kies het accounttype dat u wilt toevoegen (automatische of handmatige instelling) en volg de stappen om het hele proces te voltooien.
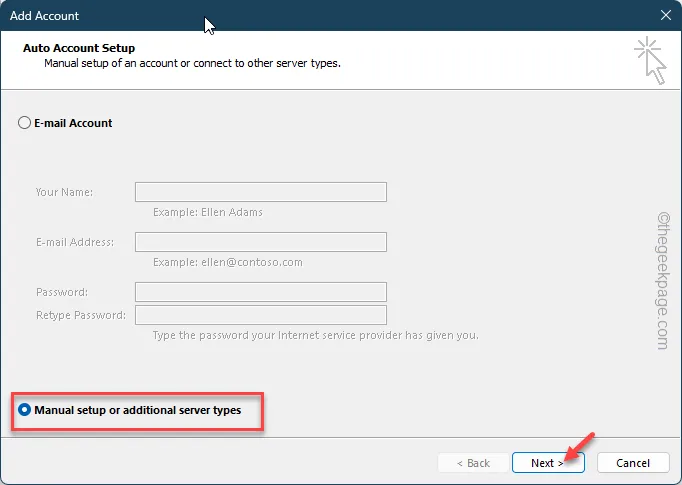
Op deze manier voltooit u het proces voor het toevoegen van een account met uw eigen e-mailgegevens (gebruikers-ID, wachtwoord).
Nadat u het e-mailaccount heeft toegevoegd, maakt MS Outlook automatisch een nieuw account aan. pst-bestand. Laad dus Microsoft Outlook. Het zal je geen problemen meer bezorgen.
Fix 5 – Gebruik een nieuw profiel
Als de foutmelding terugkeert, ondanks het verwijderen en toevoegen van uw e-mailaccount, kunt u overwegen een nieuw profiel aan te maken en dat te gebruiken.
Stap 1 – Zoek en open net als voorheen het Configuratiescherm.
Stap 2 – Zoek en klik op de “Mail (Microsoft Outlook) (32-bit) ” om toegang te krijgen tot de e-mailinstellingen zonder Outlook te openen.

Stap 3 – Deze keer moet je op de optie “Profielen tonen” tikken.< /span>
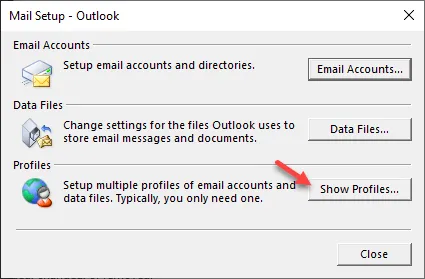
Stap 4 – Tik op de optie “Toevoegen” om een nieuw profielaanmaakproces in Outlook te starten .
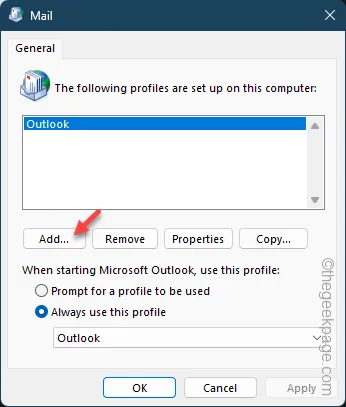
Stap 5 – Eerst moet u het profiel een naam geven. Geef dus een herkenbare naam aan het Outlook-profiel.

Stap 6 – De volgende stap is het hoofdproces voor het aanmaken van een account. Selecteer dus ofwel de “Handmatige installatie of extra servertypen” of de instelling “E-mailaccount”.

Volg hetzelfde pad en voeg hetzelfde e-mailaccount toe aan de nieuwe profielgroep die u zojuist hebt aangemaakt.
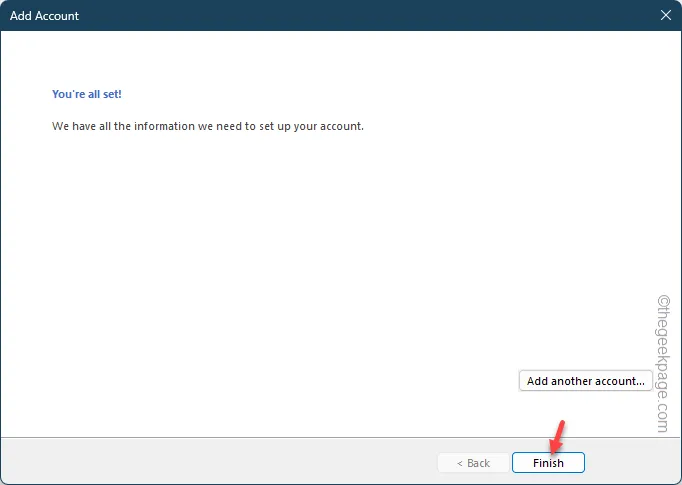
Stap 7 – Zodra u klaar bent en terug bent in het Mail-venster, ziet u uw profielnaam daarin.
Stap 8 – Dit is heel belangrijk. Schakel ‘Gebruik dit profiel bij het starten van Microsoft Outlook:’ in op “Gebruik dit profiel altijd“.
Stap 9 – Klik op het nieuwe profiel dat u heeft aangemaakt.

Bewaar deze wijzigingen.
Zodra u de MS Outlook-client start, is deze zichtbaar met het nieuwe profiel.
U kunt Outlook nu net als voorheen gebruiken.
Fix 6 – Gebruik de nieuwe Outlook-app
Ben je het beu om hetzelfde bericht over corruptie van gegevensbestanden te krijgen in Outlook? Gebruik de nieuwe Outlook-app.
Stap 1 – Als u de nieuwste versie van Windows 11 gebruikt, zoek dan naar “Outlook“ .
Stap 2 – Tik vervolgens op “Outlook (nieuw)” om toegang te krijgen tot de app.< /span>

Stap 3 – Als u de Outlook-client daar niet kunt vinden, download deze dan via de Microsoft Store.
Om de app te gebruiken, moet u inloggen met uw e-mailadres. Alle berichten zullen beschikbaar zijn in deze verfijnde versie van Outlook.
Je hoeft je niet langer te ergeren aan het bericht “Je Outlook-gegevensbestand kan niet worden geconfigureerd.”.



Geef een reactie