Hoe de OOBEEULA-fout op Windows 11 oplossen?

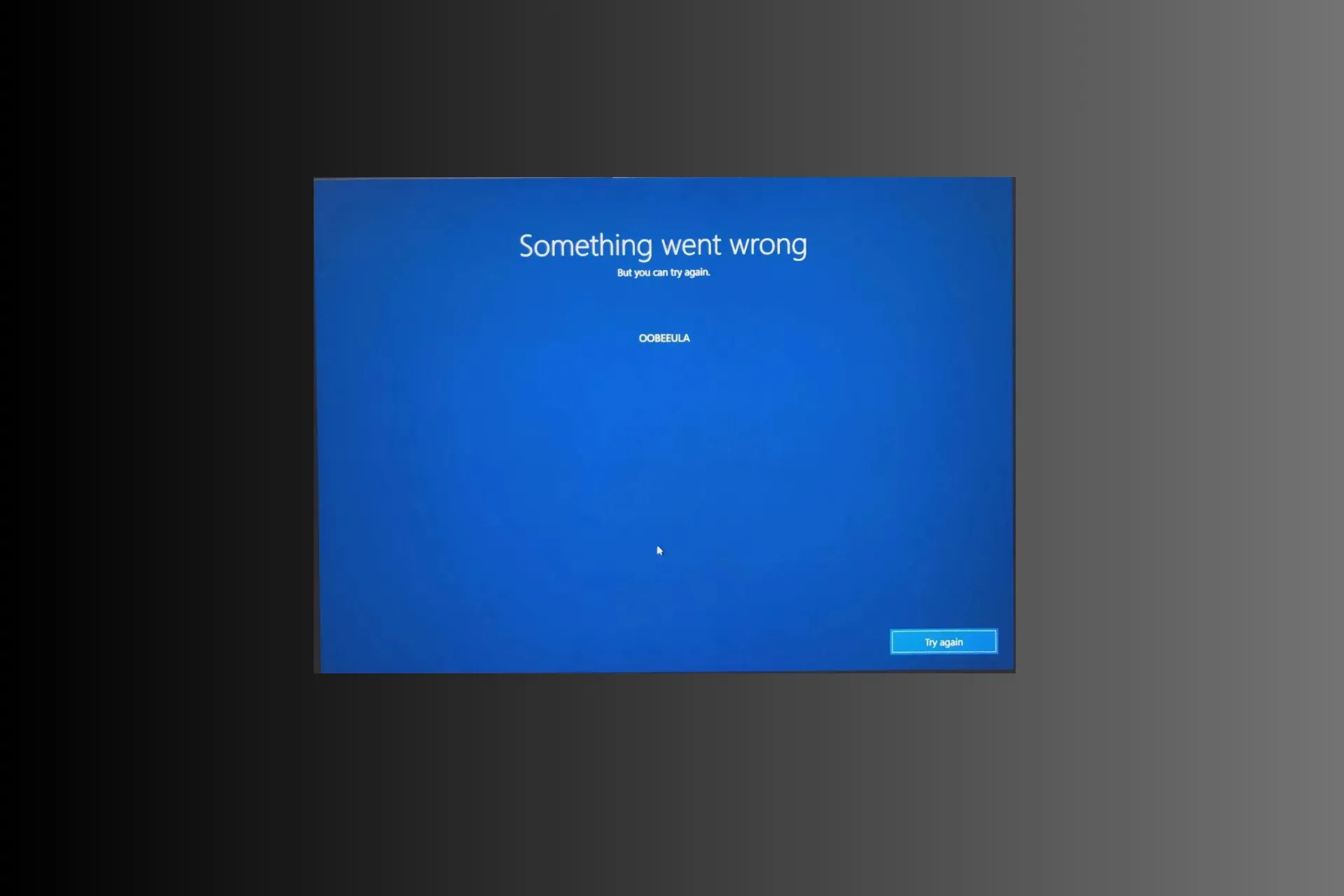
Als u vastzit met Er is iets misgegaan, maar u kunt de OOBEEULA-fout opnieuw proberen tijdens het resetten van uw Windows-computer, dan kan deze handleiding u helpen!
Wat veroorzaakt de OOBEEULA-fout? Dit kan gebeuren als de bestanden van de Out Of Box Experience-licentieovereenkomst voor eindgebruikers ontbreken of als Windows deze niet aan u kan weergeven.
Hoe kan ik de OOBEEULA-fout op Windows 11 oplossen?
1. Gebruik in plaats daarvan de optie Cloud Download
Als u vastzit in het OOBEEULA-foutscherm, moet u uw computer opnieuw opstarten in Windows Herstelomgeving (winRE); volg daarvoor deze stappen:
- Druk op & houd de Aan/uit-knop gedurende 10 seconden ingedrukt om uw apparaat uit te schakelen.
- Druk nu nogmaals op de aan/uit-knop om uw apparaat opnieuw op te starten. Zodra u het logo van de fabrikant van het apparaat ziet, drukt u op & houd de aan/uit-knop 10 seconden ingedrukt om hem weer uit te schakelen.
- Volg stap 1 en 2 tweemaal en wanneer uw systeem voor de derde keer opnieuw opstart, laat u het opstarten en bevindt u zich in een Windows-herstelomgeving.
Zodra u in winRe bent, volgt u deze stappen om uw pc te resetten:
- Selecteer in het scherm Automatisch repareren de knop Geavanceerde opties.
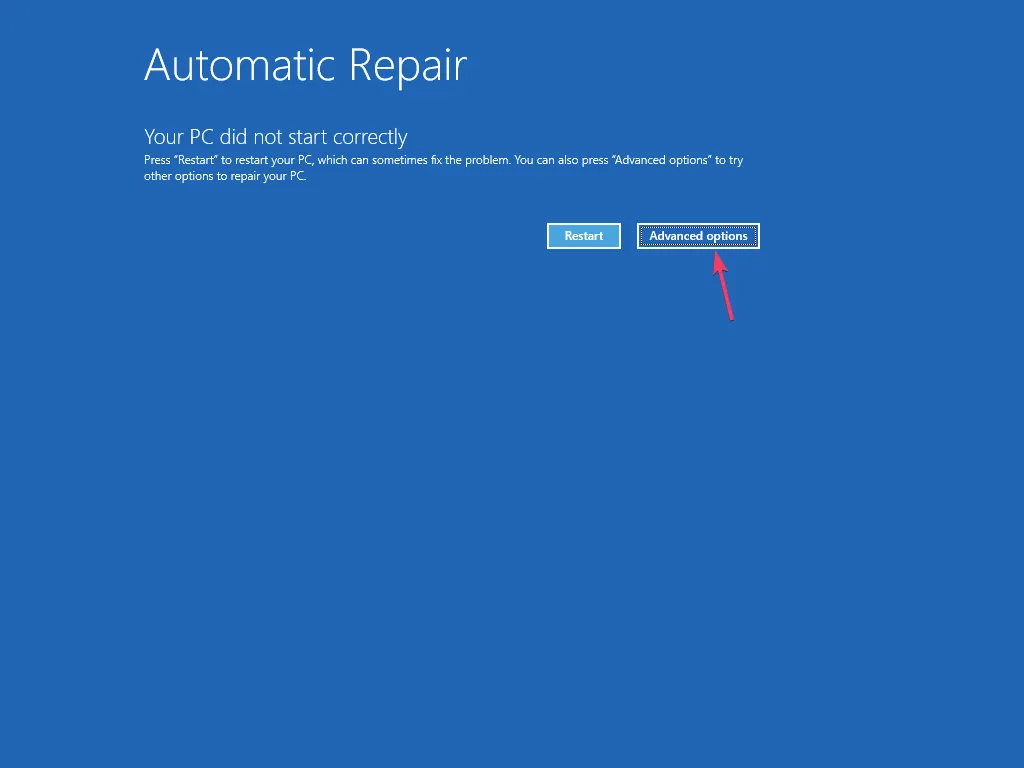
- Selecteer Problemen oplossen in het scherm Kies een optie.
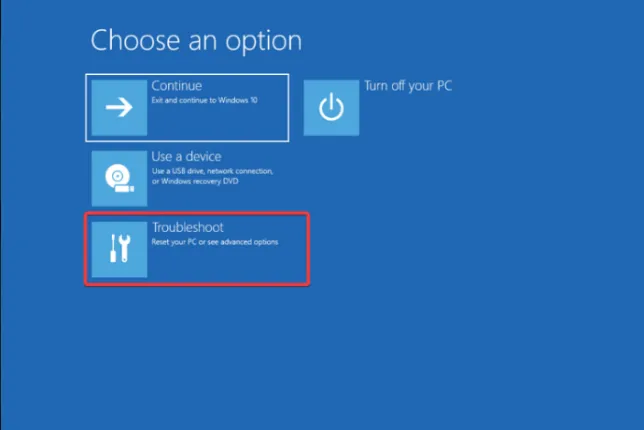
- Op het scherm Problemen oplossen selecteert u de optie Deze pc resetten.
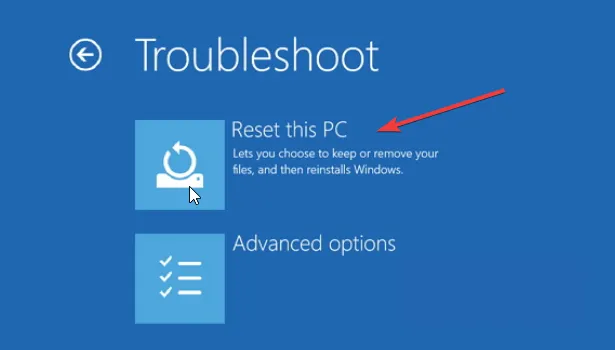
- Selecteer de juiste optie uit Mijn bestanden behouden of Alles verwijderen.
- Kies op het volgende scherm Cloud Download.
- Volg de instructies op het scherm en klik vervolgens op Reset om het proces te starten.
2. Voer SFC & DISM-scans
- Start uw computer opnieuw op in winRe met behulp van de stappen uit Oplossing 1.
- Selecteer in het scherm Automatisch repareren de knop Geavanceerde opties.
- Klik op Problemen oplossen.
- Kies in het scherm Problemen oplossen Geavanceerde opties.
- Selecteer Opdrachtprompt op de volgende pagina.
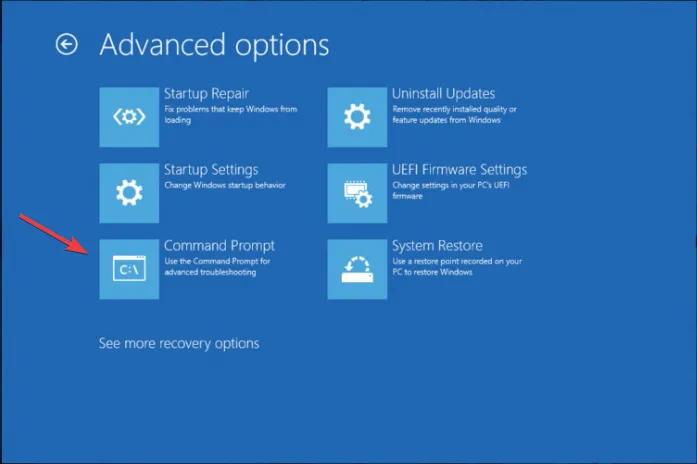
- Typ in het opdrachtpromptvenster de volgende opdracht en druk op Enter:
sfc /scannow - Zodra het commando is uitgevoerd, kopieer & plak de volgende opdracht en druk op Enter:
Dism /Online /Cleanup-Image /RestoreHealth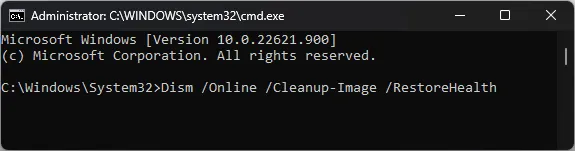
- Wacht tot de opdracht is voltooid, sluit vervolgens het venster, kies Doorgaan en start uw computer opnieuw op.
Het repareren van de systeembestanden kan u ook helpen bij het oplossen van de Oobesettings-fout in Windows 11; Lees deze handleiding voor meer informatie over dit onderwerp.
3. Bewerk een registervermelding
- Start uw pc opnieuw op in winRe met behulp van de stappen uit Oplossing 1.
- Klik op de knop Geavanceerde opties in het scherm Automatisch repareren.
- Selecteer Problemen oplossen en kies vervolgens Geavanceerde opties op de volgende pagina.
- Kies Opdrachtprompt.
- Typ de volgende opdracht om de Register-editor te openen en druk op Enter:
regedit.exe - Navigeer naar dit pad:
Computer\HKEY_LOCAL_MACHINE\SOFTWARE\Microsoft\Windows\CurrentVersion\Setup\OOBE - Klik met de rechtermuisknop in de lege ruimte in het rechterdeelvenster, kies Nieuw en selecteer vervolgens DWORD (32-bit)-waarde.< /span>
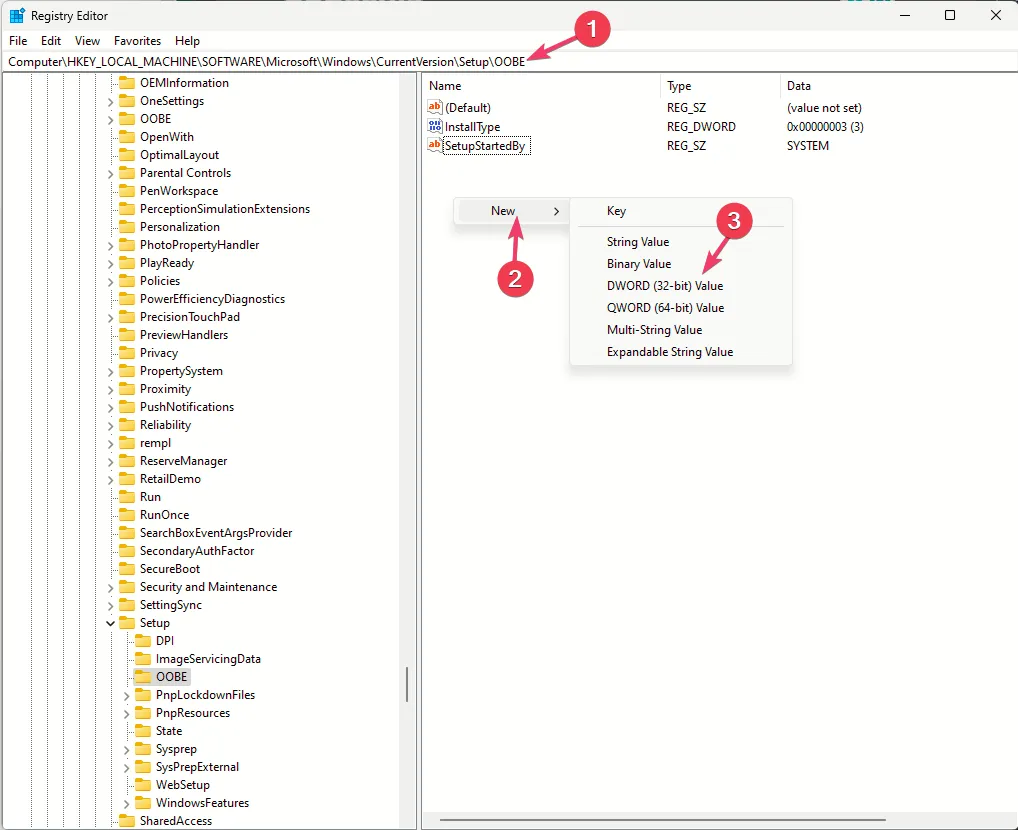
- Noem het SetupDisplayedEula.
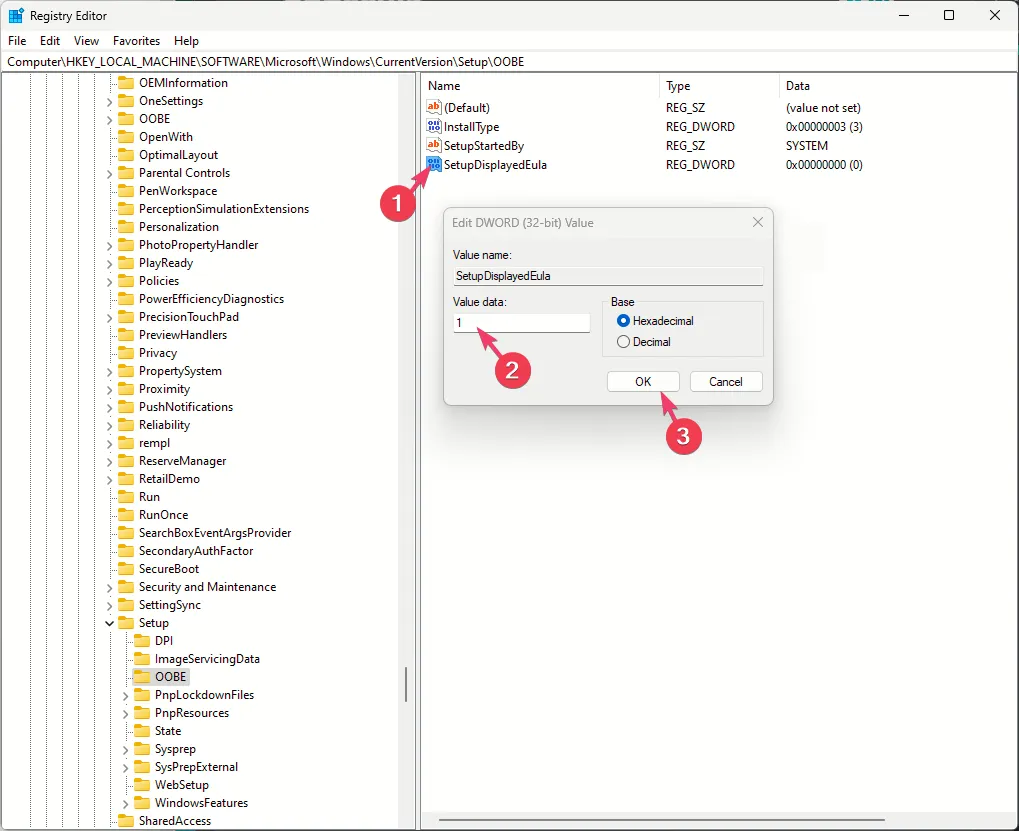
- Dubbelklik erop en stel de waardegegevens in op 1 en klik vervolgens op OK.
- Maak vervolgens nog een DWORD en noem deze UnattendCreatedUser.
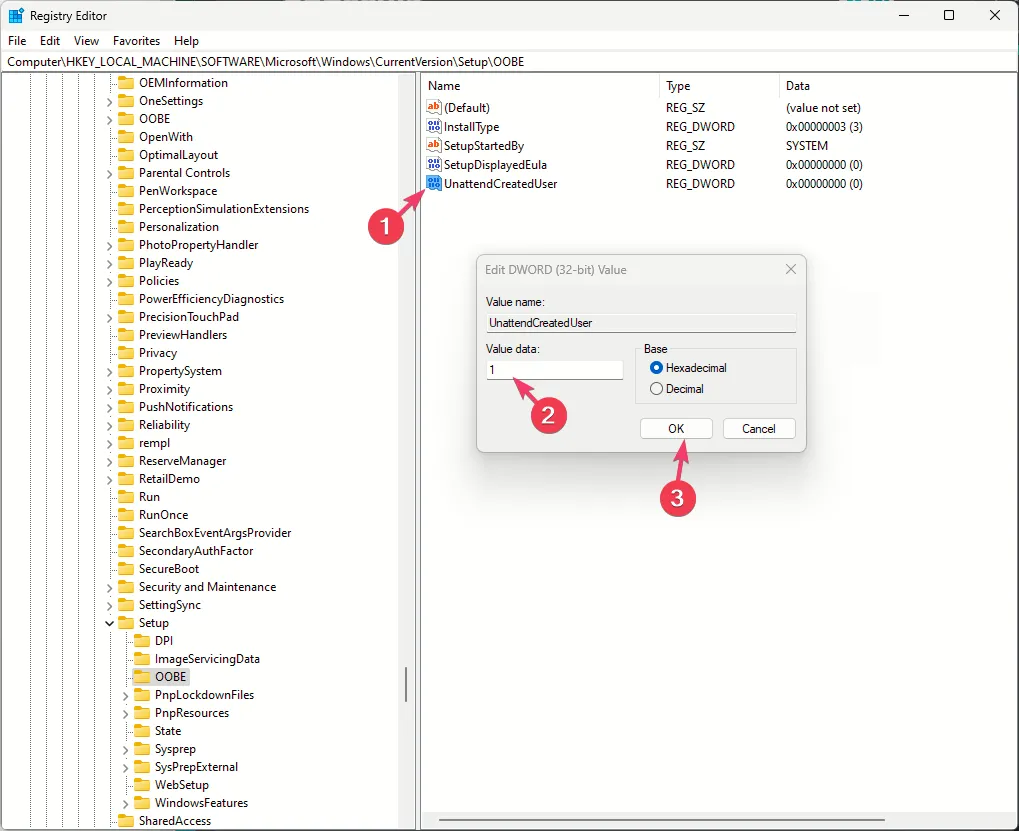
- Dubbelklik erop en stel de waardegegevens in op 1 en klik vervolgens op OK.
- Herstart je computer.
4. Laad het OOBE-scherm opnieuw met behulp van de tool Systeemvoorbereiding (Sysprep).
- Start uw computer opnieuw op in winRe met behulp van de stappen uit Oplossing 1.
- Klik op de knop Geavanceerde opties in het scherm Automatisch repareren.
- Selecteer Problemen oplossen en kies vervolgens Geavanceerde opties op de volgende pagina.
- Kies Opdrachtprompt in het scherm Geavanceerde opties.
- Kopiëren & plak de volgende opdracht en druk op Enter:
%windir%\System32\Sysprep\sysprep.exe /oobe /reboot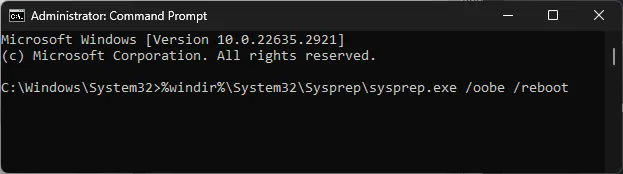
Uw computer zal opnieuw opstarten en u naar het Out-of-Box-Experience-scherm brengen. Volg vervolgens de instructies op het scherm om het proces te voltooien.
De Sysprep-tool kan u helpen bij het oplossen van het Windows blijft opstarten in het OOBE-probleem; voor meer informatie over het probleem; lees deze handleiding.
5. Maak een tijdelijk account aan met behulp van de opdrachtprompt
- Start uw pc opnieuw op in winRe met behulp van de stappen uit Oplossing 1.
- Klik op de knop Geavanceerde opties in het scherm Automatisch repareren.
- Selecteer Problemen oplossen.
- Klik op Geavanceerde opties.
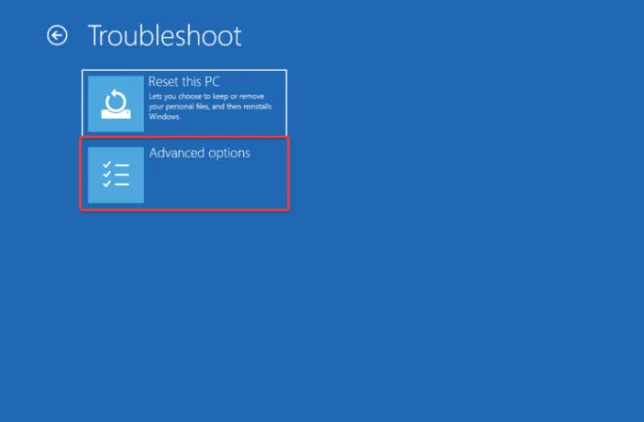
- Kies Opdrachtprompt in het scherm Geavanceerde opties.
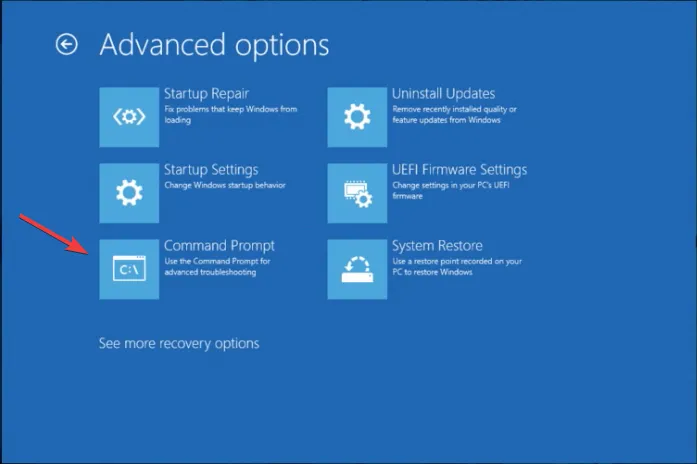
- Typ de volgende opdracht nadat u gebruikersnaam en wachtwoord hebt vervangen door de gewenste gebruikersnaam en wachtwoord en druk op Enter:
net user /add [username] [password] - Kopiëren & plak de volgende opdracht om beheerdersrechten te geven aan uw tijdelijke account en druk op Enter nadat u de gebruikersnaam hebt vervangen door de gebruikersnaam van het nieuwe account:
net localgroup administrators [username] /add - Sluit het venster en druk op Doorgaan om uw computer opnieuw op te starten.
- Log nu in met het nieuwe gebruikersaccount.
Houd er rekening mee dat dit een oplossing is om toegang te krijgen tot uw computer als het probleem alleen te maken heeft met het profiel dat u eerder gebruikte.
Concluderend: als u vastzit aan de OOBEEULA-fout, kunt u deze het beste oplossen door te proberen uw computer opnieuw in te stellen.
U kunt ook proberen de SFC & DISM scant om de beschadigde systeembestanden te repareren of voegt de registervermelding toe om het probleem te laten verdwijnen.
Als niets voor u heeft gewerkt, moet u mogelijk uw Windows-besturingssysteem opnieuw installeren om het probleem volledig op te lossen.
Als u vragen of suggesties heeft over de OOBEEULA-fout, kunt u deze vermelden in het opmerkingengedeelte hieronder.



Geef een reactie