Hoe u uw toetsenbordstuurprogramma’s kunt bijwerken in Windows 11
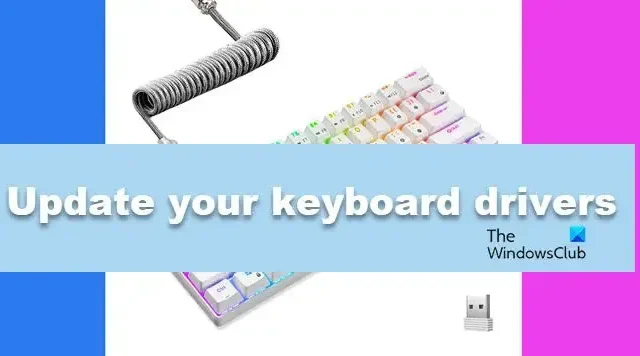
Het up-to-date houden van uw stuurprogramma’s is van cruciaal belang voor het goed functioneren van uw computer. Als u ooit uw toetsenbordstuurprogramma’s moet bijwerken op uw Windows 11/10-pc, laat dit bericht zien hoe u dit moet doen.
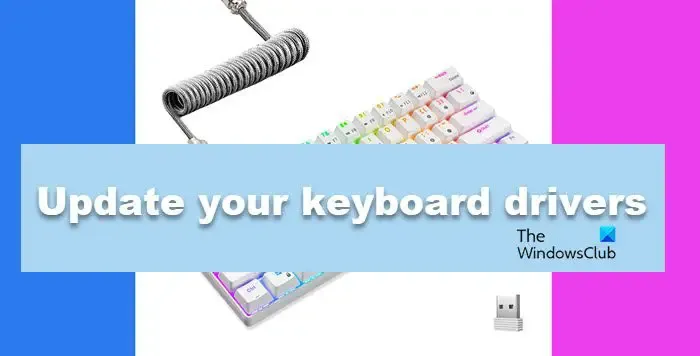
Hoe u uw toetsenbordstuurprogramma’s kunt bijwerken in Windows 11
Als u uw toetsenbordstuurprogramma’s op uw Windows 11/10-pc wilt bijwerken, volgt u een van de onderstaande methoden.
- Update uw toetsenbordstuurprogramma automatisch
- Download de nieuwste versie van het toetsenbordstuurprogramma van de website van de fabrikant
Laten we er in detail over praten.
1] Update uw toetsenbordstuurprogramma automatisch
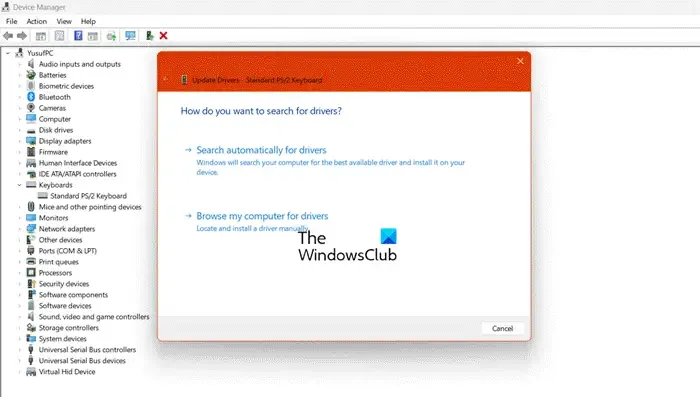
Een van de gemakkelijkste manieren om een stuurprogramma bij te werken is door Apparaatbeheer automatisch naar het juiste stuurprogramma te laten zoeken en dit voor u te installeren.
Om hetzelfde te doen, hoeft u alleen maar de onderstaande stappen te volgen en u bent klaar om te gaan.
- Druk op Win + X en klik vervolgens op Apparaatbeheer in de lijst.
- Nadat u Apparaatbeheer hebt gestart, vouwt u Toetsenborden uit.
- Klik met de rechtermuisknop op het toetsenbordstuurprogramma en selecteer Stuurprogramma bijwerken.
- Klik op Automatisch zoeken naar stuurprogramma’s.
- Je ziet ook een optie Zoeken naar bijgewerkte stuurprogramma’s op Windows Update. Klik erop.
U moet dan wachten terwijl het naar de juiste stuurprogramma’s zoekt en de juiste installeert.
2] Download de nieuwste versie van het toetsenbordstuurprogramma van de website van de fabrikant
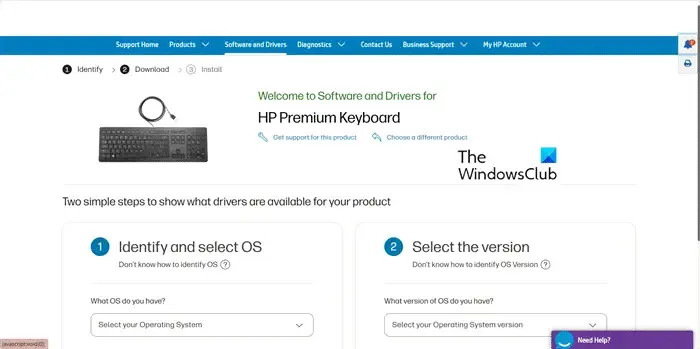
U kunt ook de nieuwste stuurprogrammaversie installeren vanaf de website van de fabrikant. Hieronder volgen enkele links naar toetsenbordmerken die u moet downloaden om het juiste stuurprogramma te downloaden.
- Razer-toetsenborden: mysupport.razer.com
- Logitech-toetsenborden: logitech.com
- HP toetsenborden: support.hp.com
- Lenovo-toetsenborden: support.lenovo.com
- Dell-toetsenborden: dell.com
Nadat u het juiste stuurprogramma van uw keuze heeft gedownload, pakt u het uit als het is gecomprimeerd. Klik op het installatiebestand om het stuurprogramma te installeren.
Gebruik deze procedure als het een is. INF-bestand. U moet de onderstaande stappen volgen.
- Open Apparaatbeheer.
- Vouw Toetsenborden uit, klik met de rechtermuisknop op het toetsenbordstuurprogramma en selecteer Stuurprogramma bijwerken.
- Klik op Op mijn computer naar stuurprogramma’s zoeken.
- Vervolgens moet u naar de locatie navigeren waar u het gedownloade stuurprogramma hebt uitgepakt en deze selecteren.
- Volg ten slotte de instructies op het scherm om uw stuurprogramma’s bij te werken.
Hiermee wordt het stuurprogramma voor u geïnstalleerd. Wij raden u aan de computer één keer opnieuw op te starten, omdat dit nodig is voor de juiste installatie van de stuurprogramma’s.
Dat is het!
Hoe verwijder ik toetsenbordstuurprogramma’s en installeer ik deze opnieuw op Windows 11?
Het is eenvoudig om toetsenbordstuurprogramma’s op een Windows-computer te verwijderen en opnieuw te installeren. Om hetzelfde te doen, opent u Apparaatbeheer, vouwt u Toetsenbord uit, klikt u met de rechtermuisknop op het stuurprogramma en selecteert u Apparaat verwijderen. Klik nu op Verwijderen om uw acties te bevestigen. Als u klaar bent, klikt u op Toetsenbord > Zoeken naar hardwarewijzigingen. Hierdoor wordt Windows gedwongen het nieuwste stuurprogramma automatisch te installeren.
Hoe update ik mijn stuurprogramma’s op Windows 11?
Microsoft heeft een speciale toepassing Apparaatbeheer gemaakt waarmee u alle aangesloten apparaten en hun respectievelijke stuurprogramma’s kunt beheren. U kunt Apparaatbeheer of Windows Update gebruiken om uw stuurprogramma’s bij te werken.



Geef een reactie