Hoe u Remote Desktop kunt inschakelen met behulp van Command Tools

Remote Desktop is een geweldig hulpmiddel op Windows 11/10 waarmee u uw pc op afstand op een andere computer kunt bedienen. Als deze tool is ingeschakeld, hebt u toegang tot al uw bestanden en kunt u ze rechtstreeks bewerken of wijzigen via een externe pc. Dit artikel presenteert twee verschillende opdrachthulpmiddelen waarmee u extern bureaublad kunt inschakelen: opdrachtprompt en PowerShell.
De methode Instellingen werkt even goed, maar er zijn meer stappen voor nodig en daarom vindt u deze handleiding wellicht handig om het externe bureaublad in te schakelen door 1-2 codes uit te voeren.
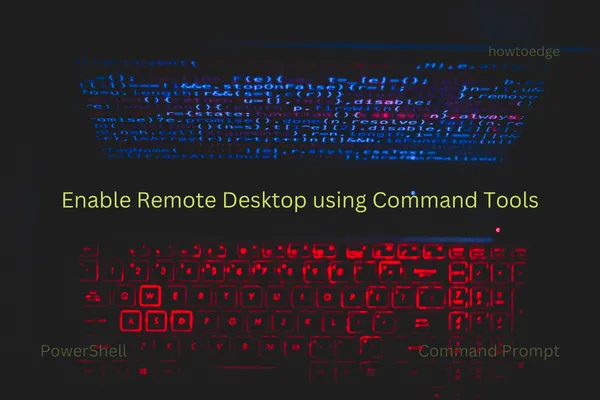
Oplossing – Ontbrekende taakbalk op een extern bureaublad in Windows 10
Schakel Extern bureaublad in via de opdrachtprompt
Volg deze stappen om Remote Desktop op uw Windows-pc in te schakelen met behulp van de opdrachtprompt:
- Druk op Windows + S en begin CMD in het zoekveld te typen.
- Klik met de rechtermuisknop op het bovenste resultaat en selecteer Als administrator uitvoeren.
- Het UAC-venster geeft mogelijk de volgende melding. Druk op Ja om toegang te verlenen tot de opdrachtprompt als beheerder.
- Kopieer/plak op de verhoogde console de onderstaande code en druk op Enter.
reg add "HKEY_LOCAL_MACHINE\SYSTEM\CurrentControlSet\Control\Terminal Server"/v fDenyTSConnections /t REG_DWORD /d 0 /f
- Met de bovenstaande opdracht wordt een nieuwe vermelding in het register toegevoegd die werkt om een externe bureaubladverbinding op Windows mogelijk te maken.
- Zelfs als u Extern bureaublad hebt ingeschakeld, heeft u mogelijk nog steeds geen toegang tot Extern bureaublad. Dit komt omdat Windows Firewall dit verzoek van u blokkeert. U kunt de onderstaande opdracht uitvoeren op de CMD naast het inschakelen van een externe bureaubladverbinding via Firewall op Windows:
netsh advfirewall firewall set rule group="remote desktop"new enable=Yes
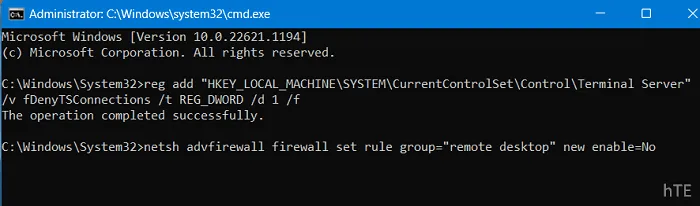
- Deze opdracht voegt nu een nieuwe regel toe aan uw besturingssysteem die het inschakelen van Extern bureaublad op uw computer autoriseert.
Nu u Remote Desktop hebt ingeschakeld en het ook via Windows Firewall kunt openen, start u uw pc opnieuw op. Meld u opnieuw aan bij uw apparaat en controleer of u normaal toegang hebt tot deze tool.
Hoe u Remote Desktop in Windows 10 kunt instellen en gebruiken [Volledige handleiding]
Schakel Extern bureaublad uit via de opdrachtprompt
Als u ooit van gedachten verandert en het gebruik van Remote Desktop op uw computer wilt uitschakelen, doet u het volgende:
- Open het dialoogvenster Uitvoeren door op Windows + R te drukken.
- Typ CMD erop en druk op de toetsen Ctrl + Shift + Enter.
- Als u dit doet, wordt de opdrachtprompt opgeroepen met beheerdersrechten.
- Kopieer/plak het volgende op de verhoogde console en druk op Enter –
reg add "HKEY_LOCAL_MACHINE\SYSTEM\CurrentControlSet\Control\Terminal Server"/v fDenyTSConnections /t REG_DWORD /d 1 /f
- De bovenstaande code voegt nog een vermelding toe aan het register, waardoor uw computer wordt gedwongen alle externe bureaubladverbindingen erop uit te schakelen.
- Als u Remote Desktop in de nabije toekomst niet wilt gebruiken, schakel het gebruik ervan dan ook uit via Windows Firewall. Om dit te doen, moet u de volgende code op dezelfde prompt uitvoeren:
netsh advfirewall firewall set rule group="remote desktop"new enable=No
- Sluit de opdrachtprompt en start uw Windows-pc opnieuw op.
Meld u opnieuw aan bij uw apparaat en u zult merken dat het externe bureaublad niet werkt op uw computer.
Oplossing – Probleem met zwart scherm op Extern bureaublad in Windows 10
Activeer Extern bureaublad met PowerShell
Als alternatief kan men ook Windows PowerShell gebruiken om Remote Desktop op een Windows-pc te activeren. Windows 11-gebruikers kunnen voor de terminal kiezen en de onderstaande stappen volgen:
- Klik met de rechtermuisknop op het Windows-pictogram en selecteer Terminal (Admin).
- Vervolgens verschijnt het gebruikersaccountbeheer. Druk op Ja om toegang tot de terminal te autoriseren.
- Kopieer/plak de volgende code op de terminal en druk op de toets Enter.
Set-ItemProperty -Path 'HKLM:\System\CurrentControlSet\Control\Terminal Server' -name "fDenyTSConnections"-value 0
- De “Waarde 0” staat voor het inschakelen van Extern bureaublad in de bovenstaande opdracht. Als u dit hulpprogramma ooit op Windows wilt uitschakelen, vervangt u het gewoon door “Waarde 1” en voert u deze code opnieuw uit.
- Nadat deze opdracht succesvol is uitgevoerd, wordt het externe bureaublad op uw computer ingeschakeld. Het is echter mogelijk dat u dit externe bureaublad nog steeds niet opent. Dit gebeurt vooral omdat de Windows Firewall blokkeert dat deze app op Windows 11-pc’s start.
- Om de functionaliteit van het externe bureaublad via Windows Firewall mogelijk te maken, moet u deze opdracht op dezelfde terminal uitvoeren:
Enable-NetFirewallRule -DisplayGroup "Remote Desktop"
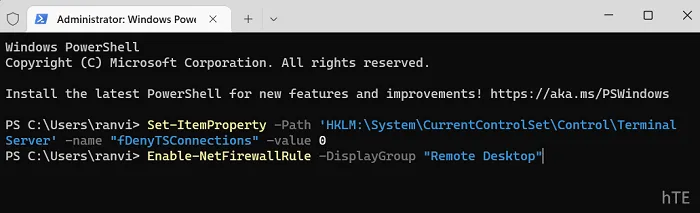
- Nadat deze opdracht ook succesvol is uitgevoerd, sluit u de terminal en start u uw pc opnieuw op.
Vanaf de volgende keer dat u zich aanmeldt, kunt u de app Remote Desktop Connection gebruiken om op afstand toegang te krijgen tot al uw computers.
Vijf manieren om de externe bureaubladverbinding op een Windows 10-pc uit te schakelen
Schakel Extern bureaublad uit met PowerShell
Volg deze stappen om het gebruik van Extern bureaublad op een Windows-pc via PowerShell uit te schakelen:
- Druk op Win + X en selecteer Windows Terminal (Admin).
- Wanneer de UAC daarom vraagt, drukt u op Ja om het openen van dit opdrachtprogramma te autoriseren.
- De terminal wordt standaard gestart in Windows PowerShell (Admin).
- Kopieer/plak nu de onderstaande code erop en druk op Enter –
Set-ItemProperty -Path 'HKLM:\System\CurrentControlSet\Control\Terminal Server' -name "fDenyTSConnections"-value 1
- Wacht tot deze opdracht succesvol is uitgevoerd en wanneer dit voorbij is, zult u zien dat het Remote Desktop-protocol op uw computer is uitgeschakeld.
- Als u Windows Firewall wilt uitschakelen waardoor Extern bureaublad mogelijk is, kunt u deze opdracht vervolgens uitvoeren:
Disable-NetFirewallRule -DisplayGroup "Remote Desktop"
- Sluit de terminal en start uw Windows-pc opnieuw op.
Vanaf de daaropvolgende login zult u het Remote Desktop niet op uw computer zien draaien.
Oplossing – Licentiemodus voor extern bureaublad is niet geconfigureerd in Windows 10



Geef een reactie