Hoe u uw Apple ID en wachtwoord kunt wijzigen
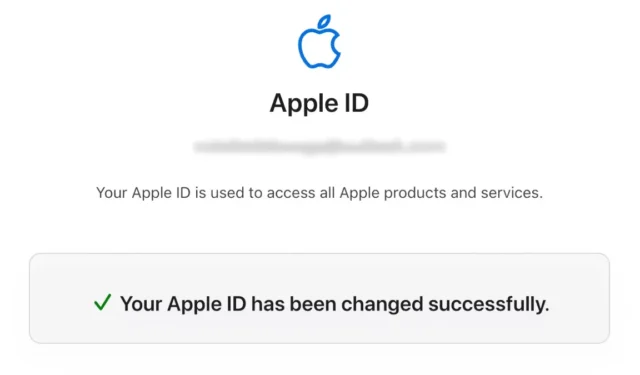
Moet u uw Apple ID en/of wachtwoord wijzigen? Lees hoe u dit doet op iOS-/iPadOS-apparaten en computers.
Hoe u uw Apple ID op iOS of iPadOS kunt wijzigen
Volg deze instructies om het e-mailadres te wijzigen dat u gebruikt om u aan te melden bij uw Apple ID vanaf iOS of iPadOS:
- Ga naar Instellingen op je iPhone of iPad.
- Tik op uw Apple ID.
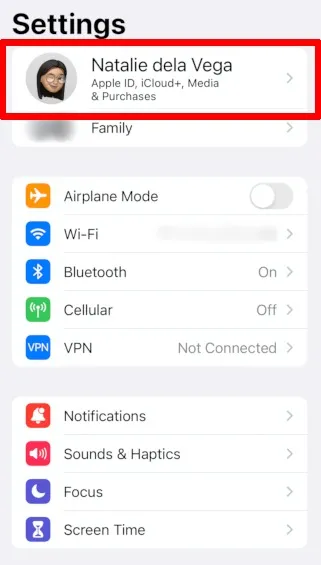
- Ga naar ‘Naam, telefoonnummers, e-mail’.

- Tik op ‘Bewerken’ naast ‘Contacteerbaar op’.
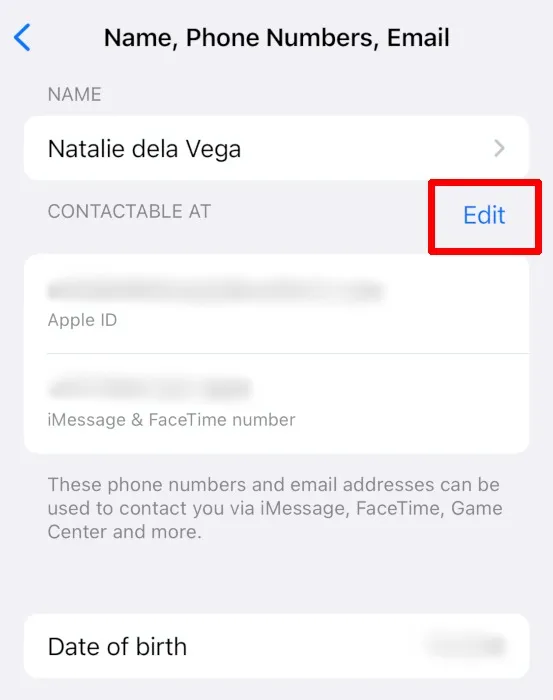
- Tik op het minteken naast uw Apple ID-e-mailadres.
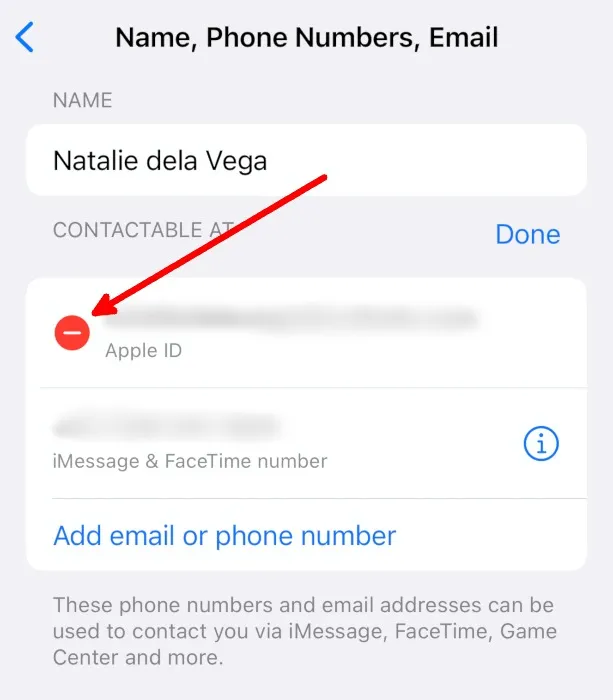
- Tik op “Verwijderen”.
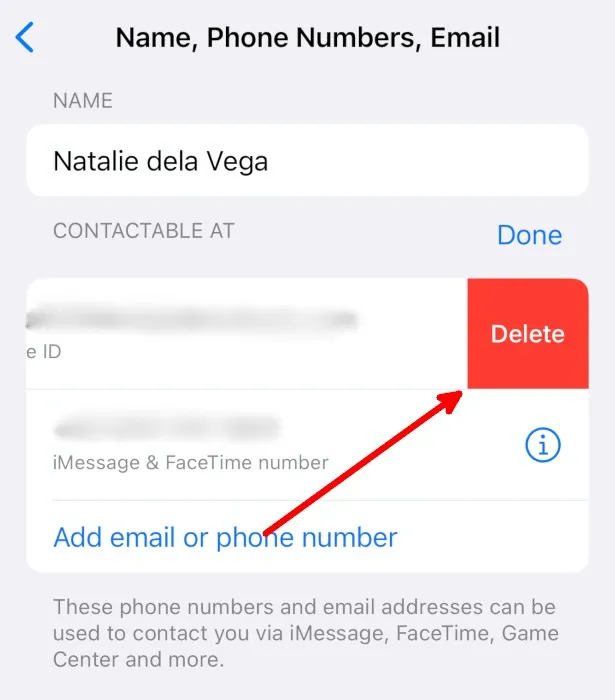
- Tik op de volgende prompt op “Doorgaan”.
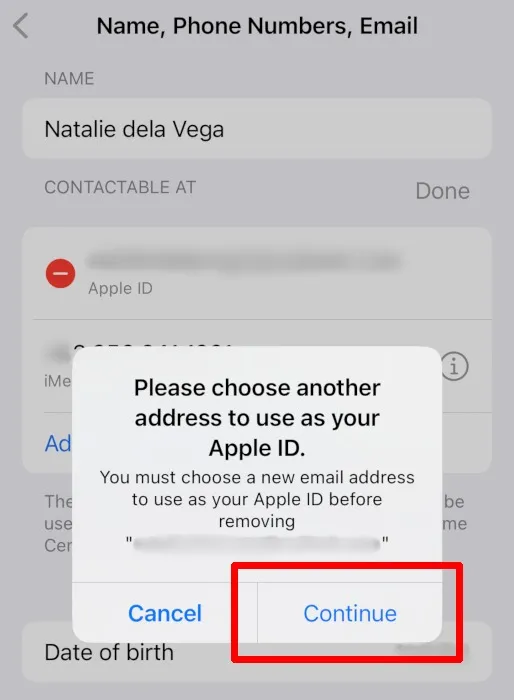
- Voer uw iPhone- of iPad-toegangscode in.
- Voer het e-mailadres in dat u als uw nieuwe Apple ID wilt gebruiken en tik vervolgens op “Volgende”.
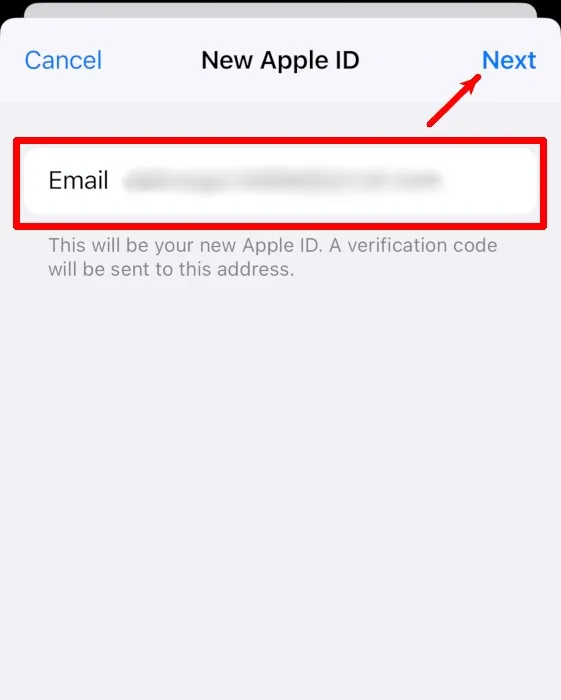
- Voer de verificatiecode in die naar uw nieuwe Apple ID is verzonden om de wijziging te bevestigen.
Hoe u uw Apple ID-wachtwoord op iOS of iPadOS kunt wijzigen
Volg de onderstaande stappen om uw Apple ID-wachtwoord op iOS of iPadOS te wijzigen.
- Ga naar Instellingen op je iPhone of iPad.
- Tik op uw Apple ID.
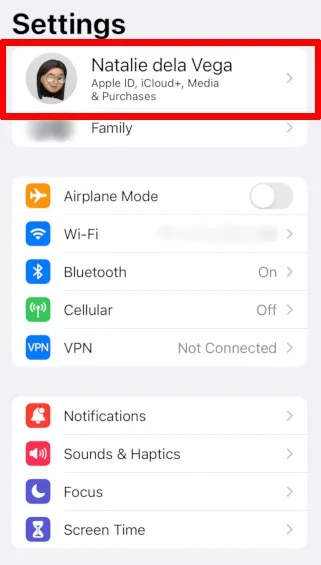
- Ga naar ‘Wachtwoord en beveiliging’.

- Tik op ‘Wachtwoord wijzigen’.
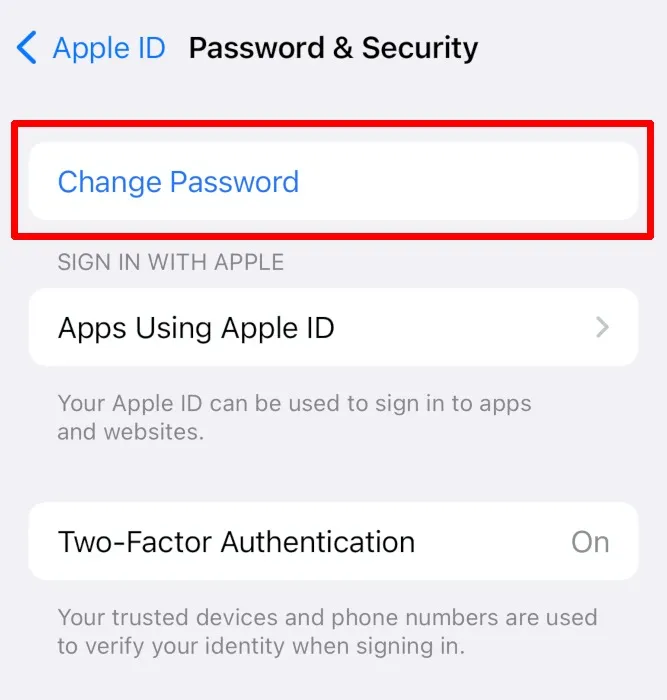
- Voer uw iPhone- of iPad-toegangscode in.
- Voer uw nieuwe wachtwoord in en bevestig het en tik vervolgens op ‘Wijzigen’.
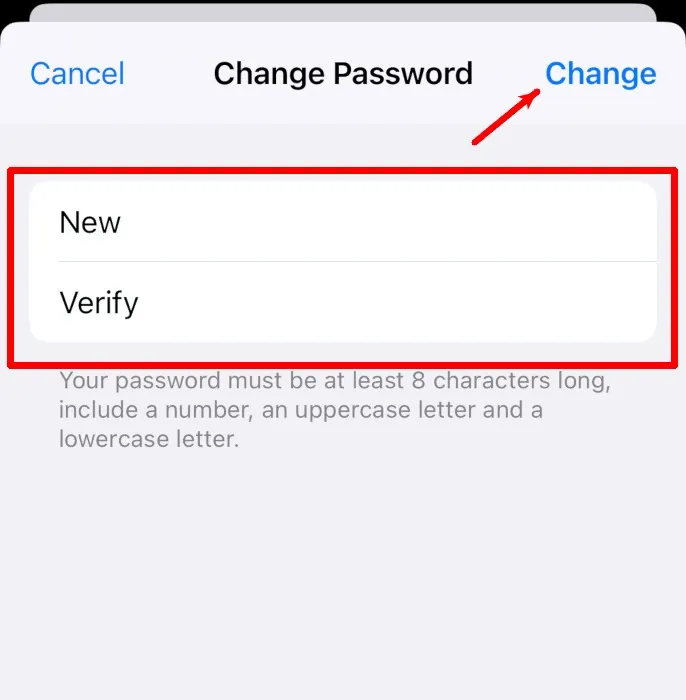
- Kies of u op andere apparaten wilt uitloggen bij uw Apple ID. Als u uitlogt, moet u zich de volgende keer dat u deze apparaten gebruikt opnieuw aanmelden met uw nieuwe Apple ID-wachtwoord.
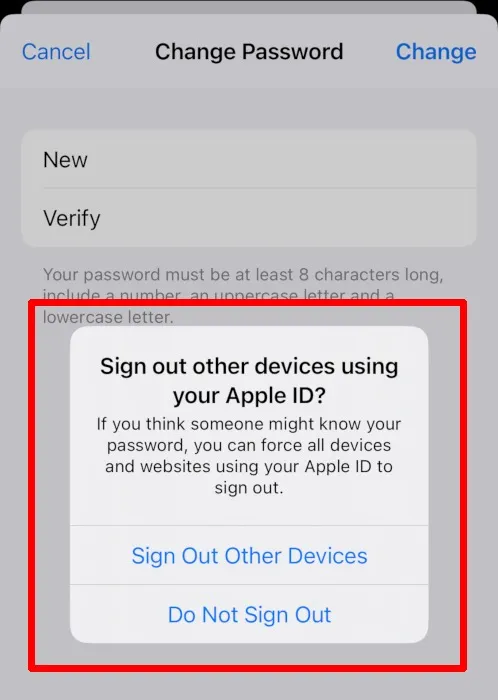
Hoe u uw Apple ID op een computer kunt wijzigen
Op een computer kunt u uw Apple ID-e-mailadres alleen via internet wijzigen.
- Ga naar de Apple ID-inlogpagina en voer uw huidige Apple ID en wachtwoord in.
- Klik op “Apple ID” op de pagina “Aanmelden en beveiliging”.
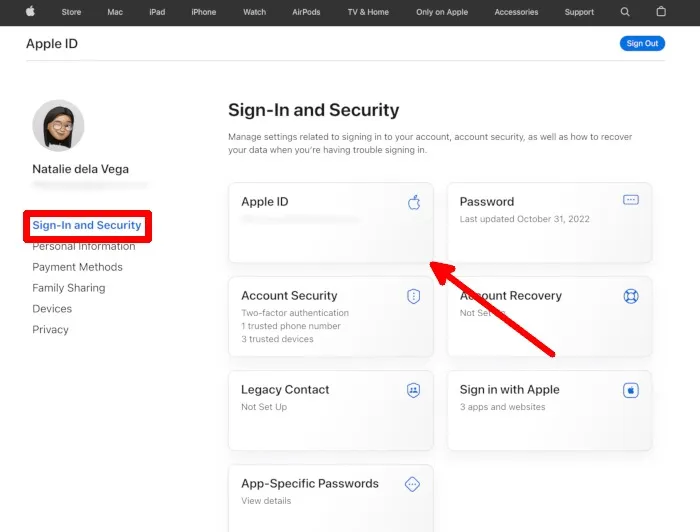
- Voer een nieuwe Apple ID in en klik vervolgens op de knop “Apple ID wijzigen”.
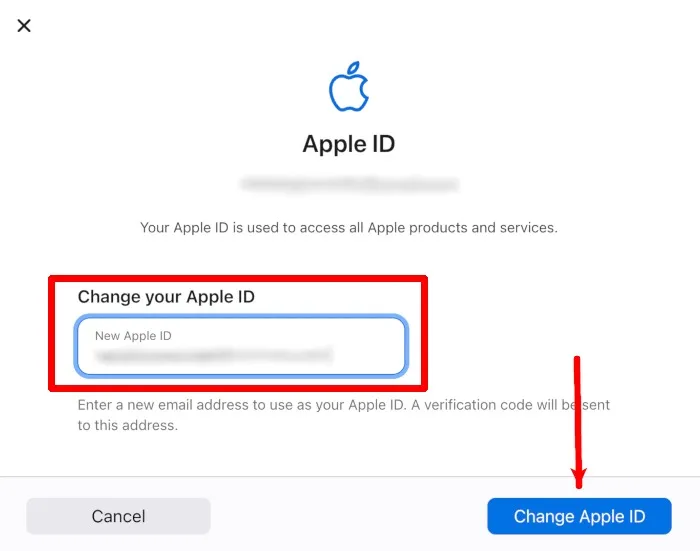
- Voer uw Apple ID-wachtwoord in.
- Voer de verificatiecode in die naar uw nieuwe Apple ID is verzonden om de wijziging te bevestigen.
Hoe u uw Apple ID-wachtwoord op een computer kunt wijzigen
Als u een Mac gebruikt, kunt u uw Apple ID-wachtwoord wijzigen via de app Systeeminstellingen van uw Mac (Systeemvoorkeuren, als u geen upgrade naar macOS Ventura hebt uitgevoerd).
Hoe u uw Apple ID-wachtwoord op macOS kunt wijzigen
- Start “Systeeminstellingen”.
- Klik op ‘Apple-ID’.
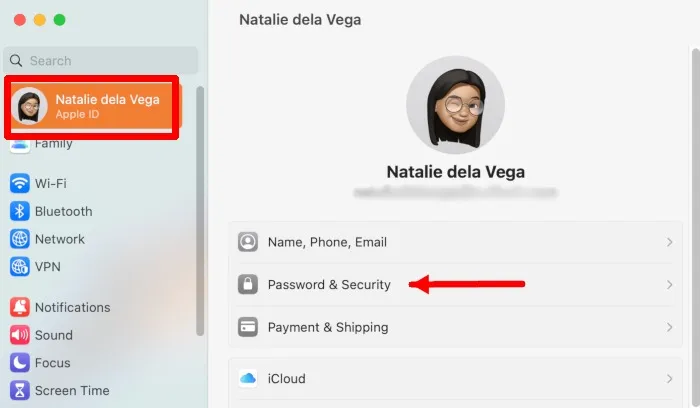
- Ga naar het tabblad “Wachtwoord en beveiliging” in de zijbalk en klik op de knop “Wachtwoord wijzigen” aan de rechterkant.
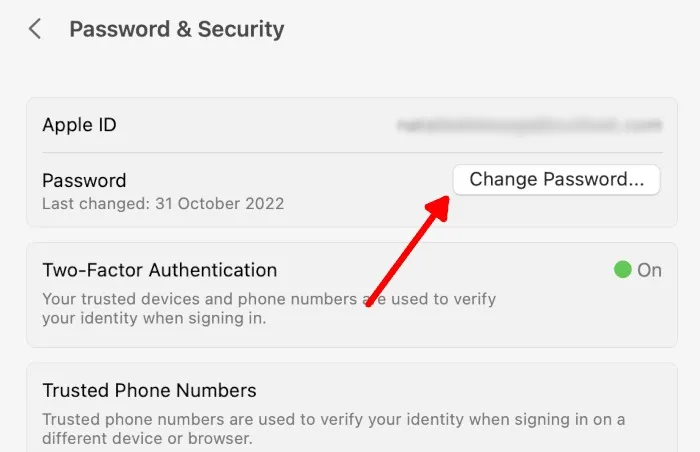
- Voer het gebruikerswachtwoord van uw Mac in.
- Voer uw nieuwe Apple ID-wachtwoord in en verifieer het.
Hoe u uw Apple ID-wachtwoord kunt wijzigen op een niet-Apple-computer
Als u een Windows- of Linux-pc gebruikt, moet u terugvallen op de webportal van Apple om uw Apple ID-wachtwoord te wijzigen.
- Ga naar de Apple ID-inlogpagina en voer uw huidige Apple ID en wachtwoord in.
- Klik op “Wachtwoord” op de pagina “Aanmelden en beveiliging”.
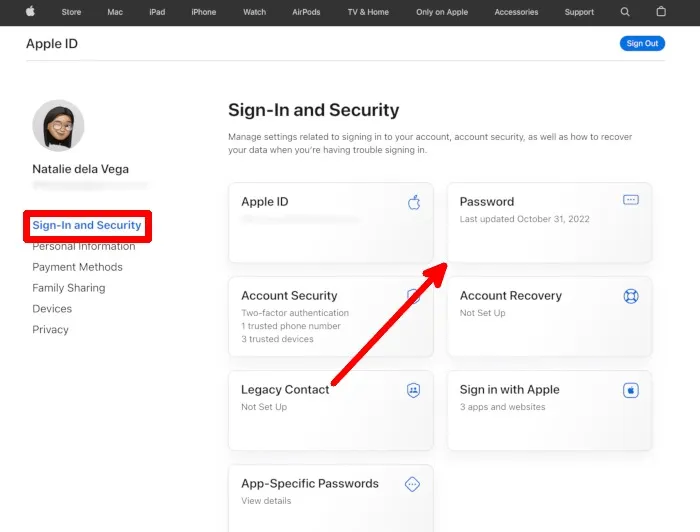
- Voer uw huidige wachtwoord en uw nieuwe wachtwoord in. Kies of u wilt uitloggen op andere apparaten die aan uw Apple ID zijn gekoppeld en klik vervolgens op de knop “Wachtwoord wijzigen” om het proces te voltooien.

Veel Gestelde Vragen
Kan ik mijn Apple ID wijzigen in de instellingen van Mac?
Nee. U kunt alleen e-mails toevoegen aan uw Apple ID en ze verifiëren vanuit de macOS-instellingen en u kunt uw huidige Apple ID daar niet bijwerken. Meer informatie over het beheren van uw Apple ID.
Welke e-mailadressen kan ik gebruiken als mijn Apple ID?
U kunt elk gewenst e-mailadres gebruiken. Zorg ervoor dat u er toegang toe heeft, zodat u verificatiecodes kunt verstrekken.
Hoe vaak kan ik mijn Apple ID en wachtwoord wijzigen?
Volgens een technisch adviseur van Apple in deze discussiethread van Apple kun je je Apple ID en wachtwoord zo vaak wijzigen als je wilt.
Alle afbeeldingen en screenshots door Natalie dela Vega.



Geef een reactie