Geïnstalleerde apps naar een ander station op Windows verplaatsen

- Om geïnstalleerde apps naar een ander station in Windows 11 te verplaatsen, opent u Instellingen > Apps > Geïnstalleerde apps, kies “Verplaatsen” in het menu van de app, selecteer de nieuwe locatie en klik op “Verplaatsen.”
- Om geïnstalleerde apps op Windows 10 te verplaatsen, opent u Instellingen > Apps >Apps & functies, kies de app, klik op ‘Verplaatsen’, selecteer de nieuwe locatie en klik op “Verplaatsen.”
Met Windows 11 (en 10) kunt u geïnstalleerde apps naar een externe of secundaire schijf verplaatsen zonder ze opnieuw te hoeven installeren. In deze handleiding schets ik de stappen om voltooi deze configuratie. Hoewel er een groot aantal redelijk kleine Windows-apps zijn, kunnen veel daarvan veel ruimte in beslag nemen (vooral games), en hoewel opslag goedkoop is, zijn er nog steeds apparaten met een beperkte capaciteit.
Als uw apparaat bijna geen ruimte meer heeft of als u eenvoudigweg apps en games op een ander station wilt ordenen, Windows 10 (en 11 ) bevatten een functie waarmee u eenvoudig apps die al op de computer zijn geïnstalleerd, naar een andere SD-kaart, microSD, USB-flashstation of externe harde schijf kunt verplaatsen.
In deze gids leer ik je de stappen om apps van de Microsoft Store naar een andere locatie te verplaatsen naar < a i=3>ruimte vrijmaken op uw computer.
Verplaats geïnstalleerde apps op Windows 11
Volg deze stappen om geïnstalleerde apps naar een nieuw station op Windows 11 te verplaatsen:
-
Open Instellingen in Windows 11.
-
Klik op Apps.
-
Klik op de pagina Geïnstalleerde apps.
-
Klik op het app-menu aan de rechterkant en kies de optie Verplaatsen.
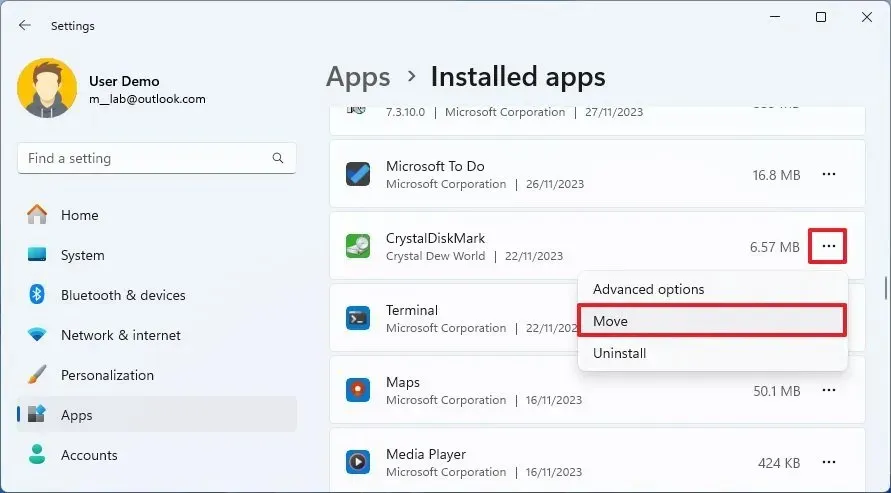
-
Selecteer de nieuwe schijflocatie voor de app.
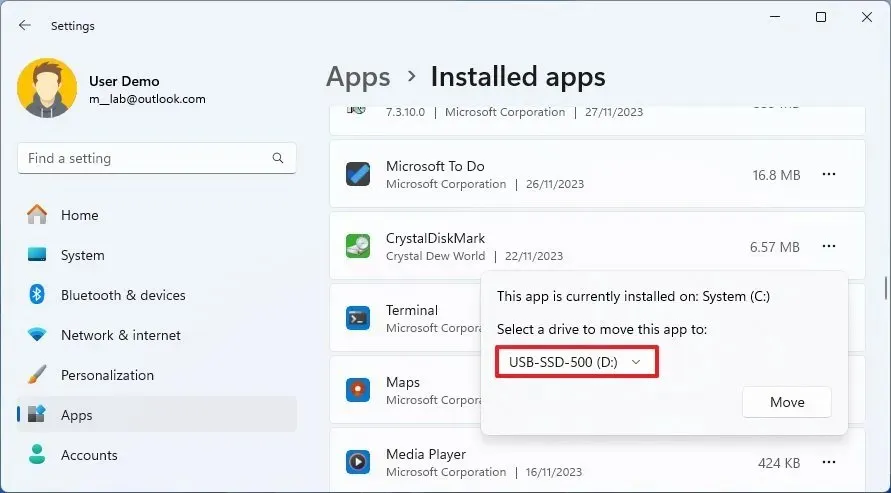
-
Klik op de knop Verplaatsen.
Nadat u de stappen heeft voltooid, wordt de reeds geïnstalleerde app op uw computer nu op de nieuwe schijf opgeslagen.
Verplaats geïnstalleerde apps op Windows 10
Volg deze stappen om geïnstalleerde apps naar een nieuw station op Windows 10 te verplaatsen:
-
Open Instellingen in Windows 10.
-
Klik op Apps.
-
Klik op Apps & kenmerken.
-
Selecteer de app of game die u naar een ander station wilt verplaatsen.
-
Klik op de knop Verplaatsen.
-
Selecteer het station om de app te verplaatsen.
-
Klik op de knop Verplaatsen.
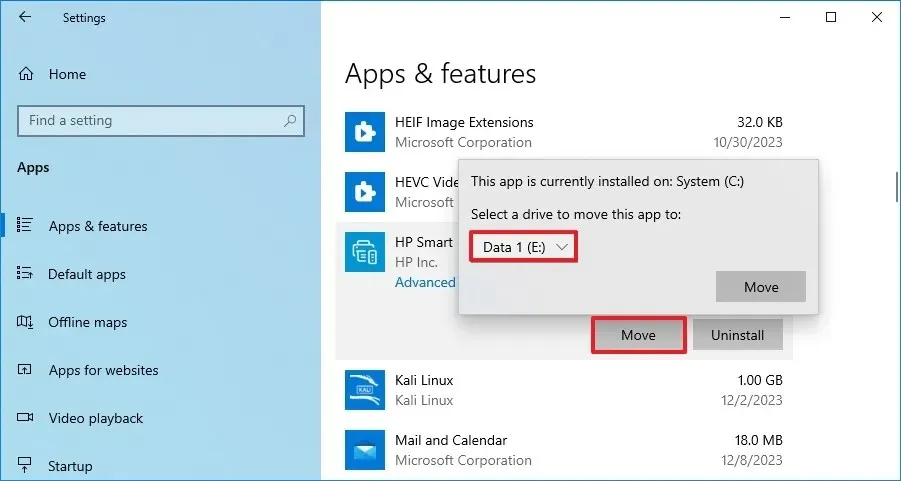
Nadat u de stappen heeft voltooid, wordt de app naar de nieuwe schijf verplaatst.
Wanneer u geïnstalleerde apps naar een andere locatie verplaatst, is het een goed idee om een speciale schijf te gebruiken die u niet loskoppelt. Het is belangrijk op te merken dat het systeem niet zal falen wanneer u de schijf loskoppelt, maar dat apps pas worden uitgevoerd als u deze opnieuw aansluit. (Als u de schijf loskoppelt wanneer u een app start, raakt de app beschadigd en is herinstallatie vereist.)
Als u een app wilt verplaatsen die deze functie niet ondersteunt, kunt u de standaard systeeminstallatielocatie wijzigen (gebruik deze < /span>), verwijder de app die u wilt verplaatsen en installeer deze opnieuw vanuit de Microsoft Store. Op deze manier wordt de app nu automatisch op de nieuwe locatie geïnstalleerd, maar afhankelijk van de app kun je app-gegevens kwijtraken.instructies voor Windows 11
U zult deze functie vooral handig vinden als u een laptop of tablet heeft met beperkte schijfruimte en een microSD- of SD-kaartsleuf beschikbaar heeft om meer opslagruimte toe te voegen. Of wanneer u een gaming-pc heeft en u de games die u in de Microsoft Store hebt gekocht, naar een andere locatie dan uw hoofdschijf wilt verplaatsen.
Houd er ten slotte rekening mee dat niet elke app deze functie ondersteunt. Ingebouwde apps, traditionele desktopapplicaties en andere apps kunnen bijvoorbeeld niet worden verplaatst.



Geef een reactie