Microsoft Probleemoplosser voor printermetagegevens verhelpt problemen met de printernaam en het pictogram

In dit bericht wordt gesproken over de Microsoft Probleemoplosser voor printermetagegevens die problemen met de printernaam en het pictogram op pc’s met Windows 11/10 oplost. Veel gebruikers hebben onlangs een probleem gemeld waarbij plotseling een HP Smart-app ongevraagd op hun apparaten werd geïnstalleerd. Microsoft bevestigde het probleem en schetste aanvullende problemen waarbij de printers worden hernoemd naar HP-printers (meestal aangeduid als het HP LaserJet M101-M106-model met gewijzigde printerpictogrammen) , ongeacht hun fabrikant.

Om deze problemen op te lossen heeft Microsoft de tool Printer Metadata Troubleshooter uitgebracht. Systeembeheerders en gebruikers kunnen dit hulpprogramma downloaden om problemen met de HP Smart-app en de gewijzigde printergegevens onder Windows op te lossen. Naast de probleemoplosser voor printermetagegevens introduceert Microsoft geleidelijk een kritische probleemoplosser die op de achtergrond werkt om problemen op te lossen met alle betrokken thuisapparaten en niet-beheerde zakelijke apparaten.
Hieronder volgt een gedetailleerde lijst met platforms die getroffen zijn door de hierboven geschetste problemen:
- Client: Windows 11, versie 23H2; Windows 11, versie 22H2; Windows 11, versie 21H2; Windows 10, versie 22H2; Windows 10, versie 21H2; Windows 10, versie 1809; Windows 10 Enterprise LTSC 2019; Windows 10 Enterprise LTSC 2016; Windows 10, versie 1607; Windows 10 Enterprise 2015 LTSB
- Server: Windows Server 2022; Windows Server, versie 1809; Windows Server 2019; Windows Server 2016; Windows Server 2012 R2; Windows Server 2012
Microsoft Probleemoplosser voor printermetagegevens verhelpt problemen met de printernaam, het pictogram en de metagegevens
Microsoft Probleemoplosser voor printermetagegevens is bedoeld om problemen met de printernaam en pictogrammen op te lossen en problemen gerelateerd aan printerconfiguraties waargenomen op Windows 11/10-pc’s. Het hulpprogramma onderzoekt de details van de aangesloten printers, herstelt eerder gedownloade modelinformatie en wist de onjuiste HP LaserJet M101-M106-modelinformatie, pictogrammen en applicatiekoppelingen uit het systeem. Ook wordt de HP Smart-app verwijderd als wordt vastgesteld dat de app na 25 november 2023 is geïnstalleerd, of als er onjuiste metagegevens worden gevonden, of als er geen HP-printers of HP-printerdrivers worden geïnstalleerd op een Windows 11/10-apparaat.
Download en installeer Microsoft Probleemoplosser voor printermetagegevens
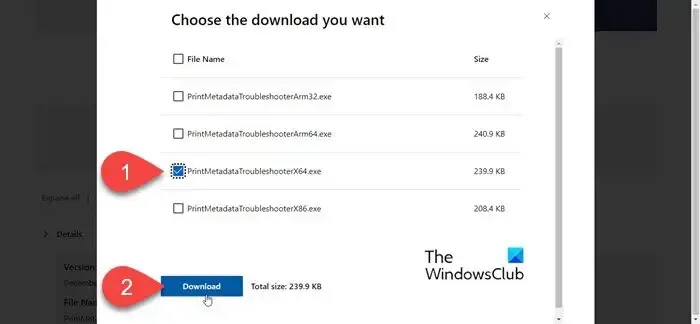
De tool is beschikbaar onder ondersteuningsartikel KB5034510 en kan worden gedownload via Microsoft Download Center.beheerdersrechten. De download bevat een uitvoerbaar bestand (een met de extensie ‘.exe’) dat kan worden uitgevoerd via de opdrachtregel met
Gebruik de Microsoft Printer Metadata Troubleshooter om problemen met de printerconfiguratie op te lossen
Volg deze stappen om de Microsoft Printer Metadata Troubleshooter uit te voeren:
Typ ‘command’ in de Windows-zoekbalk. Opdrachtprompt wordt weergegeven als de beste overeenkomst. Klik op Als beheerder uitvoeren in het rechterpaneel.
Typ de volgende opdracht in het opdrachtpromptvenster en druk op Enter:
cd /d [path_to_downloaded_tool]
waarbij [path_to_downloaded_tool] de locatie is waar het uitvoerbare bestand is gedownload.
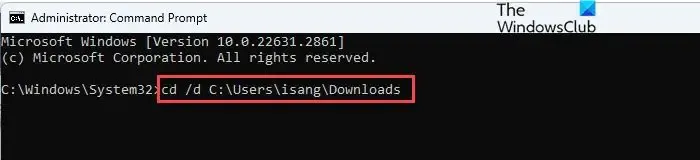
Typ vervolgens het volgende in het opdrachtpromptvenster en druk op Enter:
[PrintMetadataTroubleshooterX86.exe]
waarbij [PrintMetadataTroubleshooterX86.exe] de naam is van het gedownloade bestand.
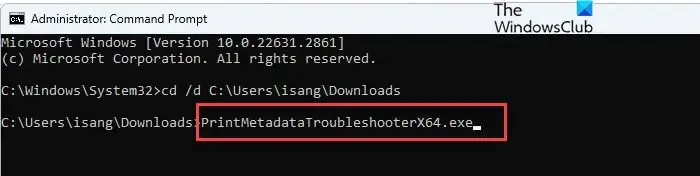
Laat de probleemoplosser draaien en los de problemen op.
- Als onjuiste printerinformatie is gevonden/opgelost, wordt het bericht weergegeven Probleemoplosser succesvol voltooid en het kan een paar uur duren om het pictogram uit te voeren en wijzigingen in de metadata.
- Op niet-getroffen apparaten wordt Probleemoplosser niet van toepassing omdat het metadatapakket niet gevonden is weergegeven.

Ik hoop dat dit helpt.
Hoe installeer ik mijn printer opnieuw?
Om een printer opnieuw te installeren, moet u een paar stappen volgen. Koppel de printer los van uw apparaat en ga naar Instellingen > Bluetooth & apparaten > Printers & scanners. Klik op de printer die u opnieuw wilt installeren en selecteer Verwijderen. Ga vervolgens naar de website van de printerfabrikant en download de nieuwste stuurprogramma’s voor uw printermodel. Voer het stuurprogramma-installatieprogramma uit en volg de instructies op het scherm om de nieuwe stuurprogramma’s te installeren. Sluit de printer aan op uw computer en zet hem aan. Windows zal de printer detecteren en het installatieproces voltooien.
Waarom maakt mijn HP-printer geen verbinding met mijn computer?
Als uw HP-printer geen verbinding maakt met uw computer, beschikt u mogelijk niet over een stabiele Wi-Fi-verbinding of beschikt u over incompatibele of verouderde printerstuurprogramma’s. Zorg ervoor dat uw computer is verbonden met hetzelfde Wi-Fi-netwerk als uw printer of probeer een andere USB-poort te gebruiken als het een USB-printer is. Download ook de nieuwste stuurprogramma’s voor uw printermodel en installeer deze op uw systeem. In sommige gevallen kan beveiligingssoftware de communicatie tussen een computer en een printer blokkeren. Schakel tijdelijk uw firewall- of antivirussoftware uit om het probleem op te lossen.


Geef een reactie