De onderste helft van het scherm is zwart op mijn laptop [repareren]
![De onderste helft van het scherm is zwart op mijn laptop [repareren]](https://cdn.thewindowsclub.blog/wp-content/uploads/2023/12/bottom-half-of-screen-is-black-1-640x375.webp)
Is de onderste helft van het scherm zwart op uw Windows-laptop? Zo ja, dan kunt u de oplossingen in dit artikel gebruiken om het probleem op te lossen. Verschillende gebruikers ondervonden dit probleem met hun laptopschermen. Dergelijke soorten weergaveproblemen duiden er hoogstwaarschijnlijk op dat er een hardwareprobleem is. Soms kunnen softwareproblemen echter ook dergelijke problemen veroorzaken.
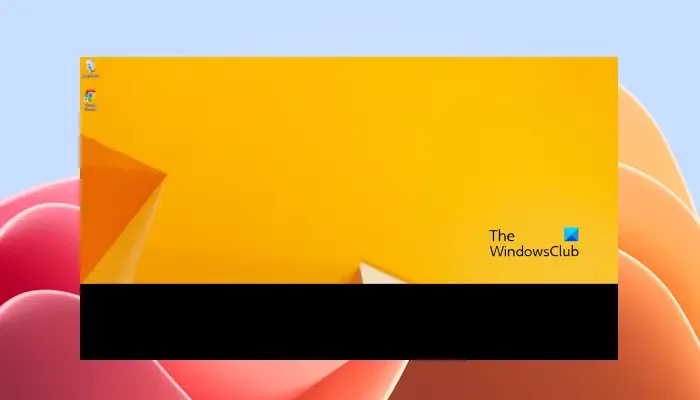
Op mijn laptop is de onderste helft van het scherm zwart
Als de onderste helft van het scherm zwart is op uw Windows-laptop, kunnen de volgende oplossingen u helpen het probleem op te lossen.
- Start het stuurprogramma van uw grafische kaart opnieuw
- Wijzig uw thema en schermresolutie
- Update of installeer het stuurprogramma van uw grafische kaart opnieuw
- Wijzig uw energiebeheerschema of herstel het standaardenergiebeheerschema
- Wijzig de vernieuwingsfrequentie van uw scherm
- Update BIOS- en chipsetstuurprogramma’s
- Hardwarefout
Hieronder hebben we al deze oplossingen in detail uitgelegd.
1] Start het stuurprogramma van uw grafische kaart opnieuw
Op Windows-computers wordt de sneltoets Ctrl + Shift + Win + B gebruikt om opnieuw op te starten het stuurprogramma van de grafische kaart. Als het probleem zich voordoet als gevolg van een klein probleempje, zal deze stap het probleem oplossen.
2] Wijzig uw thema of schermresolutie
Wijzig uw thema of weergaveresolutie en kijk of het helpt. De stappen om het thema in Windows 11 te wijzigen zijn als volgt:
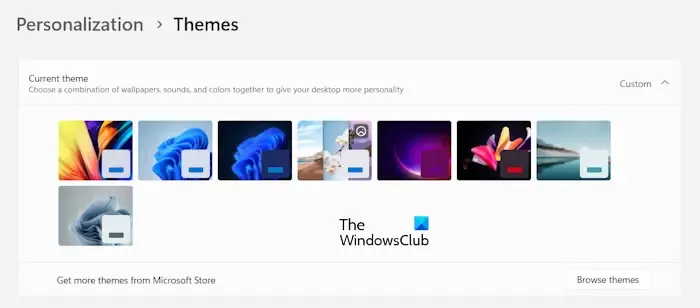
- Open instellingen.
- Ga naar “Personalisatie > Thema’s.”
- Selecteer een thema naar keuze.
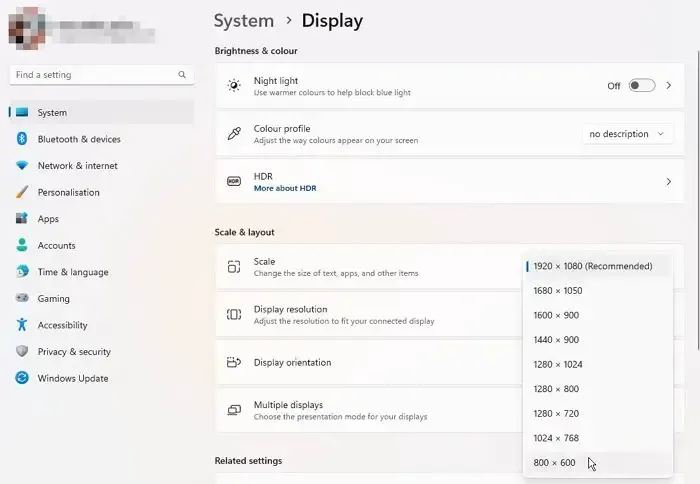
We raden u ook aan uw schermresolutie te wijzigen en te kijken of dit helpt. Open Instellingen, ga naar “Systeem > Weergave” en wijzig de weergaveresolutie. Selecteer eerst de Aanbevolen resolutie en wijzig deze als deze niet werkt.
3] Update of installeer het stuurprogramma van uw grafische kaart opnieuw
Weergaveproblemen houden verband met het stuurprogramma van de grafische kaart. Als de bovenstaande stappen niet werken, raden we u daarom aan het stuurprogramma van uw grafische kaart bij te werken of opnieuw te installeren. U kunt een van de volgende methoden gebruiken om het stuurprogramma van uw grafische kaart bij te werken:
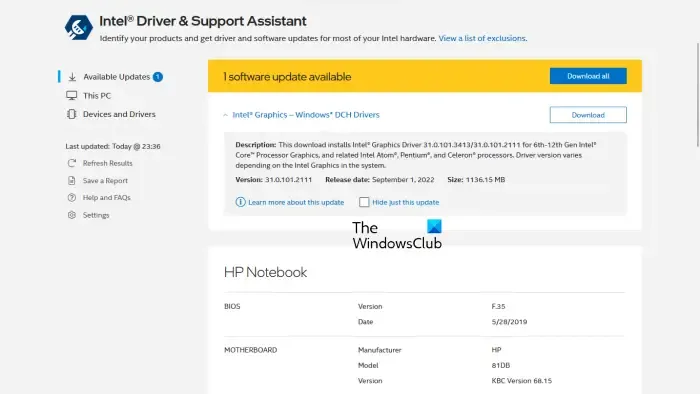
- Pagina Optionele Windows-update.
- Download de nieuwste versie van het GPU-stuurprogramma van de website van de laptopfabrikant en installeer het handmatig.
- Gebruik stuurprogramma-updatesoftware van derden.
- Gebruik de speciale software die is ontwikkeld door de fabrikant van uw laptop of grafische kaart, zoals de MyASUS-app, HP Support Assistant, Intel Driver en Support Assistant, Dell SupportAssist, enz.
Als dit niet werkt, verwijdert u het stuurprogramma van uw grafische kaart volledig van uw computer met behulp van de DDU-tool. Voordat u het stuurprogramma van uw grafische kaart verwijdert, downloadt u de meest recente versie van de website van de fabrikant. Nadat u het GPU-stuurprogramma hebt verwijderd, voert u het installatiebestand uit om het stuurprogramma opnieuw te installeren.
4] Wijzig uw energieplan of herstel het standaard energieplan
Wijzig uw energiebeheerschema of herstel de standaardinstellingen voor het energiebeheerschema. Alle energiebeheerplannen zijn beschikbaar in het Configuratiescherm. U kunt ook een nieuw energieplan maken. Als uw systeem de Modern Standby S0-modus gebruikt, zult u merken dat alleen het gebalanceerde energieplan beschikbaar is in het Configuratiescherm. Schakel in dit geval eerst de Moderne Standby S0-modus uit om alle andere ontbrekende energiebeheerschema’s te herstellen.
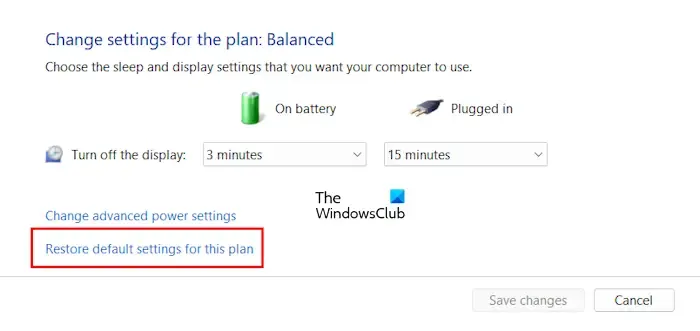
Om de standaardinstellingen van uw energiebeheerschema te herstellen, opent u het Configuratiescherm en gaat u naar “Hardware en geluiden > Energiebeheer.” Klik op Instellingen voor energiebeheerschema wijzigen. Klik nu op Standaardinstellingen voor dit abonnement herstellen.
5] Wijzig de vernieuwingsfrequentie van uw scherm
U kunt ook proberen de vernieuwingsfrequentie van uw laptopscherm te wijzigen en kijken of dit helpt. De volgende stappen begeleiden u hierbij:

- Open uw systeeminstellingen.
- Ga naar “Systeem > Weergave > Geavanceerde weergave.”
- Selecteer een andere vernieuwingsfrequentie voor uw beeldscherm.
6] Update BIOS- en chipsetstuurprogramma’s
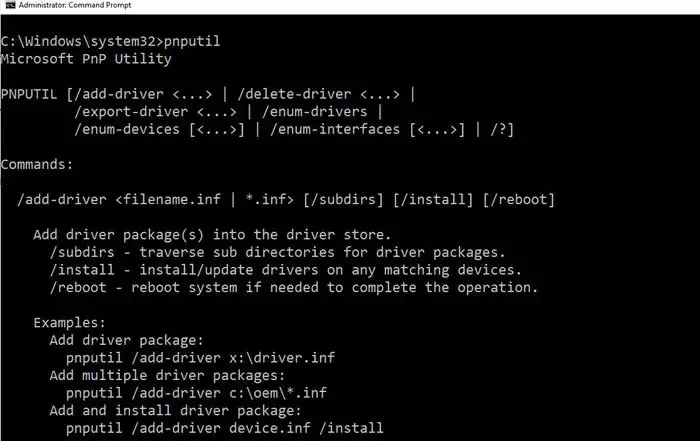
Probeer ook uw BIOS bij te werken en Chipset-stuurprogramma. Verouderde versies van het BIOS en de chipsetdriver kunnen problemen veroorzaken.
7] Hardwarefout
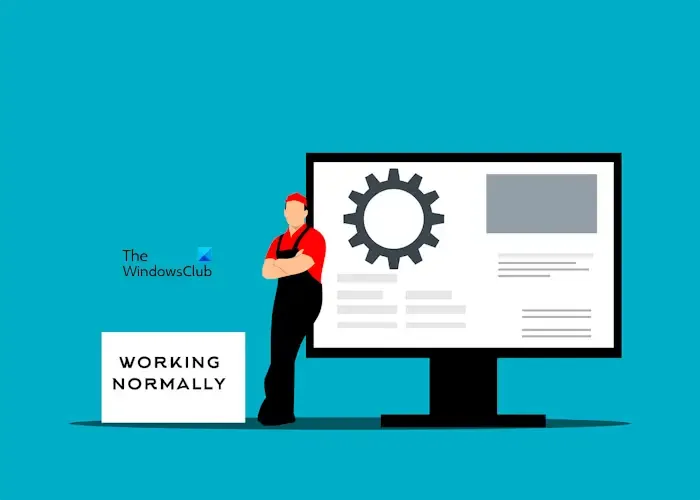
Als het probleem, ondanks het proberen van de bovenstaande oplossingen, niet is opgelost, wordt het probleem mogelijk veroorzaakt door een hardwarefout. Mogelijk is uw beeldscherm defect. U kunt dit bevestigen door uw systeem op te starten in het BIOS. Als de onderste helft van uw laptopscherm zwart blijft in de BOS, is uw beeldscherm defect.
In dit geval moet u uw laptop naar een professionele laptopreparatietechnicus brengen om uw scherm te repareren of te vervangen. Als uw laptop nog onder de garantie valt, neemt u contact op met het klantenserviceteam.
Waarom is de onderste helft van mijn laptopscherm donkerder?
Als de onderste helft van uw laptopscherm donkerder is, duidt dit op een hardwareprobleem met uw beeldscherm. Softwareproblemen kunnen dit probleem echter ook veroorzaken, zoals defecte stuurprogramma’s, een verouderde BIOS-versie, enz.
Waarom werkt een deel van mijn scherm niet?
Als een deel van uw scherm niet werkt, kan het probleem te maken hebben met het stuurprogramma van uw grafische kaart. Afgezien daarvan kan een achtergrondservice ook verantwoordelijk zijn voor dit probleem. We raden u aan de status Clean Boot in te voeren om de oorzaak van het probleem te achterhalen.



Geef een reactie