Hoe u de “Alleen-lezen”-machtiging van de harde schijf op een Mac kunt wijzigen


Wanneer uw Mac een ‘Alleen-lezen’-bericht weergeeft voor uw externe harde schijf of USB-stick, heeft dit meestal twee redenen: de schijf is geformatteerd in NTFS of een vergelijkbaar bestandssysteem, dat uw Mac kan lezen maar niet kan schrijven. of er zijn toestemmingsinstellingen die het schrijven van uw Mac of gebruikersaccount naar de schijf belemmeren. Deze handleiding laat zien hoe u deze hindernissen kunt overwinnen en ervoor kunt zorgen dat uw externe opslag soepel werkt met uw Mac.
Voorlopige oplossingen
- Maak een back-up van uw gegevens: voordat u doorgaat met oplossingen om de toestemmingsfout ‘Alleen lezen’ op uw Mac te wijzigen, is het belangrijk om uw gegevens te beveiligen. Zorg ervoor dat u een back-up maakt van de inhoud van uw externe schijf op een veilige locatie, zoals op uw Mac of een andere computer.
- Probeer een ander gebruikersaccount: gebruik standaard een ander gebruikersaccount dat over de juiste machtigingen beschikt om toegang te krijgen tot de harde schijf. Maak een nieuw gebruikersprofiel op uw Mac, of schakel over naar een ander bestaand gebruikersaccount. Zorg er hoe dan ook voor dat het gebruikersaccount beheerdersrechten heeft.
Formatteer de harde schijf opnieuw
Het opnieuw formatteren van de harde schijf is vaak de meest effectieve oplossing voor het ‘Alleen-lezen’-machtigingsprobleem op Mac. Houd er echter rekening mee dat dit proces alle gegevens van de schijf zal wissen. Bij opnieuw formatteren wordt de schijf schoongeveegd en een nieuw bestandssysteem ingesteld.
Uw opties voor Mac-compatibele bestandssystemen omvatten:
- Apple File System (APFS): APFS is de standaard voor Macs met macOS 10.13 of hoger . Het is een robuust, efficiënt formaat, maar niet standaard compatibel met oudere Macs of Windows.
- APFS (gecodeerd): biedt dezelfde functies als standaard APFS, maar met extra codering voor betere beveiliging.
- APFS (hoofdlettergevoelig): maakt onderscheid tussen bestands- en mapnamen op basis van hoofdlettergevoeligheid (bijvoorbeeld ‘Document’ en ‘document’ worden als verschillend gezien).
- APFS (Case-Sensitive, Encrypted): Combineert hoofdlettergevoeligheid met encryptie, waardoor zowel beveiliging als nauwkeurige bestandsnaamgeving wordt geboden.
- Mac OS Uitgebreid: ideaal voor macOS 10.12 of eerder. Het is een solide keuze voor compatibiliteit met oudere Mac-systemen, maar ondersteunt Windows niet standaard.
- exFAT: veelzijdig formaat dat compatibel is met zowel Mac als Windows, perfect voor schijven die u op verschillende besturingssystemen wilt gebruiken. Het ondersteunt grote bestandsgroottes, waardoor het een goede optie is voor het overbrengen van bestanden tussen Macs en pc’s.
- MS-DOS (FAT): ook compatibel met zowel Mac als Windows. Het is echter beperkt tot het overbrengen van kleinere bestanden (minder dan 4 GB), wat voor sommige gebruikers een beperking kan zijn.
Als u uw externe schijf uitsluitend met uw Mac wilt gebruiken, is het APFS bestandssysteem de beste keuze. Als u echter wilt schakelen tussen uw Mac en pc, is exFAT een flexibelere optie.
Om uw harde schijf opnieuw te formatteren, sluit u deze eerst aan op uw Mac en gaat u vervolgens naar Programma’s -> Hulpprogramma’s -> Schijfhulpprogramma. Selecteer uw harde schijf in de lijst in de linkerzijbalk van het venster Schijfhulpprogramma.
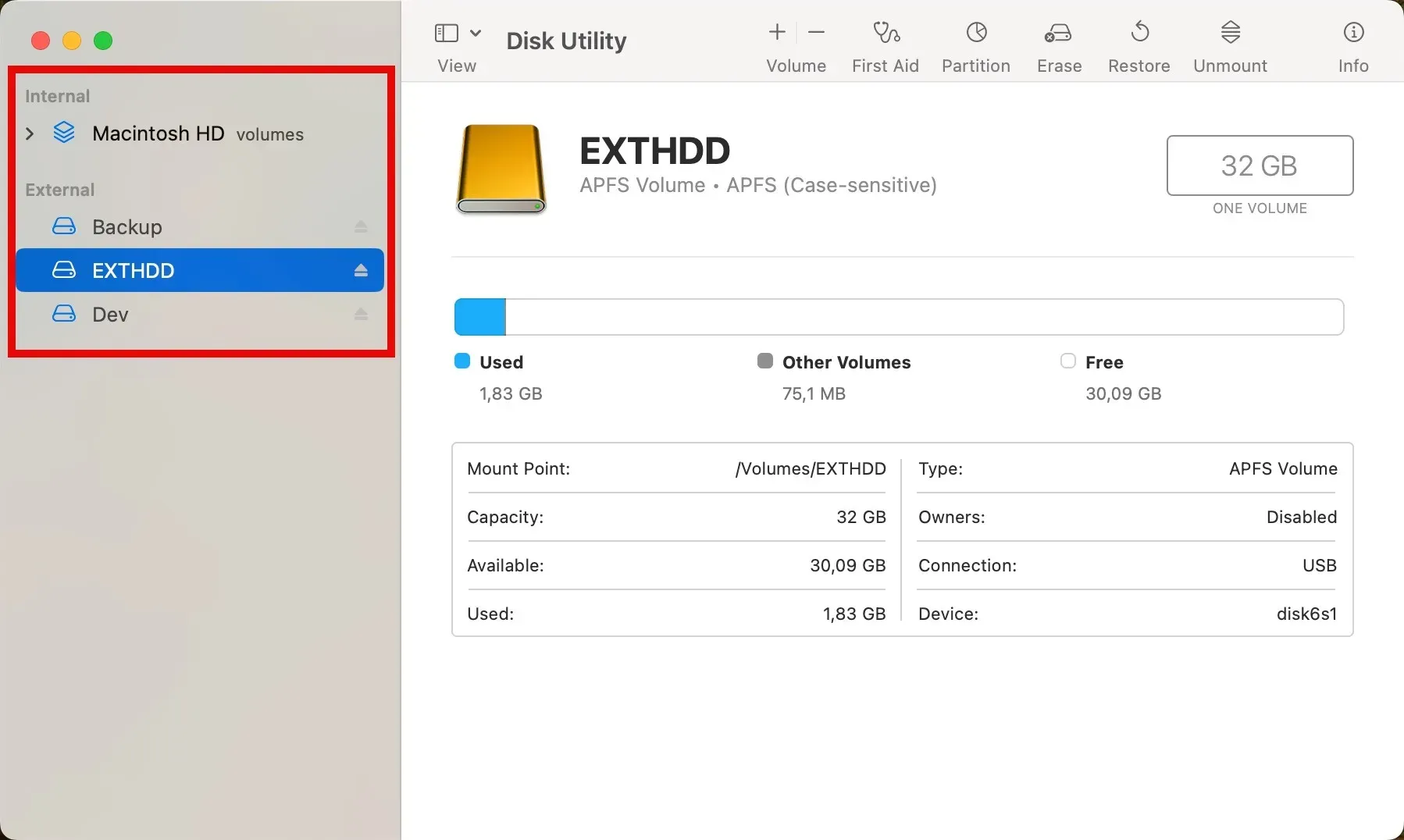
Klik bovenaan op Wissen en kies vervolgens het formaat voor uw schijf. Laten we aannemen dat u APFS kiest. Nadat u uw formaat heeft geselecteerd, drukt u op de knop Wissen om het herformatteringsproces te starten. Binnenkort is uw harde schijf klaar voor gebruik met uw Mac.

Installeer ontbrekende bestandssysteemstuurprogramma’s
Zoals hierboven uitgelegd ondersteunt macOS bepaalde bestandssystemen niet standaard, zoals NTFS (gebruikelijk in Windows) of ext4 (gebruikt in Linux). Om deze hindernis te overwinnen, installeert u ontbrekende stuurprogramma’s voor het bestandssysteem, zodat uw Mac deze stations kan lezen en ernaar kan schrijven.
Voor NTFS-ondersteuning is Mounty, een open-source tool, een uitstekende optie. Mounty fungeert als gebruikersinterface voor het NTFS-3G-stuurprogramma en maakt lees- en schrijftoegang tot NTFS-geformatteerde volumes mogelijk.
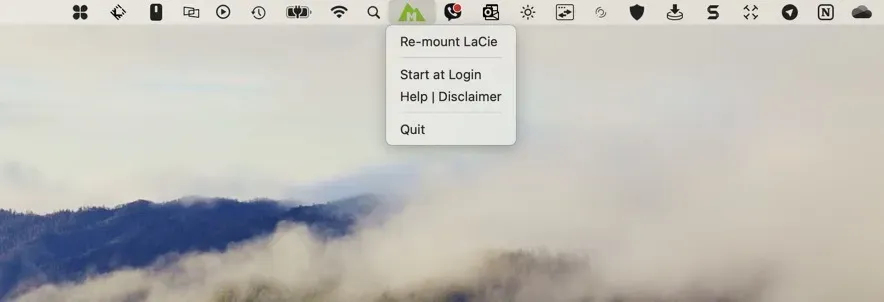
Download Mounty van de officiële website en installeer het op uw systeem. U kunt ook de opdracht Homebrew gebruiken om hetzelfde te doen: brew install gromgit/fuse/mounty. Start Mounty en het zou in de menubalk moeten verschijnen. Nieuw aangesloten schijven worden automatisch gekoppeld.
Voor Linux-bestandssystemen, zoals ext2, ext3 en ext4, is extFS van Paragon Software een robuuste keuze. Deze software biedt volledige lees- en schrijftoegang, waardoor u bestanden op Linux-geformatteerde schijven rechtstreeks vanaf uw Mac kunt beheren. Helaas is extFS een commercieel product, maar er is een gratis proefversie die u kunt downloaden van de website van Paragon.
Voer eerste hulp uit op de oprit
Als incompatibiliteit met het bestandssysteem niet de oorzaak is, probeer dan EHBO op uw externe schijf uit te voeren.
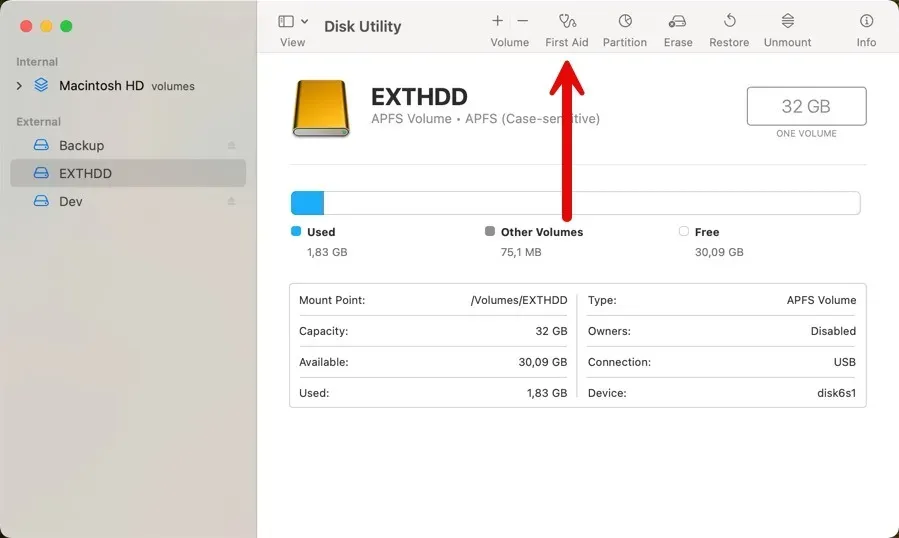
Ga naar Toepassingen -> Hulpprogramma’s -> Schijfhulpprogramma op uw Mac, selecteer uw externe schijf in de zijbalk aan de linkerkant en klik vervolgens op Eerste Hulp bij de bovenkant van het raam. Druk op Run om het EHBO-proces te starten. Dit onderdeel kan even duren, vooral als je schijf groot is of veel problemen moet oplossen, maar het is het wachten waard.
Als u leert hoe u een consistentiecontrole van het bestandssysteem uitvoert, kunt u deze problemen oplossen.
Gebruik Terminal om schijfrechten te beheren
Je kunt ook proberen de opdrachtregelinstructies van Terminal te gebruiken om de problemen met alleen-lezen-rechten op je Mac te wijzigen. Door specifieke opdrachten uit te voeren, kunt u het eigendom wijzigen, machtigingen aanpassen en de nodige lees-/schrijftoegang tot bestanden en mappen verlenen.
Begin met het openen van de app Terminal (je kunt deze vinden in Toepassingen< a i=4> -> Hulpprogramma’s). Om het eigendom van het bestandssysteem op uw harde schijf te wijzigen, gebruikt u de opdracht chown. Dit ziet er ongeveer zo uit: sudo chown username /path/to/file_or_directory. Vergeet niet om username te vervangen door uw daadwerkelijke gebruikers- of accountnaam en /path/to/file_or_director
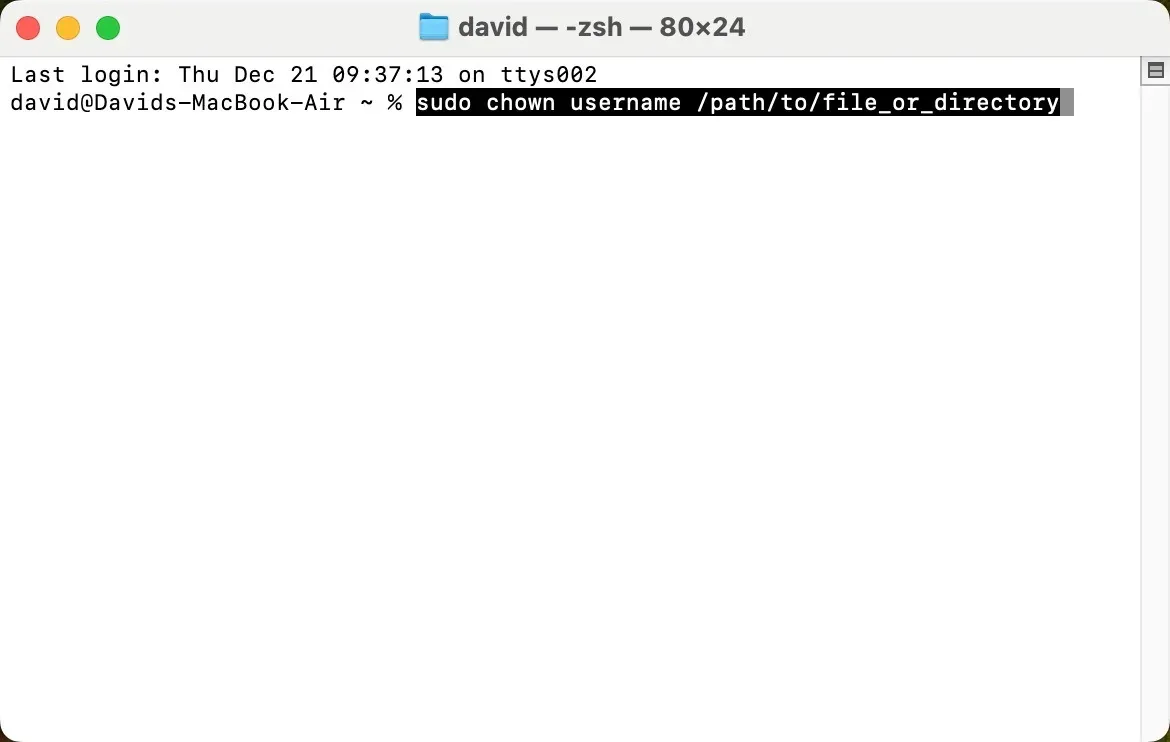
Pas de rechten aan met het chmod commando, zoals: sudo chmod permissions /path/to/file_or_directory. In dit commando wissel je permissions met de specifieke toestemmingsinstellingen die je nodig hebt (zoals 755 of 644), en maak opnieuw Zorg ervoor dat het pad naar het bestand of de map correct is.
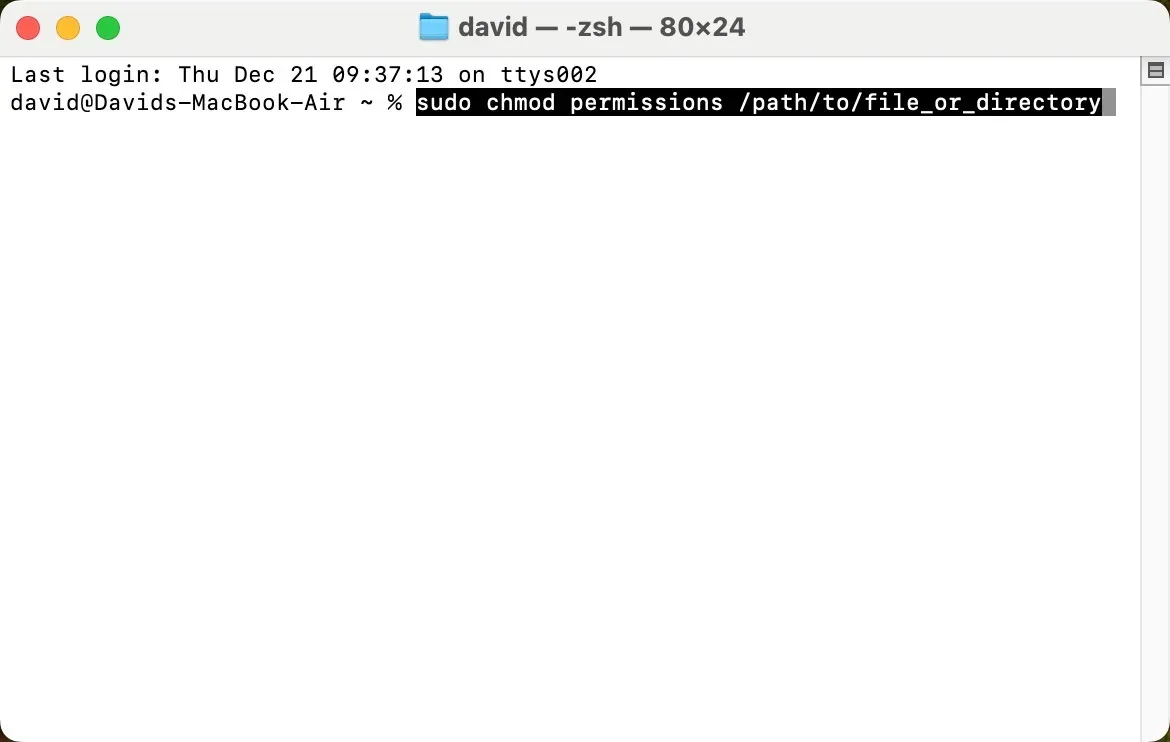
Het oplossen van het ‘Alleen-lezen’-machtigingsprobleem op Mac hoeft geen complexe en tijdrovende taak te zijn. Zorg ervoor dat u een back-up van uw gegevens maakt en experimenteer met het gebruik van een ander gebruikersaccount voordat u probeert uw harde schijf opnieuw te formatteren. U kunt ook proberen EHBO uit te voeren met Schijfhulpprogramma of Terminal gebruiken om schijfrechten te beheren.
Afbeelding: Pexels. Alle screenshots door David Morelo.



Geef een reactie