C Drive blijft vollopen in Windows 11: oplossing
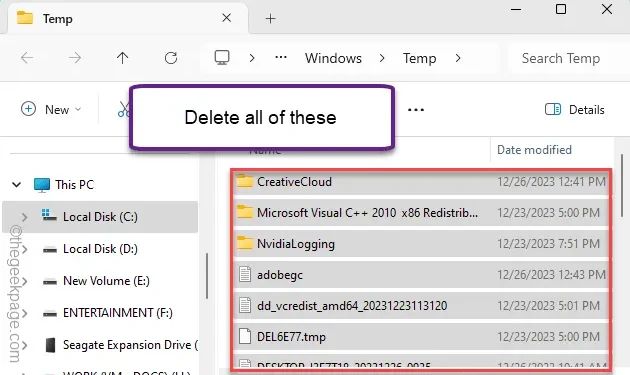
Loopt de C-schijf van uw computer steeds opnieuw vol? De rode markering op de C-schijf (of op een willekeurige schijf) verschijnt wanneer er een tekort aan vrije ruimte is. In bepaalde scenario’s kan de C-schijf automatisch vol raken. In dat geval kunt u deze stappen ondernemen om onnodige rommel op de C-schijf te verwijderen.
Fix 1 – Verwijder onnodige bestanden
De C-schijf is niet de plek om uw vakantievideo’s op te slaan. Er is minimaal 30 GB vrije ruimte op de C-schijf vereist om de machine efficiënt te laten werken. Wis of verplaats onnodige bestanden van de C-schijf naar een andere schijf op uw computer.
Maar dit alleen is mogelijk niet voldoende om het probleem op te lossen.
Fix 2 – Wis tijdelijke bestanden met Schijfopruiming
U kunt de hulp van het hulpprogramma Schijfopruiming gebruiken om de map Temp te wissen.
Stap 1 – Roep met de Windows- en R-toets het vak Uitvoeren op uw scherm aan.
Stap 2 – Typ dit in het vak en klik op “OK“.
cleanmgr
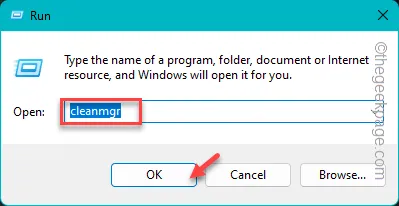
Stap 3 – Selecteer de schijf “C:” in het schijfselectiepaneel en druk op < /span>.Voer in
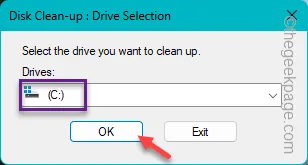
Stap 4 – Tik eerst op de optie “Systeembestanden opschonen”.Systeembestanden opschonen. een>
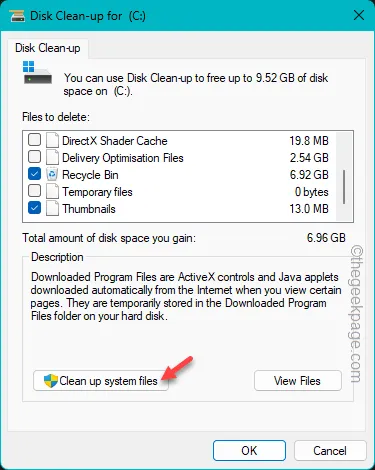
Geef Windows wat tijd om de overtollige bestanden te analyseren die ruimte in beslag nemen op uw C-schijf.
Stap 5 – Nadat het apparaat deze heeft geanalyseerd, vinkt alle vakjes aan –
Recycle Bin
Eerdere Windows-installaties
Zorg ervoor dat u de vakjes aanvinkt die het grootste deel van de opslagruimte op de schijf in beslag nemen.
Stap 6 – Tik ten slotte op “OK” om de opschoonbewerking te starten.
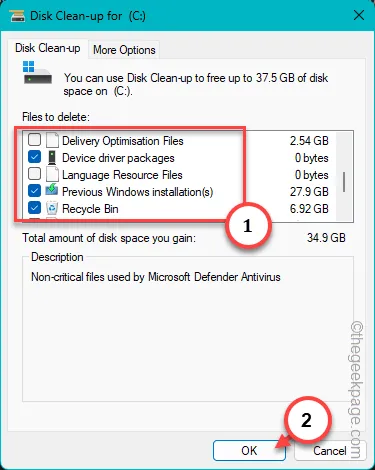
Stap 7 – Er verschijnt een prompt op uw scherm. Tik op “Bestanden verwijderen” om al deze bestanden te verwijderen en meer vrije ruimte vrij te maken op de C-schijf.
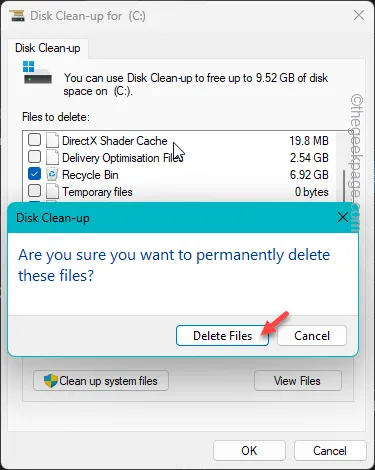
Ga nu door en open Deze pc in de Verkenner. Controleer de hoeveelheid vrije ruimte op de C-schijf.
Fix 3 – Verwijder de systeemherstelpunten
Oudere herstelpunten kunnen een last voor het systeem worden, omdat ze een groot deel van de opslagruimte op de C-schijf in beslag nemen.
Stap 1 – Start een Run-paneel met de toetsen Win+R.
Stap 2 – Typ vervolgens “sysdm.cpl” en druk op Voer in.
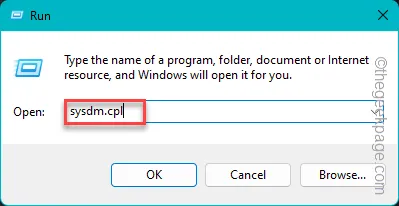
Stap 3 – Ga in het paneel Systeemeigenschappen naar het tabblad “Systeembescherming”.
Stap 4 – Selecteer het station “Lokale schijf (C:)” uit de lijst en tik op “Configureren” om dat te configureren.
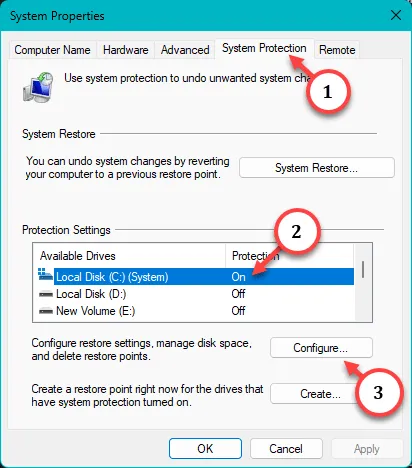
Stap 5 – Er zou een schuifregelaar moeten zijn die het maximale schijfgebruik aangeeft. Sleep de schuifregelaar dus helemaal naar links om de toegewezen schijfruimte voor een herstelpunt te minimaliseren (niet meer dan 5% van de totale schijfruimte).
Stap 6 – Tik ten slotte op “Verwijderen” naast Alle herstelpunten voor deze schijf verwijderen optie.
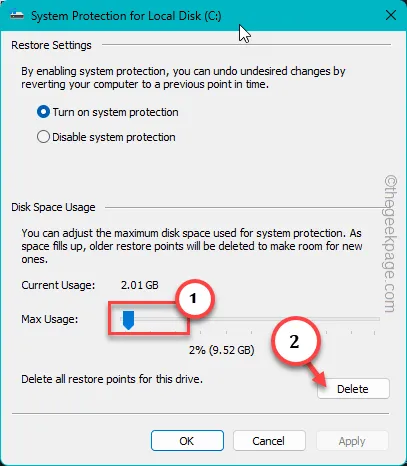
Het duurt een paar seconden voordat Windows de herstelpunten van de schijf verwijdert.
Ga terug naar de bestandsverkenner en je zult een aanzienlijke verbetering van de vrije ruimte op de C-schijf zien.
Fix 4 – Gebruik het opslaggevoel
Als u Windows 11/10 gebruikt, kunt u de geautomatiseerde opslagzin gebruiken om de C-schijf automatisch vrij te maken.
Stap 1 – Zoek direct naar “opslaggevoel” en open het “ Schakel opslaggevoel in“.
[
Of u kunt het opslaggevoel openen in Instellingen –
System > Storage > Storage Sense
]
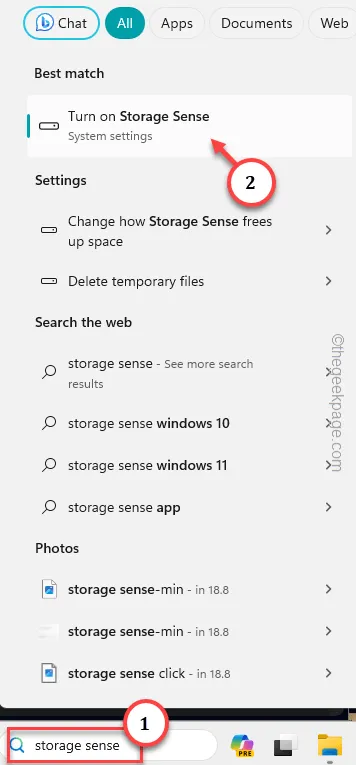
Stap 2 – Op het tabblad Opslagbeheer schakel de optie “Opslaggevoel“. Daarna open het.
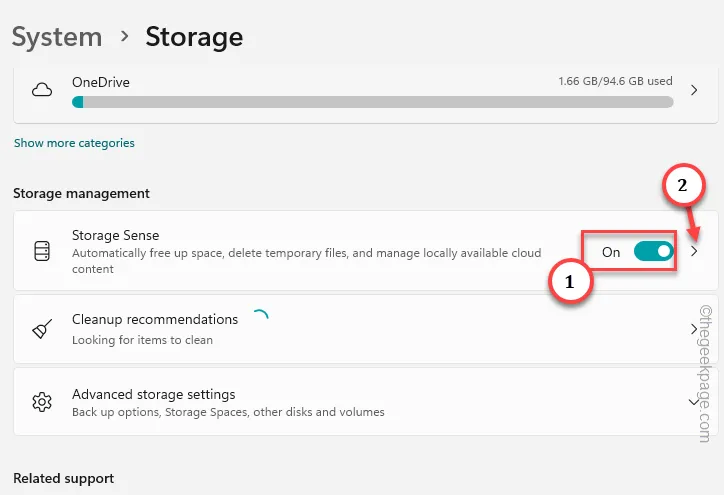
Stap 3 – Controleer de “Houd Windows soepel draaiend door het tijdelijke systeem automatisch op te ruimen” vak.
Stap 4 – Schakel ten slotte de “Automatische opschoning van gebruikersinhoud” in de Aan-modus.< /span>
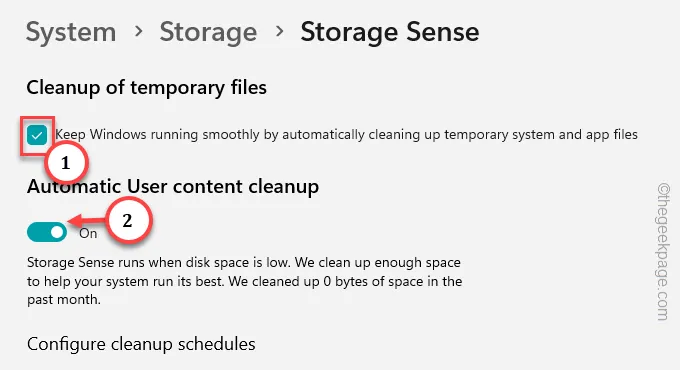
Stap 5 – Nu moet u Storage Sense configureren. Stel ‘Run Storage Sense’ in op “Tijdens weinig vrije schijfruimte (standaard)“.
Stap 6 – Stel hierna de optie ‘Verwijder bestanden in mijn prullenbak als ze daar al langer staan:’ in op “30 dagen (standaard)“.
Stap 7 – Tik ten slotte op “Opslaginzicht nu uitvoeren” om de tool Opslaginzicht uit te voeren .
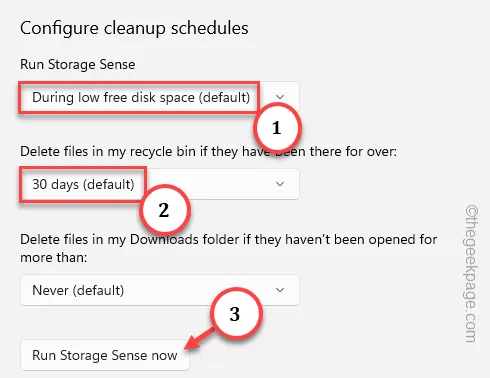
Nu zal Windows aangeven welke mappen of bestandstypen (zoals apps of appdata) zoveel vrije ruimte op de schijf in beslag nemen.
Neem de nodige stappen afhankelijk van de situatie en maak meer ruimte vrij op uw systeem.
Fix 5 – Wis de map Temp handmatig
U moet de map Temp leegmaken en ruimte vrijmaken op de C-schijf.
Stap 1 – Druk tegelijk op de toetsen Win+R.
Stap 2 – Vervolgens typ dit en klik op “OK“.
%temp%
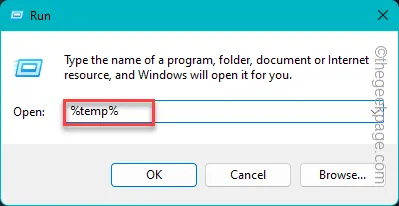
Stap 3 – Selecteer alle bestanden en druk op de knop Verwijderen om ze te verwijderen. een>
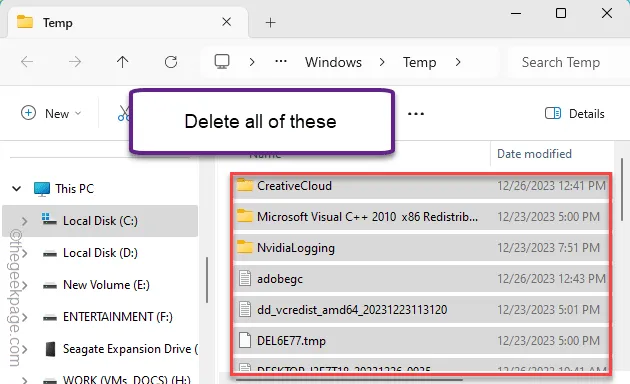
Stap 4 – Open het dialoogvenster Uitvoeren opnieuw.
Stap 5 – Typ “temp” daar en klik op “OK“.
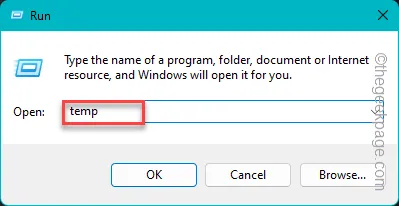
Stap 6 – Verwijder ook hier alle bestanden.
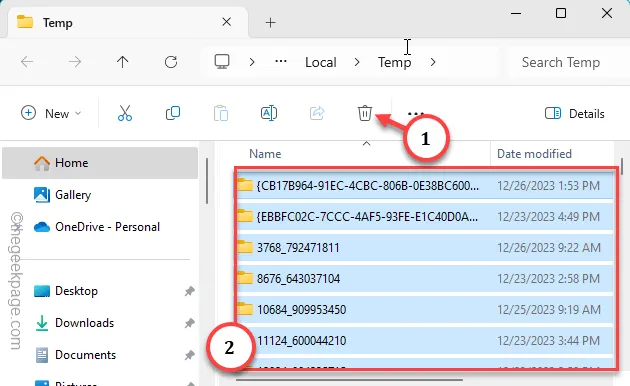
Stap 6 – Open voor een laatste keer een veld Uitvoeren, typ dit en druk op < /span>.Voer in
prefetch
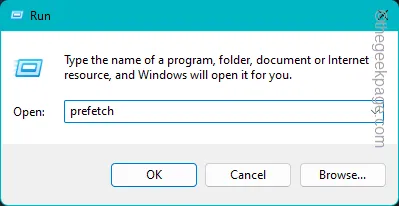
Stap 7 – Leeg deze map ook.
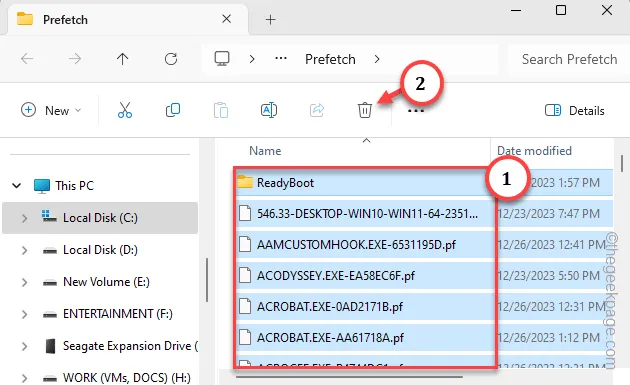
Controleer nu de hoeveelheid vrije ruimte op de C-schijf.


Geef een reactie