Hoe Roblox Audio werkt niet probleem op te lossen
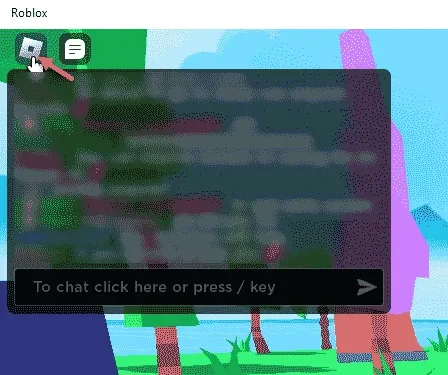
Er zijn geen games op welk platform dan ook waar je goed van kunt genieten zonder audio. Roblox is niet anders. Of het nu de iconische Roblox-themamuziek is of dat je gewoon rondhuppelt in een game, als het geluid je oren niet binnendringt, neemt de helft van de gameplay daar af. We hebben dit dus onderzocht en deze eenvoudige oplossingen gebruikt om dit Roblox-probleem zonder audio op te lossen.
Oplossingen om te proberen –
1. Als dit de eerste keer is dat je niets hoort in Roblox, sluit dan de Roblox-app en start deze opnieuw.
2. Controleer het geluidssysteem dat u gebruikt. Misschien is het geluid uitgeschakeld in de Sound Mixer-instellingen.
Fix 1 – Wijzig de geluidsinstellingen in Roblox
Controleer of u de juiste geluidsinstellingen gebruikt op de Roblox-instellingenpagina.
Stap 1 – Terwijl u zich op de Roblox-pagina bevindt, tikt u op de Esc-knop of klikt u op de Roblox-knop in de rechterbovenhoek.
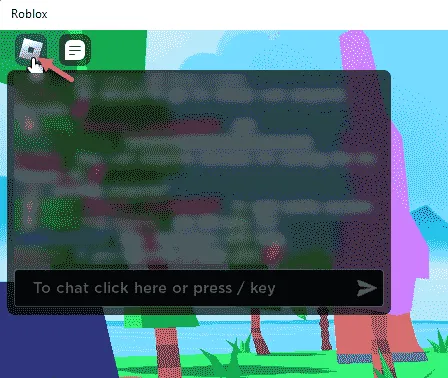
Laat het de Roblox-instellingen laden.
Stap 3 – Ga naar het tabblad “Instellingen”.
Stap 4 – Begin met het controleren van de volumebalk die daar aanwezig is. Als het volume te laag of bijna nul is, draai het dan door de balken te vullen.
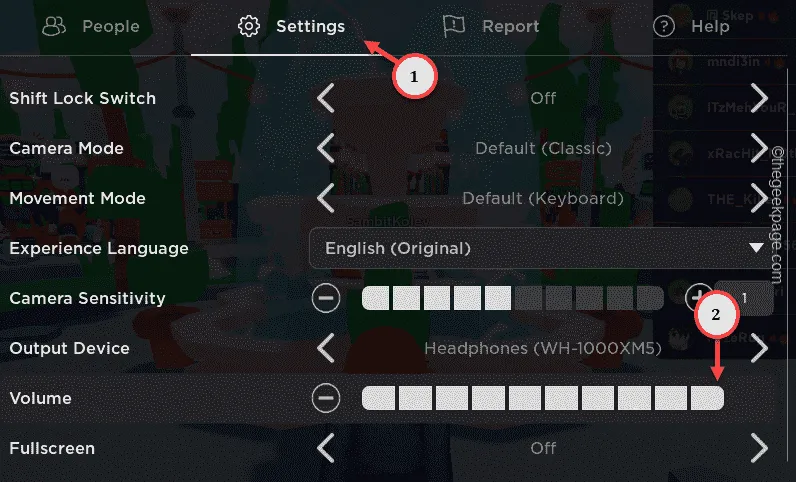
Stap 5 – Wijzig later het “Uitvoerapparaat” in het daadwerkelijke uitvoerapparaat dat u gebruikt gebruiken.
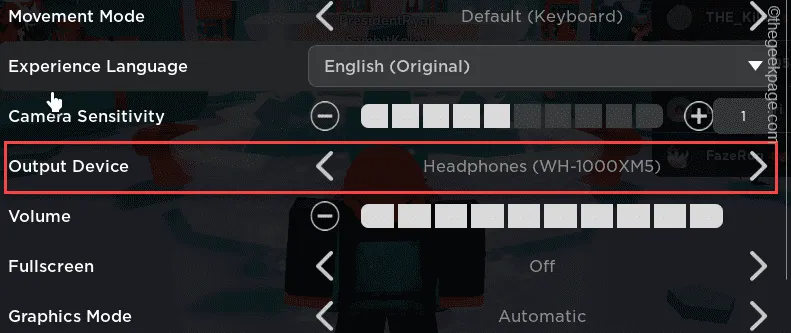
Zodra u deze wijzigingen uitvoert, zou het Roblox-geluid terug moeten komen.
Als je nog steeds niets hoort van de Roblox-app, ga dan voor de volgende oplossing.
Fix 2 – Start de Windows Audio-service opnieuw
Roblox lijkt het gedrag van de Windows Audio-service te verstoren. Het opnieuw opstarten van de service zou moeten helpen.
Stap 1 – Zoek hiervoor naar “services“.
Stap 2 – Klik vervolgens op de knop “Services” zoals deze wordt weergegeven in de zoekresultaten .
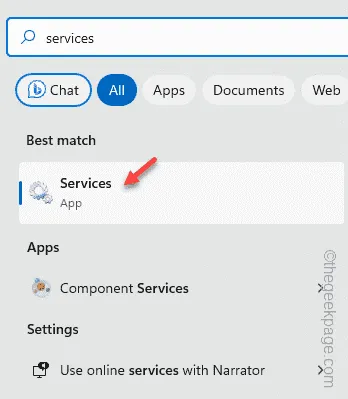
Stap 3 – Zoek naar “Windows Audio” in de gehele lijst met services.< /span>
Stap 4 – Zodra u deze in handen heeft, tikt u met de rechtermuisknop op de service en tikt u op “Opnieuw opstarten“.
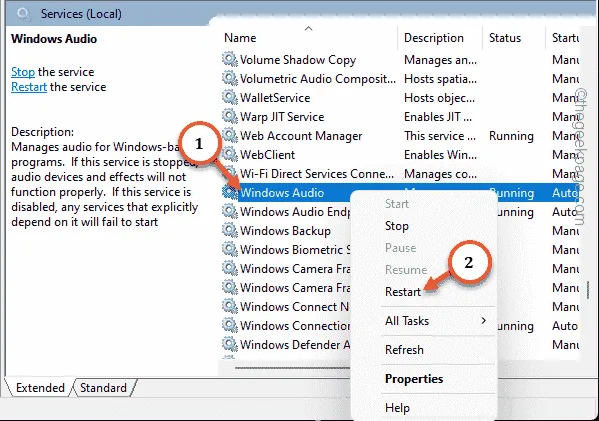
Deze manier om Windows Audio opnieuw op te starten zou de audiobug in Roblox moeten oplossen.
Fix 3 – Wijzig de instellingen van de volumemixer
De kans bestaat dat het geluid wordt uitgeschakeld in het Roblox-spel via het tabblad Volumemixer.
Stap 1 – Om dit te doen, klikt u met de rechtermuisknop op het luidsprekerpictogram op de taakbalk.< /span>
Stap 2 – Tik vervolgens op “Volumemixer openen“.
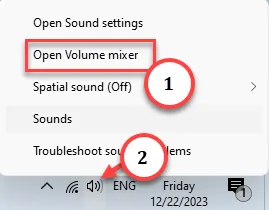
Hierdoor wordt het tabblad Volumemixer geladen.
Stap 3 – Zoek daar de Roblox-app.
Stap 4 – Zorg ervoor dat u de volumeschuifregelaar daar hoger zet.
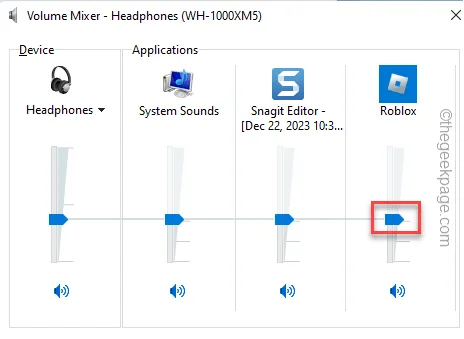
Nadat je het volume in de mixer hebt aangepast, heb je geen enkel probleem met het horen van geluiden in Roblox.
Fix 4 – Update het audiostuurprogramma
Dit probleem kan rechtstreeks verband houden met het audiostuurprogramma dat op uw systeem is geïnstalleerd.
Stap 1 – Om het geluidsstuurprogramma bij te werken, zoekt u naar “apparaatbeheerr” .apparaatbeheerr”. een>
Stap 2 – Tik vervolgens op “Apparaatbeheer” om dat te openen.
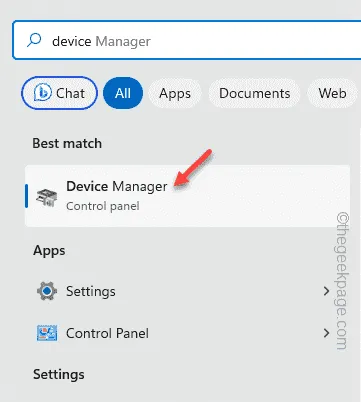
Stap 3 – Vouw snel het gedeelte “Audio-ingangen en -uitgangen” uit en zoek de < /span>.audiostuurprogramma
Stap 4 – Als u een Bluetooth-audiostuurprogramma gebruikt, kunt u ook het Bluetooth-gedeelte bekijken.
Stap 5 – Tik er met de rechtermuisknop op en klik vervolgens op “Stuurprogramma bijwerken“.
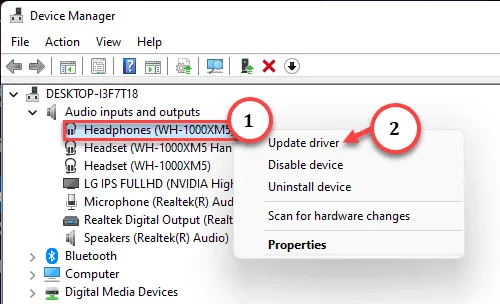
Stap 6 – Kies ervoor om in het volgende venster het venster “Automatisch naar stuurprogramma’s zoeken” te openen optie.
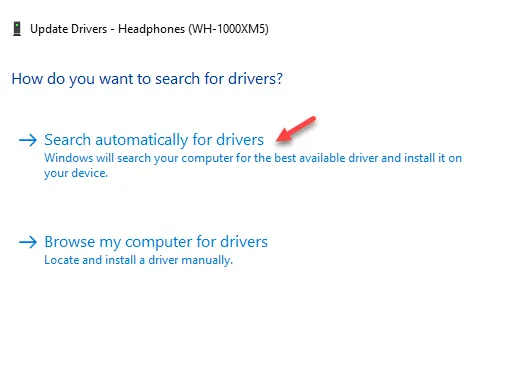
Als Windows dit bericht retourneert –
The best drivers for your device are already installed.
Stap 6 – Tik hierna op “Zoeken naar bijgewerkte stuurprogramma’s van Windows Update“.< /span>

Wanneer Windows Update wordt geladen, controleer dan of u een update voor uw audiostuurprogramma’s kunt vinden.
Fix 5 – Verander het audiokanaal
Het wijzigen van het audiokanaal lijkt voor sommige Roblox-spelers te werken.
Stap 1 – Om dit snel te doen, drukt u tegelijk op de toetsen Win+R.< /span>
Stap 2 – Vervolgens typ dit en druk op Voer. in
mmsys.cpl
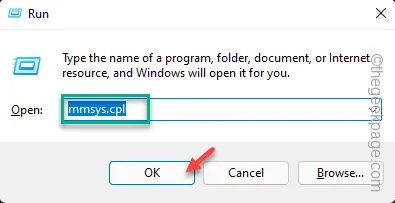
Stap 3 – Zorg ervoor dat u zich op het tabblad “Afspelen” bevindt.
Stap 4 – Klik vervolgens met de rechtermuisknop op de luidspreker of de audio-uitvoer die u gebruikt en tik op “Configureren“.
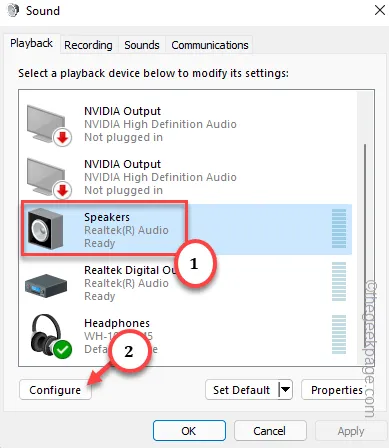
Stap 5 – Op de pagina Configureren kunt u de controle over de uitgangskanalen overnemen. Voor deze oplossing moet u de modus “Stereo” kiezen.
Stap 6 – Tik op “Test” en controleer op uitvoer van het Roblox-spel.< /span>
Stap 7 – Tik ten slotte op “Volgende” om door te gaan en het hele proces te volgen .
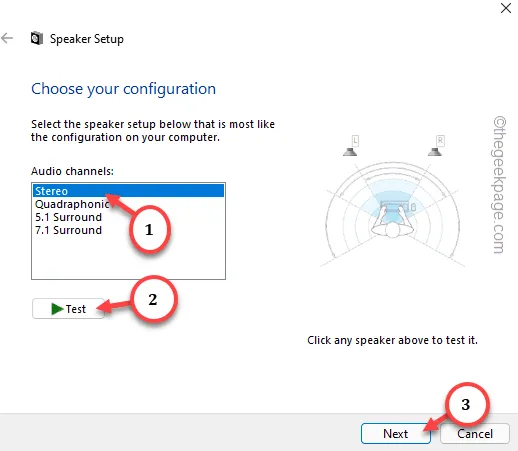
Als je nog steeds niets hoort in Roblox, ga dan voor de volgende oplossing.
Oplossing 6 – Gebruik de probleemoplosser voor audio
De standaardprobleemoplosser voor audio kan helpen als de hoofdoorzaak een probleem met een audioapparaat is.
Stap 1 – Begin door te zoeken naar “problemen oplossen” in het zoekvak.
Stap 2 – Klik vervolgens op “Problemen met instellingen oplossen“.
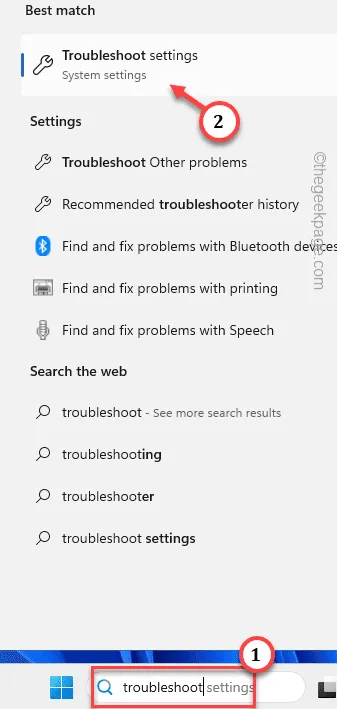
Stap 3 – Nu moet je de “Andere probleemoplossers” gebruiken om dat te openen .
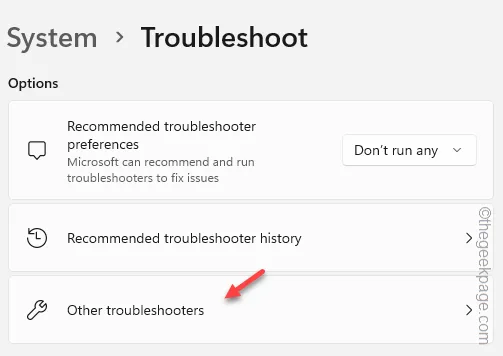
Stap 4 – Zoek naar de probleemoplosser “Audio”.
Stap 5 – Zodra je het hebt gevonden, tik je op “Uitvoeren” om dat uit te voeren.< /span>
Mochten er storingen zijn aan het audioapparaat, dan worden deze opgespoord en opgelost.
Speel de Roblox en bepaal of het audioprobleem nu verdwenen is.
Fix 7 – Verwijder Roblox en installeer het opnieuw
Als je nog steeds geen snelle oplossing voor dit Roblox-probleem kunt krijgen, verwijder dan de game en installeer deze opnieuw vanuit de Store.
Stap 1 – Ga je gang en zoek naar “Roblox“.
Stap 2 – Klik vervolgens met de rechtermuisknop op de “Roblox” en klik op “Verwijderen“.
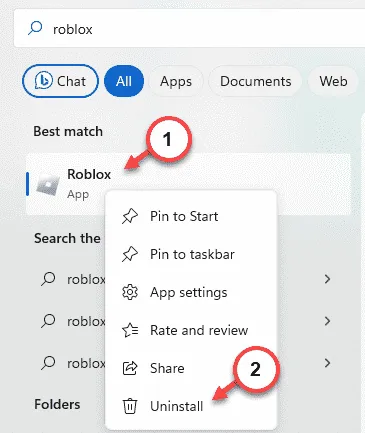
U hoeft niets te doen. Roblox wordt binnen enkele seconden van uw systeem verwijderd.
Stap 3 – Start hierna de MS Store.
Stap 4 – Zoek naar “Roblox” en installeer het.
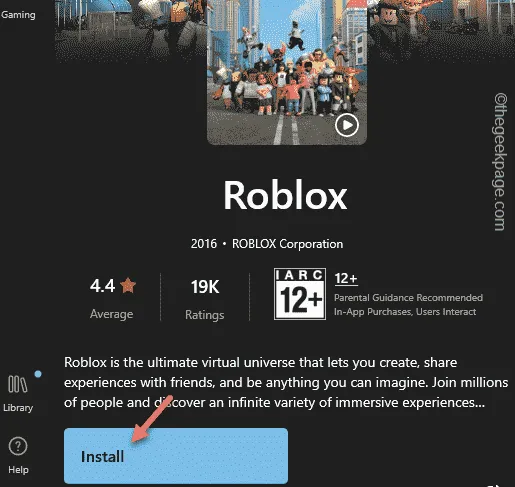
Log in op de Roblox-app en controleer of je de spelgeluiden kunt horen of niet.



Geef een reactie