Hoe te repareren Microsoft Store werkt niet in Windows 11
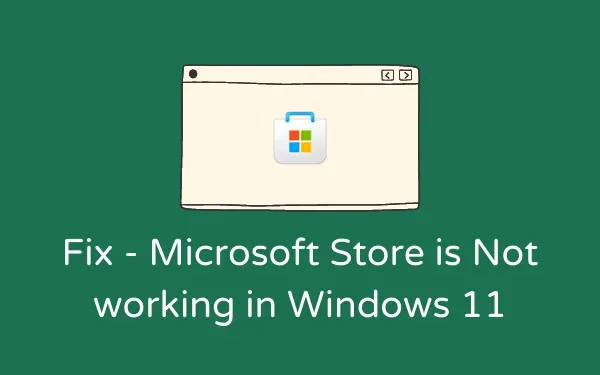
Net als elke andere Play Store is Microsoft Store een integraal onderdeel geworden van het Windows-ecosysteem. Als Microsoft Store om welke reden dan ook niet werkt op uw Windows 11-pc, probeer dan de oplossingen die in deze zelfstudie worden besproken om dit probleem op te lossen.
Als er niet naar wordt gekeken, kan dit probleem nog ernstiger worden en kan het van invloed zijn op het downloaden van nieuwe games/apps of het updaten van de bestaande. Windows 11 wordt geleverd met drie functies die dit probleem eenvoudig kunnen oplossen. Laten we deze oplossingen wat gedetailleerder bekijken.
Oplossing: Microsoft Store werkt niet in Windows 11
Om dit probleem op te lossen, doorloopt u de onderstaande drie oplossingen en controleert u of het probleem Store werkt niet op Windows 11 wordt opgelost. De oplossingen zijn als volgt:
1] Repareer of reset Microsoft Store via Instellingen
Microsoft heeft een functie in Windows 11/10 waarmee men de Store-app kan repareren. Dus, probeer dit en controleer of dit alleen het probleem met Microsoft Store dat niet werkt op uw pc oplost. Zo kunt u deze taak uitvoeren –
- Druk op Win + I .
- Selecteer Apps en vervolgens Apps & Functies . Op de nieuwste versie van Windows 11 vindt u Geïnstalleerde apps in plaats van Apps en functies.
- Scrol omlaag naar Microsoft Store en druk op de drie puntjes ernaast.
- Selecteer vervolgens Geavanceerde opties .
- Scrol omlaag naar het gedeelte Resetten en druk op de knop Repareren .
- Soms werkt het, en soms niet. Als het probleem zich blijft voordoen, zelfs nadat het is gerepareerd, gaat u opnieuw naar hetzelfde pad en drukt u deze keer op de knop Reset .
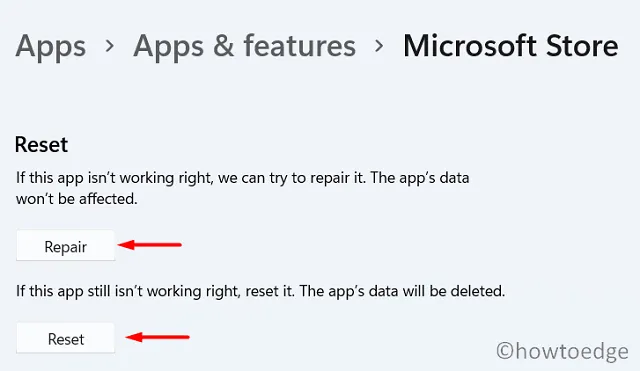
Als u op deze manier doorgaat, worden alle opgeslagen gegevens en apps/games verwijderd. Start uw pc opnieuw op en controleer of Windows Store goed werkt.
2] Reset Microsoft Store met WSReset
WSReset is in principe hetzelfde als wat u deed in de bovenstaande oplossing. Het enige verschil is dat je de Store-app niet kunt repareren met deze opdracht. Laten we eens kijken hoe we deze tool op Windows 11 pc kunnen uitvoeren –
- Druk op Win + R om het dialoogvenster Uitvoeren te openen.
- Typ “CMD” en druk op de toetsen Ctrl + Shift + Enter.
- Als u dit doet, wordt de opdrachtprompt gestart als beheerder.
- Kopieer/plak nu de onderstaande code en druk op Enter –
WSReset.exe
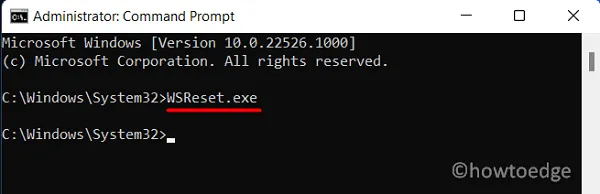
- Wacht terwijl deze code wordt uitgevoerd op Windows Console.
- Als het klaar is, wordt de Store-app automatisch gestart.
3] Verwijder en installeer Microsoft Store opnieuw
Als Microsoft Store nog steeds niet werkt op uw Windows 11-pc, kunt u dit programma het beste verwijderen en opnieuw installeren. Omdat het een systeemapp is, is er geen directe manier om deze applicatie te verwijderen. U kunt echter PowerShell gebruiken om deze taak uit te voeren. Dit is wat u moet doen –
- Druk op Win + X en kies Windows Terminal (Admin).
- De terminal opent standaard Windows PowerShell (Admin).
- Voer deze cmdlet uit op de verhoogde console –
Get-AppxPackage Microsoft.WindowsStore | Remove-AppxPackage
- Wanneer deze opdracht met succes wordt uitgevoerd, voert u deze code uit –
Get-AppXPackage *WindowsStore* -AllUsers | Foreach {Add-AppxPackage -DisableDevelopmentMode -Register "$($_.InstallLocation)\AppXManifest.xml"}
- Microsoft Store wordt gestart zodra deze opdracht met succes wordt uitgevoerd.
- U kunt uw pc nu opnieuw opstarten, zodat de recente wijzigingen van kracht worden vanaf de volgende aanmelding.
Ik hoop dat het opnieuw installeren van Microsoft Store in jouw geval inderdaad werkt. Laat het ons weten in het commentaargedeelte als u problemen ondervindt bij het volgen van de bovenstaande gids.
Hoe los ik problemen met de Microsoft Store op?
Bij het tegenkomen van verschillende problemen of foutcodes in de Microsoft Store, kunnen gebruikers proberen problemen op te lossen met de Store-app. Deze tool zal kijken naar de onderliggende oorzaken en deze aanpakken. U kunt deze tool vinden door het onderstaande pad in Windows 11 te bezoeken –
Instellingen > Systeem > Problemen oplossen > Andere probleemoplossers > Windows Store-apps
Mogelijk ziet u de knop Uitvoeren aan de rechterkant van de Microsoft Store. Klik erop en wacht terwijl de probleemoplossingstaak is voltooid.



Geef een reactie