Hoe downloads automatisch te openen in Edge
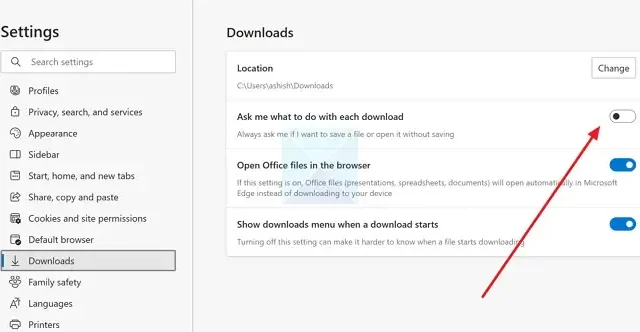
Het downloaden van bestanden zoals software, documenten en afbeeldingen is tegenwoordig min of meer een routinetaak voor gebruikers. Als populaire webbrowser biedt Microsoft Edge, net als Chrome, een gebruiksvriendelijke functie om deze bestanden automatisch te openen zodra de download is voltooid, waardoor u tijd en moeite bespaart en een aangename browse-ervaring garandeert.
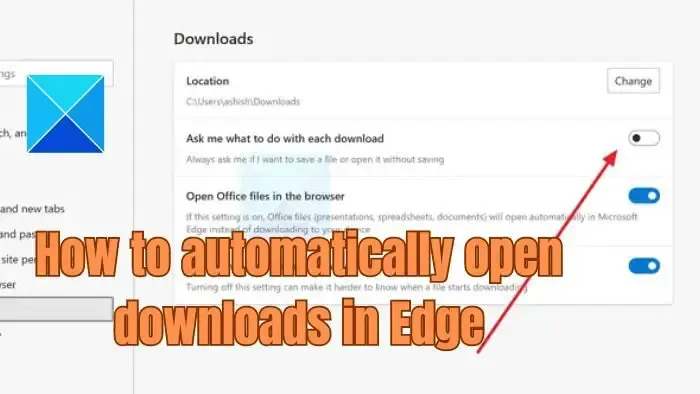
Hoe downloads automatisch te openen in Edge
Er zijn meerdere manieren om gedownloade bestanden automatisch in Edge te openen:
- Microsoft Edge-browserinstellingen
- Microsoft Edge-wijzigingen in registerinstellingen
- Open specifieke bestandstypen in Microsoft Edge met behulp van registerwijzigingen
- Groepsbeleid & Register: open automatisch bestanden voor specifieke websites
Registermethoden hebben beheerdersrechten nodig. Zorg ervoor dat u een systeemherstel hebt gemaakt voordat u verder gaat.
1] Microsoft Edge-browserinstellingen
- Open Microsoft Edge op de computer
- Klik op het menu Meer acties (…)
- Klik onder Meer acties op Instellingen
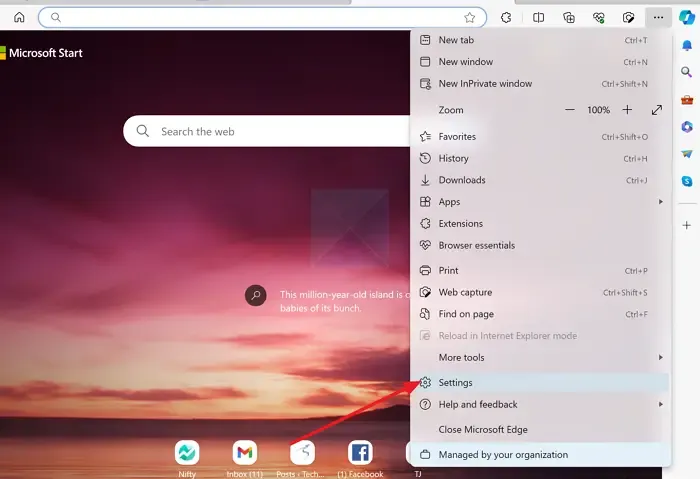
- Selecteer Downloads in het rechterdeelvenster,
- Klik om de optie te activeren Vraag mij wat ik met elke download moet doen.
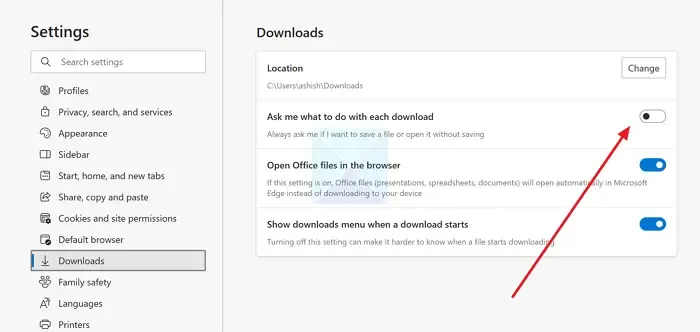
- Klik ook om de optie te activeren Office-bestanden openen in de browser
Zodra de bovenstaande optie is geselecteerd, wordt bij een via Microsoft Edge gedownload bestand een prompt weergegeven waarin gebruikers kunnen kiezen of ze het bestand willen openen of opslaan.
Als u bovendien de optie Open Office-bestanden in de browser inschakelt, worden alle Word-documenten, Excel-spreadsheets en PowerPoint-presentaties geopend in Microsoft Edge automatisch.
2] Microsoft Edge-wijzigingen in registerinstellingen
- Open het Windows-register door regedit in het dialoogvenster Uitvoeren te typen.
- Navigeren naar
HKEY_CURRENT_USER\SOFTWARE\Microsoft\Edge - Klik met de rechtermuisknop op het lege gebied in het rechterdeelvenster en klik op Nieuw > DWORD (32-bit).
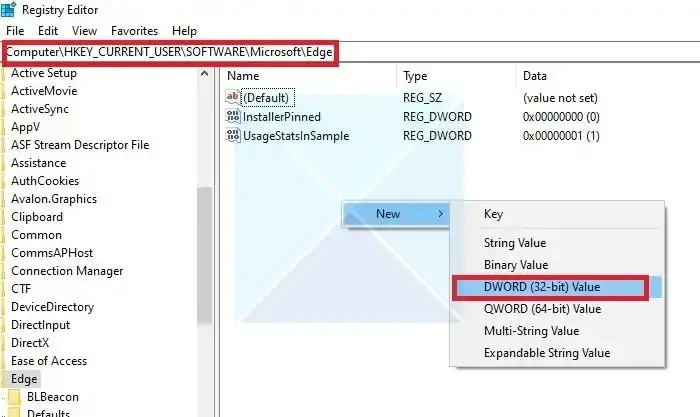
- Geef de nieuwe sleutel de naam AutoOpenFileType en stel de waarde ervan in op 1.
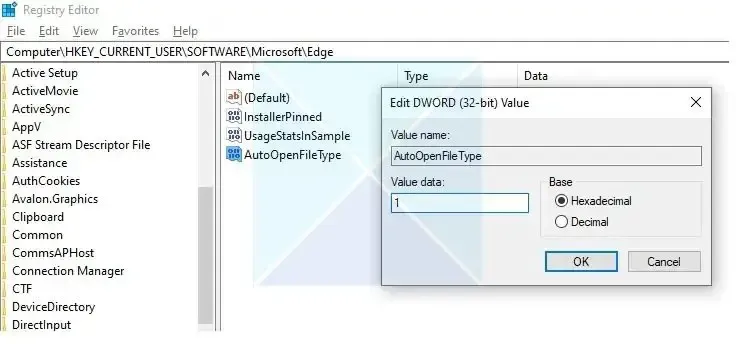
Met de bovenstaande stappen kunnen bestanden na het downloaden automatisch worden geopend voor de momenteel ingelogde gebruiker, aangezien de wijzigingen worden aangebracht in het HKEY_CURRENT_USER register bijenkorf of boom.
Om dezelfde instellingen toe te passen voor alle gebruikers die inloggen op hetzelfde systeem, kunnen dezelfde wijzigingen worden aangebracht onder de HKEY_LOCAL_MACHINE boom.< /span>
3] Open automatisch specifieke bestandstypen in Microsoft Edge
Hetzelfde kan worden ingesteld vanuit het Windows-register om specifieke bestandstypen automatisch te openen na het downloaden. Eenmaal gespecificeerd, zouden de specifieke bestandstypen automatisch worden geopend na het downloaden, op voorwaarde dat de Windows Defender SmartScreen-controles dit toestaan.
In het onderstaande voorbeeld ziet u hoe u de registersleutel zo instelt dat tekstbestanden (txt) en uitvoerbare bestanden (exe) automatisch worden geopend.
HKEY_CURRENT_USER\SOFTWARE\Policies\Microsoft\Edge\AutoOpenFileTypes\1 = "exe"
HKEY_CURRENT_USER\SOFTWARE\Policies\Microsoft\Edge\ AutoOpenFileTypes\1 = “txt”
Punten om te onthouden:
- De bovenstaande bestandstypen zouden op alle URL’s worden geopend
- De bovenstaande instellingen kunnen alleen worden gemaakt op Windows-besturingssystemen die deel uitmaken van Microsoft Active Directory Domain
- Het scheidingsteken (.)
4] Open automatisch bestanden voor specifieke websites
Windows biedt ook de mogelijkheid om specifieke websites of URL’s aan te passen waarvoor automatisch openen moet gelden, door wijzigingen aan te brengen in het groepsbeleid:
- Open de Groepsbeleid-editor
- Navigeer naar Beheersjablonen/Microsoft Edge/
- Open en wijzig het beleid met de naam AutoOpenAllowedForURLs.
- Voeg de naam van de website(s) toe waarop de regel van toepassing moet zijn.
Als u wijzigingen wilt aanbrengen via het register, kunt u als volgt de URL toevoegen:
SOFTWARE\Microsoft\Edge\AutoOpenAllowedForURLs\1 = "www.google.com"
SOFTWARE\Microsoft\Edge\AutoOpenAllowedForURLs\2 = “www.yahoo.co.in”
Bovendien kunnen de bovenstaande wijzigingen in Groepsbeleid alleen worden aangebracht als het systeem deel uitmaakt van Microsoft Active Directory of Microsoft Azure Active Directory.
Ik hoop dat het bericht gemakkelijk te volgen was en dat je meerdere methoden kunt volgen op basis van je behoefte om automatisch bestanden te openen na het downloaden van Edge.
Waarom wordt Edge automatisch geopend?
Om te voorkomen dat Microsoft Edge automatisch opstart, moet u actie ondernemen. Open uw browser en selecteer het menu “Instellingen”. Kies vervolgens ‘Bij opstarten’ en schakel de schakelaar uit die Microsoft Edge automatisch start wanneer u zich aanmeldt. Als u Microsoft Edge nog steeds ziet verschijnen wanneer u andere apps of websites gebruikt, neem dan de leiding en schakel de achtergrondprocessen uit.
Hoe voorkom ik dat Microsoft Edge downloads blokkeert?
Om te voorkomen dat Microsoft Edge downloads blokkeert, opent u de browserinstellingen door op het menu met drie stippen > Instellingen > Privacy, zoeken en services. Schakel onder Beveiliging Mogelijk ongewenste apps blokkeren en Mogelijk ongewenste downloads blokkeren uit. U kunt ook specifieke sites op de witte lijst zetten in het gedeelte Sitemachtigingen om downloads te deblokkeren.



Geef een reactie