5 manieren om handmatig of automatisch een herstelpunt in Windows 11 te maken
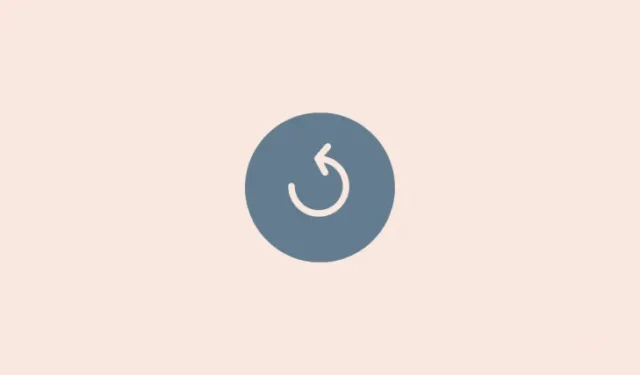
We hebben allemaal momenten waarop we zouden willen dat we terug konden gaan naar een vorig moment en konden herstellen hoe de dingen toen waren. Hoewel dit in het echte leven onwaarschijnlijk is, is het een gemakkelijke realiteit op Windows 11 (net als bij eerdere versies van Windows), omdat het ons de mogelijkheid geeft om terug te keren naar de manier waarop het systeem op een eerder moment was.
Om dit te doen, moet u echter handmatig een herstelpunt maken, of op zijn minst Windows zo configureren dat deze punten automatisch worden gemaakt.
Geval 1: maak een herstelpunt in Windows 11 handmatig [3 manieren]
Als u, om welke reden dan ook, zelf een herstelpunt wilt maken, kunt u dit op een aantal manieren doen. Laten we ze eens bekijken en handmatig herstel uitvoeren.
Methode 1: Systeemeigenschappen gebruiken
- Druk op Start, typ ‘Een herstelpunt maken’ en selecteer de optie zoals hieronder weergegeven.
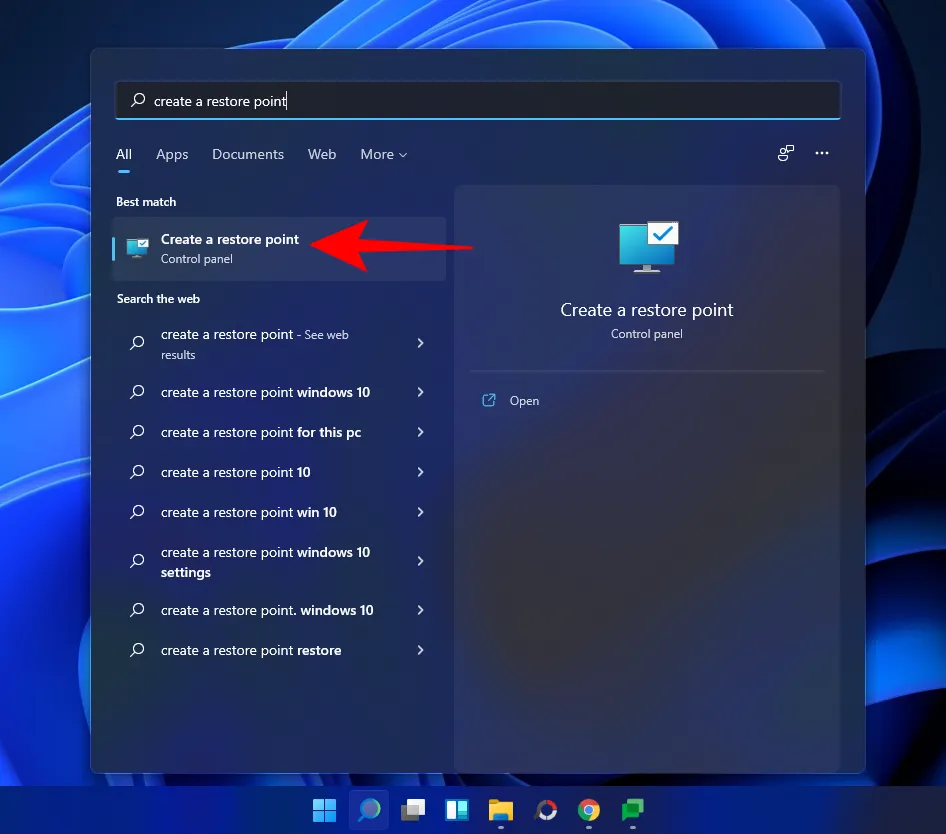
- Hiermee wordt het venster Systeemeigenschappen geopend. Klik onderaan op de knop Maken.
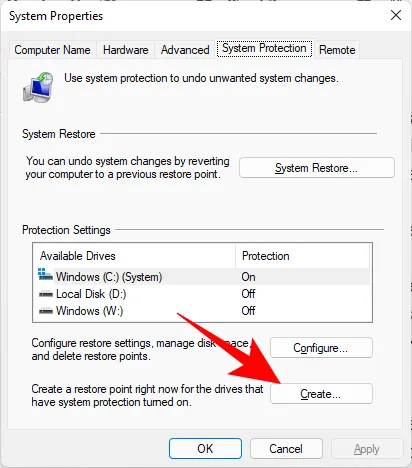
- Als ‘Maken’ grijs is, selecteer dan de systeemschijf (C:) en klik op Configureren.
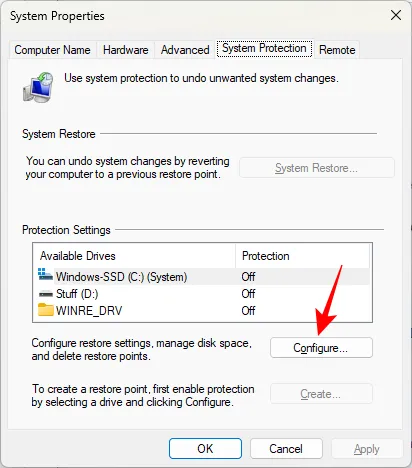
- Schakel ‘Schakel systeembeveiliging in‘ in en klik op OK.
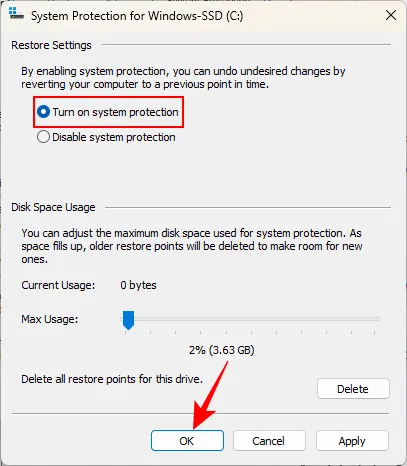
- Klik vervolgens op Maken (zoals in stap 2). Geef dit herstelpunt een naam en klik op Maken.
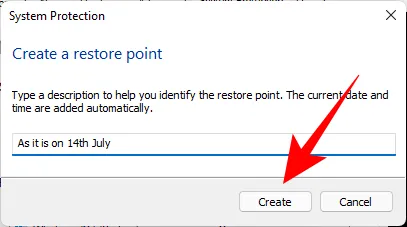
Het maken van dit herstelpunt kan enige tijd duren, dus wees geduldig.
Methode 2: Opdrachtprompt gebruiken
Een andere manier om een herstelpunt te maken is door dit vanaf de opdrachtprompt te doen. U kunt dit als volgt doen:
- Druk op Start, typ cmd en klik op Als administrator uitvoeren.
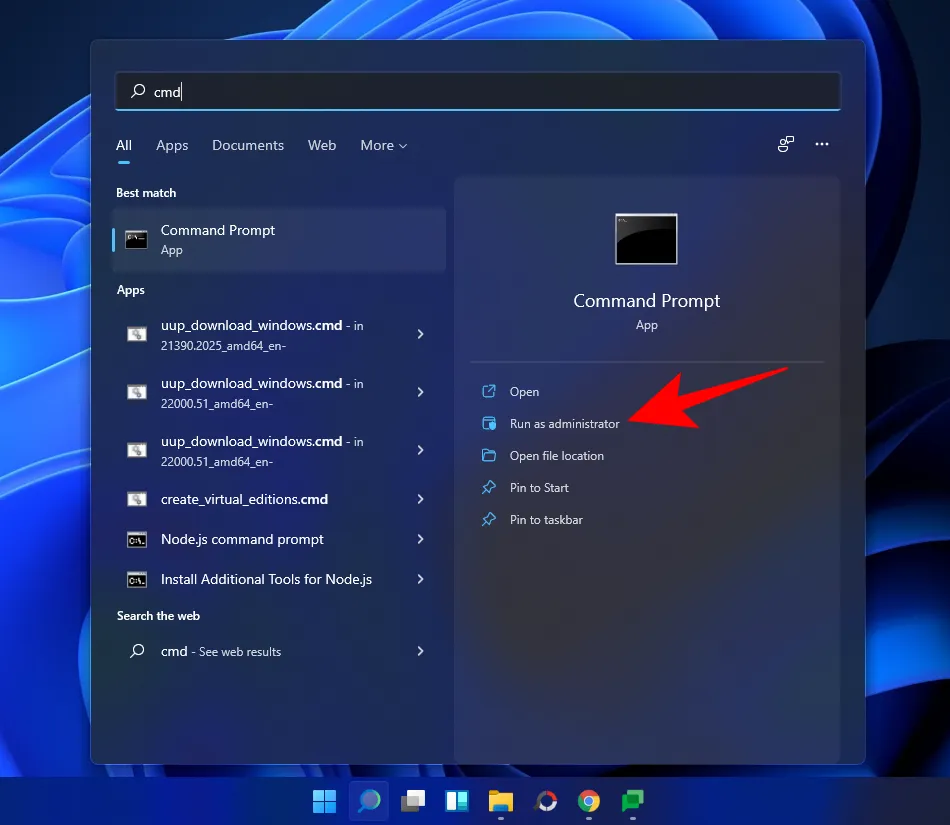
- Typ nu de volgende opdracht en druk op Enter:
wmic.exe /Namespace:\\root\default Path SystemRestore Call CreateRestorePoint "Restore Point Name", 100, 7
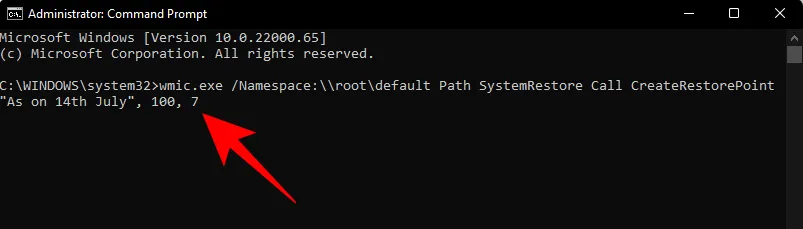
- Vervang
Restore Point Namein de bovenstaande opdracht door hoe je het herstelpunt ook wilt noemen. Uw systeemherstelpunt is met succes aangemaakt wanneer u de berichten ‘Methode uitvoering succesvol’ en ‘ReturnValue=0′ ontvangt.
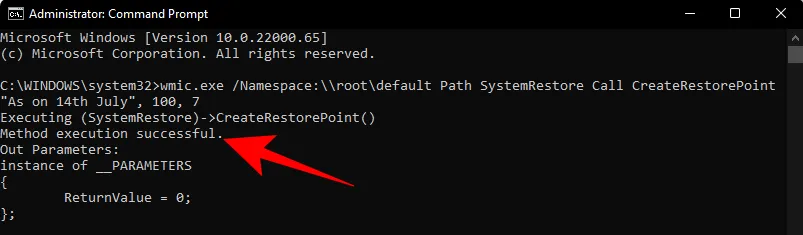
Methode 3: PowerShell gebruiken
Hoofdgebruikers kunnen ook herstelpunten maken met PowerShell. U kunt dit als volgt doen:
- Druk op Start, typ PowerShell en selecteer Uitvoeren als beheerder.
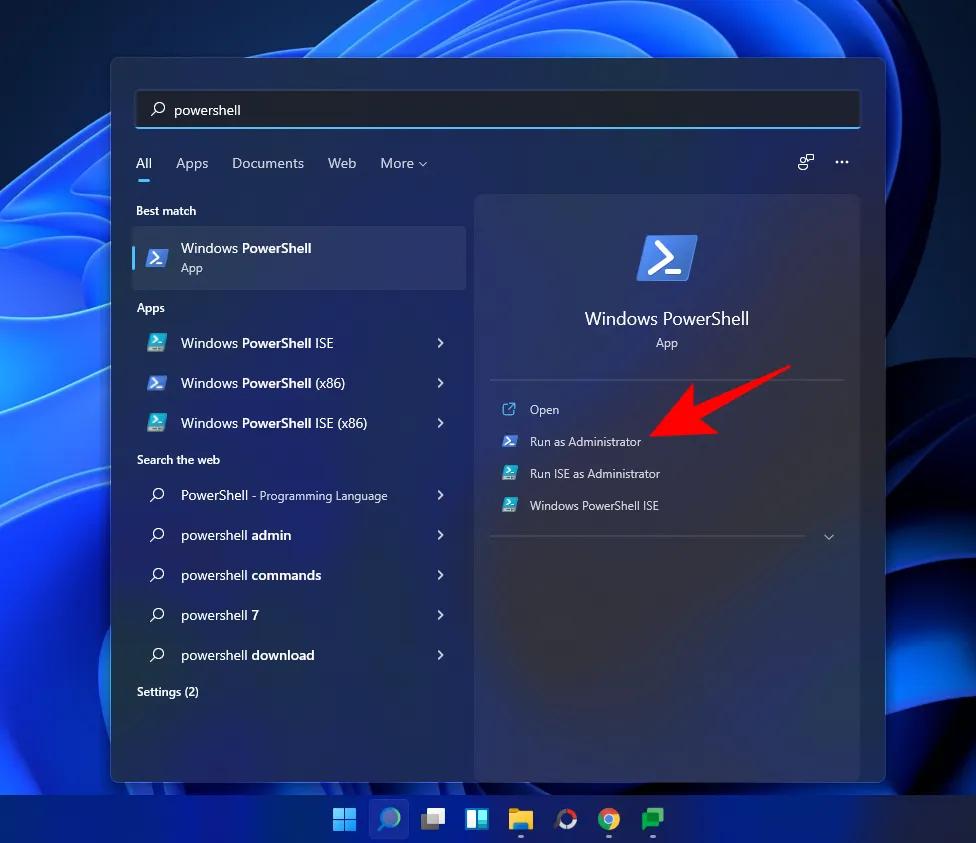
- Typ nu de volgende opdracht en druk op Enter:
powershell.exe -ExecutionPolicy Bypass -NoExit -Command "Checkpoint-Computer -Description 'Restore Point Name' -RestorePointType 'MODIFY_SETTINGS'"
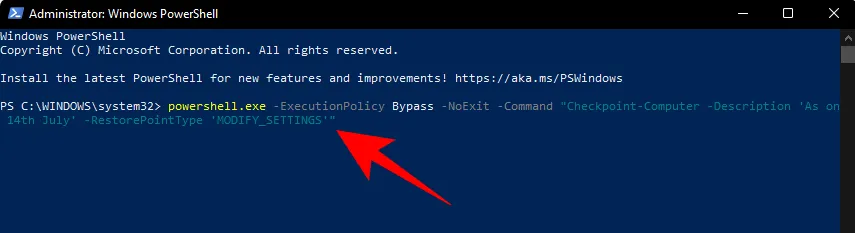
- Vervang
Restore Point Namein de bovenstaande opdracht door hoe je het herstelpunt ook wilt noemen. U zou het voortgangsrapport moeten zien van het maken van uw herstelpunten.
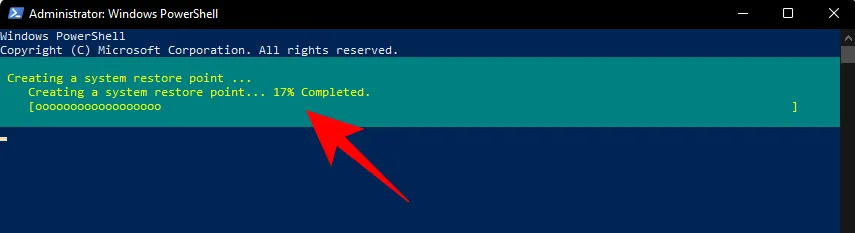
- Als PowerShell een bericht weergeeft (zoals hieronder weergegeven) waarin staat dat u niet meer dan één systeemherstelpunt binnen 24 uur kunt maken, moet u het register daarvoor bewerken.
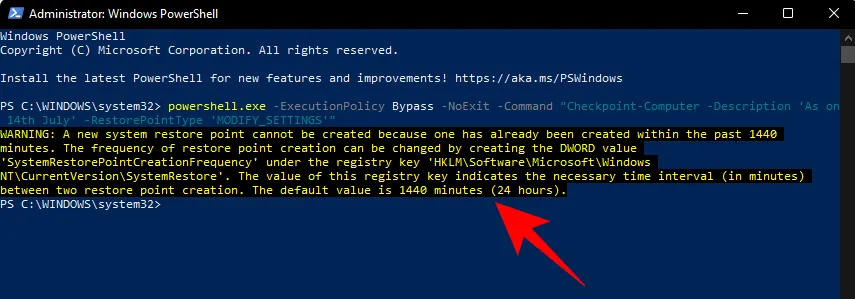
Raadpleeg de oplossingen die later worden gegeven om dit probleem te omzeilen.
Geval 2: maak een herstelpunt in Windows 11 automatisch [2 manieren]
Windows maakt in sommige gevallen automatisch herstelpunten, maar u kunt deze ook zo instellen dat deze bij elke herstart worden gemaakt. Laten we eerst beide onderwerpen bekijken.
Methode 1: Bekijk reeds automatisch aangemaakte herstelpunten door het systeem
Als de systeemherstelpuntconfiguraties goed zijn ingesteld, maakt Windows 11 automatisch herstelpunten waarnaar u kunt terugkeren. Zo kunt u ervoor zorgen dat Windows voor u zorgt voor de tijdcapsule van uw pc:
- Druk op Start, typ ‘Een herstelpunt maken’ en kies de optie zoals hieronder weergegeven.
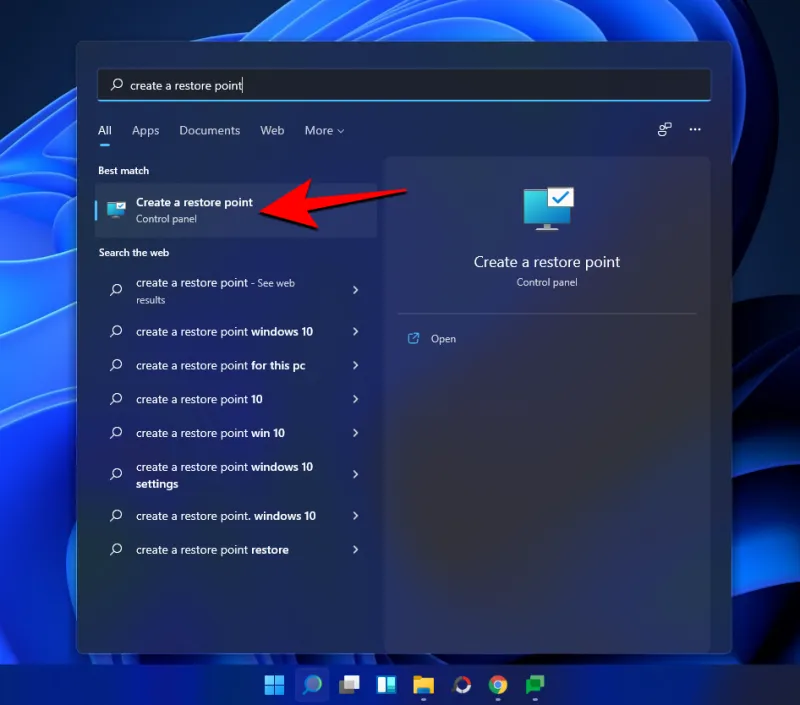
- Hierdoor wordt het venster Systeemeigenschappen geopend. Selecteer het systeemstation en klik op Configureren.
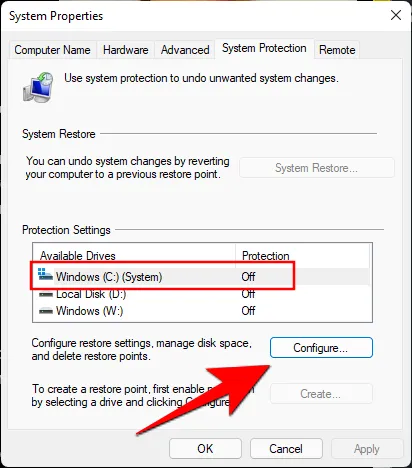
- Selecteer nu Systeembeveiliging inschakelen.
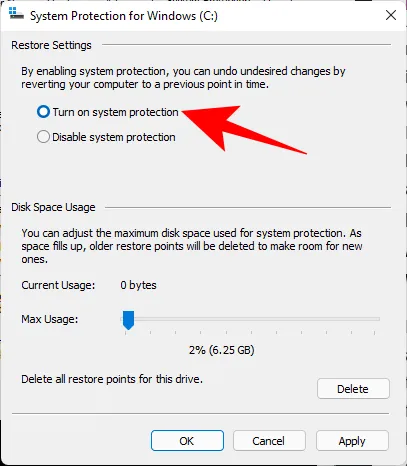
- Windows wijst automatisch zelf schijfruimte toe voor systeemherstelpunten. Maar u kunt wijzigen hoeveel schijfruimte systeembescherming kan gebruiken. Verplaats hiervoor de schuifregelaar onder ‘Schijfruimtegebruik’ om zelf schijfruimte toe te wijzen
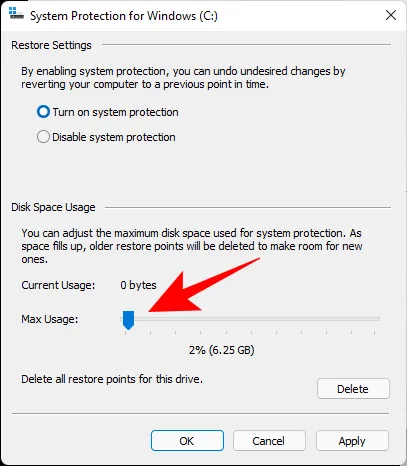
- Er is ook een knop Verwijderen om eerdere herstelpunten te verwijderen. Als u klaar bent, klikt u op ‘Toepassen’.
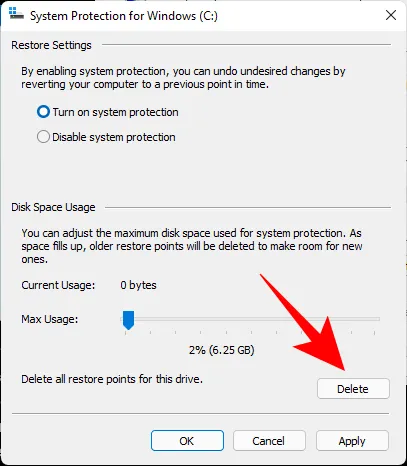
Windows 11 maakt systeemherstelpunten wanneer er grote wijzigingen worden aangebracht, bijvoorbeeld wanneer nieuwe updates worden toegepast.
Methode 2: Hoe u automatisch een systeemherstelpunt maakt bij het opstarten
Als u niet de moeite wilt nemen om elke keer dat u een wijziging aanbrengt die de werking van uw systeem zou kunnen verstoren, systeemherstelpunten te maken, kunt u instellen dat de herstelpunten automatisch worden gemaakt bij het opstarten. U kunt dit als volgt doen:
Het eerste dat u moet doen, is de frequentie voor het maken van herstelpunten wijzigen. Standaard maakt Windows geen herstelpunt als er in de afgelopen 24 uur een herstelpunt is gemaakt. Om dit te wijzigen, volgt u de onderstaande stappen:
- Druk op
Win + Rom het RUN-vak te openen, typ regedit en druk op Enter.
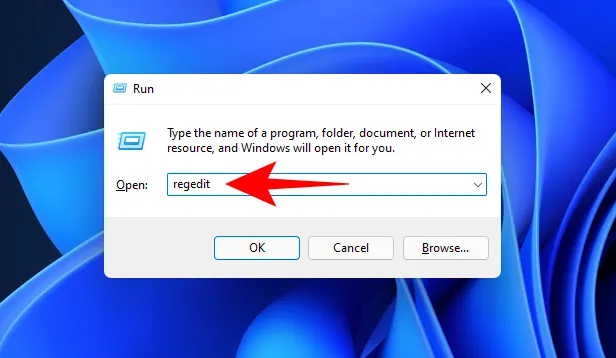
- Navigeer nu naar het volgende adres (of kopieer en plak het in de adresbalk van het register):
Computer\HKEY_LOCAL_MACHINE\SOFTWARE\Microsoft\Windows NT\CurrentVersion\SystemRestore
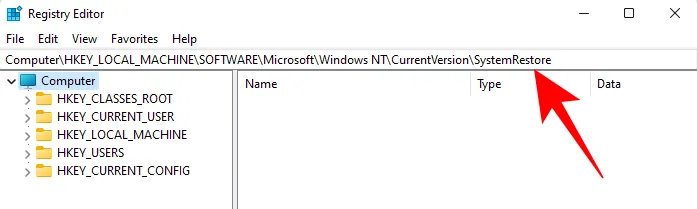
- Klik met de rechtermuisknop in de lege ruimte aan de rechterkant en selecteer Nieuw en vervolgens DWORD (32 -bit) Waarde.
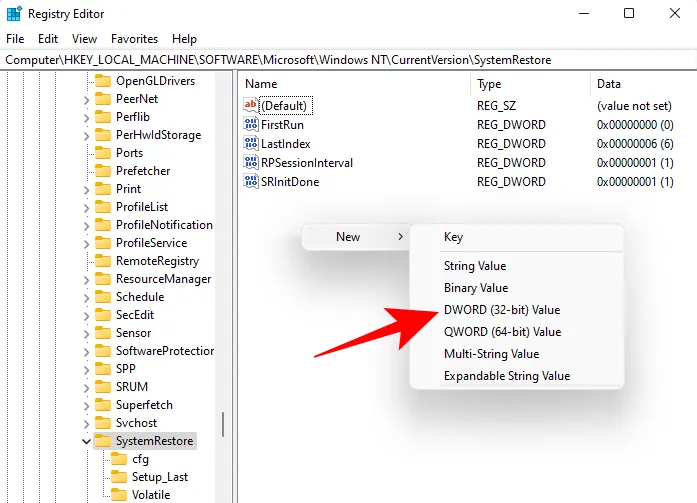
- Noem het SystemRestorePointCreationFrequency.
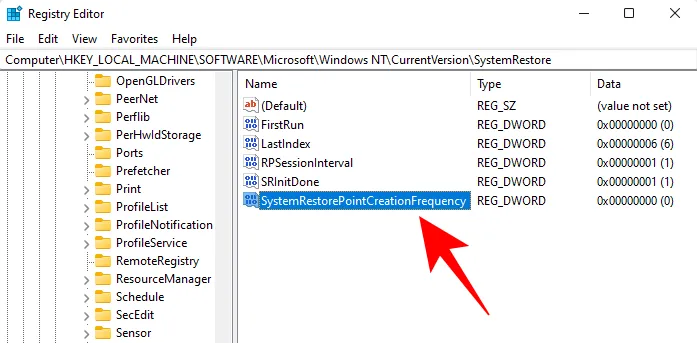
- Standaard is de waarde ingesteld op 0. Laat dat zo zijn en sluit de register-editor.
- De volgende stap is nu het maken van een taak in Windows Task Scheduler, zodat er een herstelpunt wordt gemaakt telkens wanneer Windows start. Om dit te doen, drukt u op Start, typt u Taakplanner en drukt u op Enter.
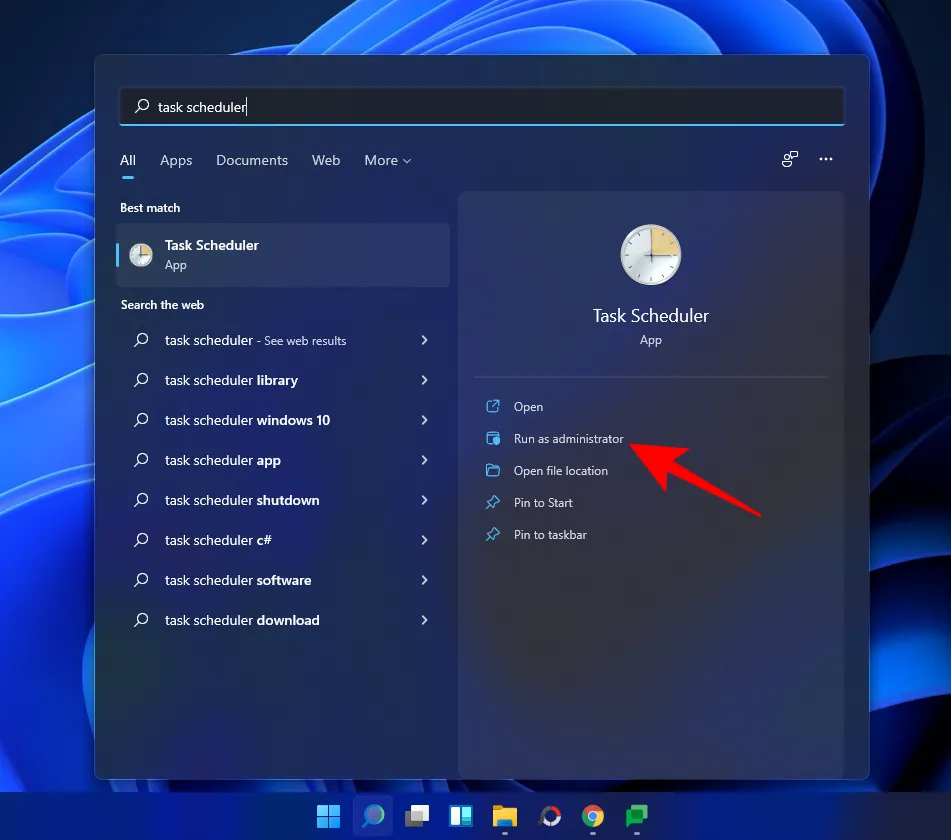
- Klik in het rechterpaneel op Taak maken.
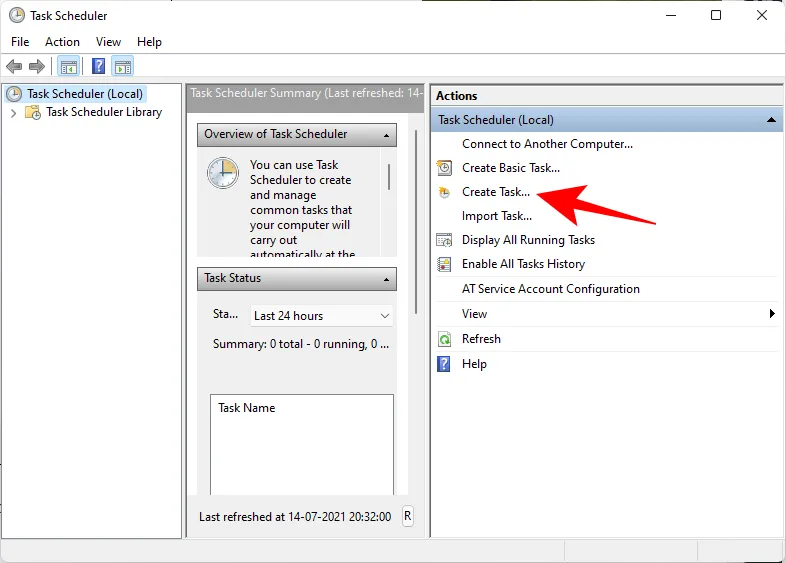
- Geef deze taak nu een naam op het tabblad ‘Algemeen’ en selecteer Uitvoeren, ongeacht of de gebruiker is aangemeld of niet, en Uitvoeren met de hoogste rechten.
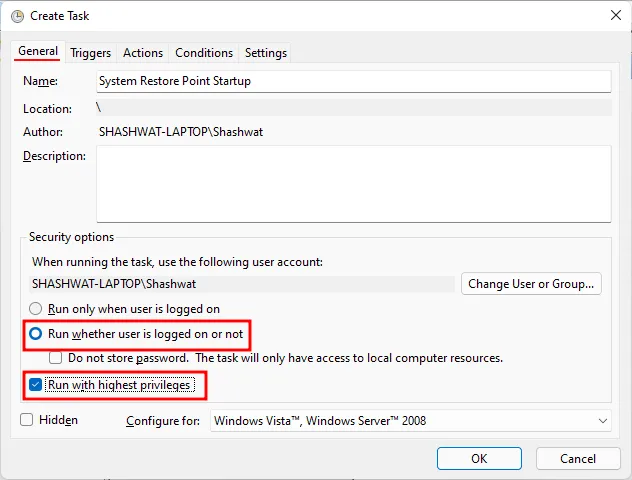
- Klik ook onderaan op het keuzerondje naast ‘Configureren voor’ en selecteer Windows 10.
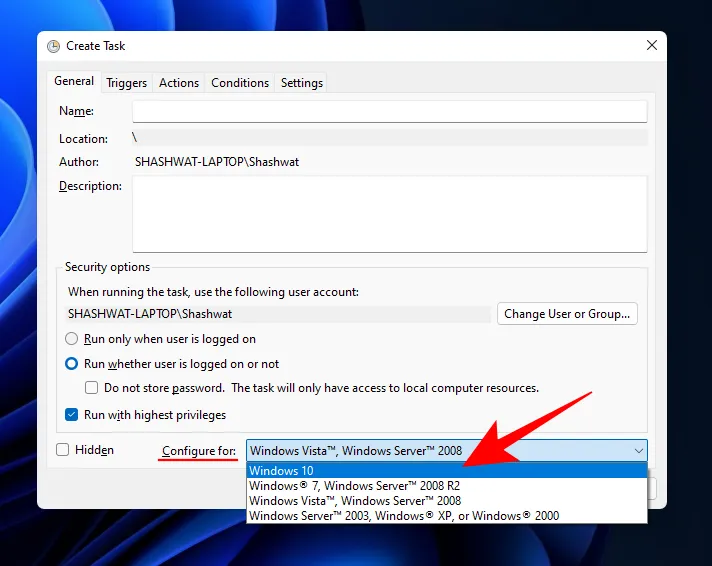
- Maak je geen zorgen als Windows 11 niet tot de opties behoort. Omdat er nog geen stabiele build voor Windows 11 is, zie je Windows 11 mogelijk nog niet. Maar wees gerust, de Windows 10-optie zal nog steeds werken.
- Klik nu op het tabblad “Triggers” om ernaar te schakelen.
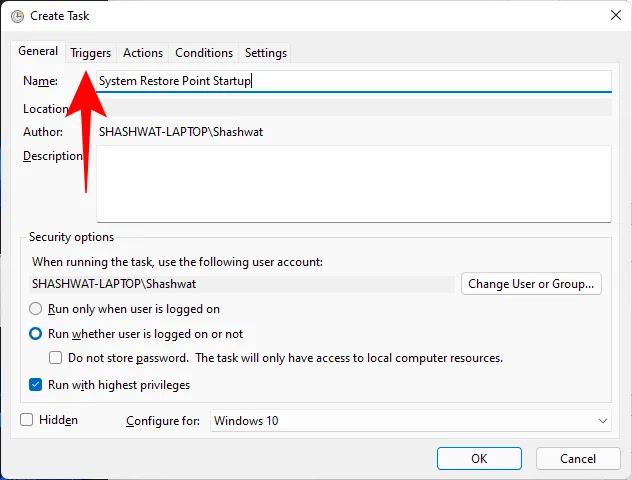
- Klik vervolgens onderaan op Nieuw.
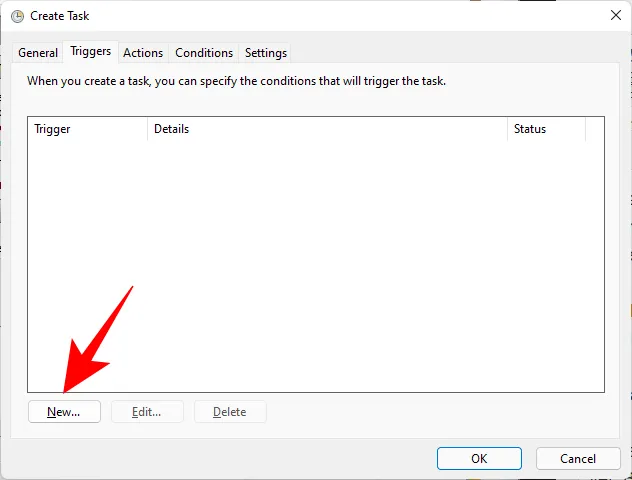
- Klik nu op het vervolgkeuzemenu naast ‘Deze taak starten’ en selecteer Bij het opstarten.
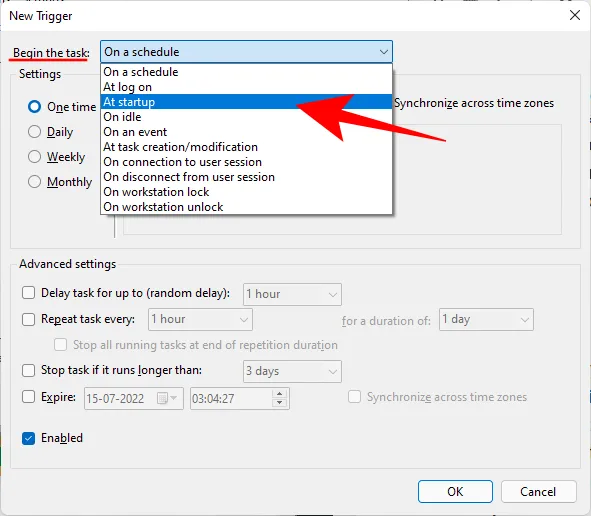
- Klik vervolgens op OK
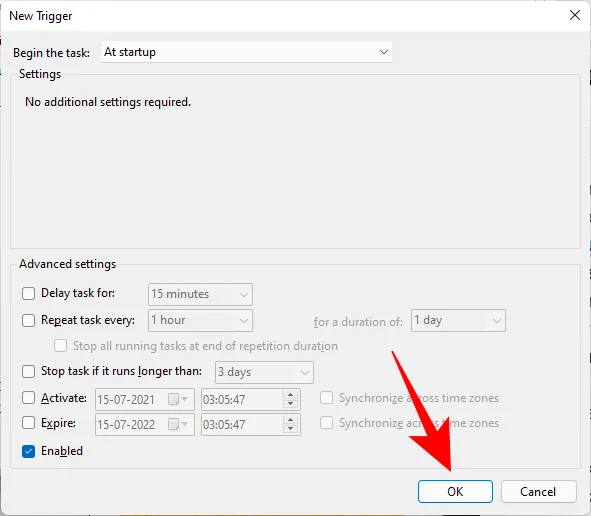
- Klik vervolgens op het tabblad “Acties” en schakel ernaar toe.
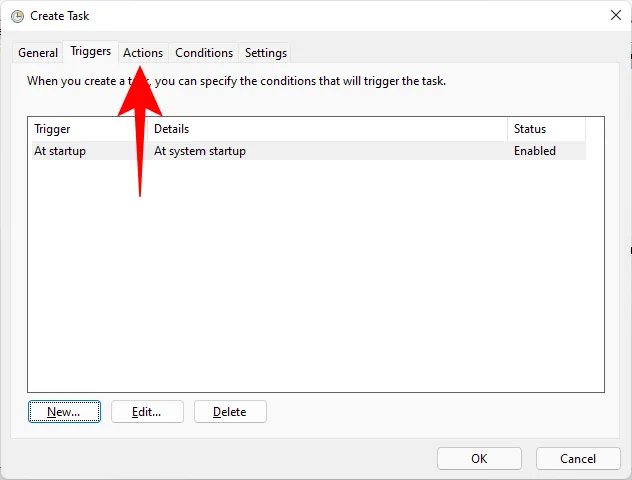
- Klik onderaan op Nieuw.
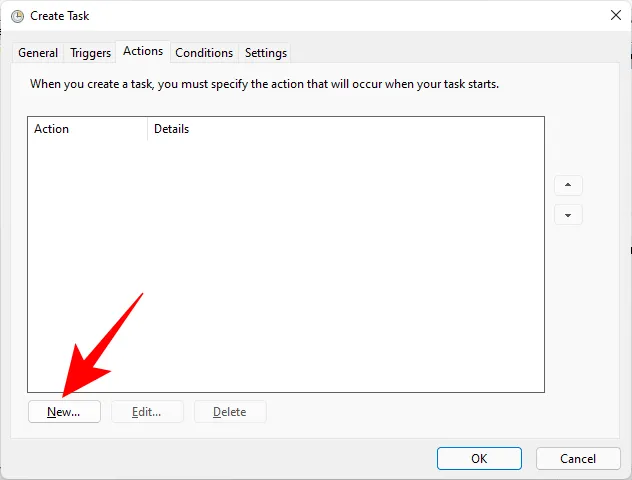
- Hier zullen we een paar argumenten gebruiken om het Windows Management Instrumentation Control Program uit te voeren en te laten weten welke actie moet worden ondernomen. Zorg ervoor dat in het venster “Nieuwe actie” de actie “Een programma starten” is (standaard).
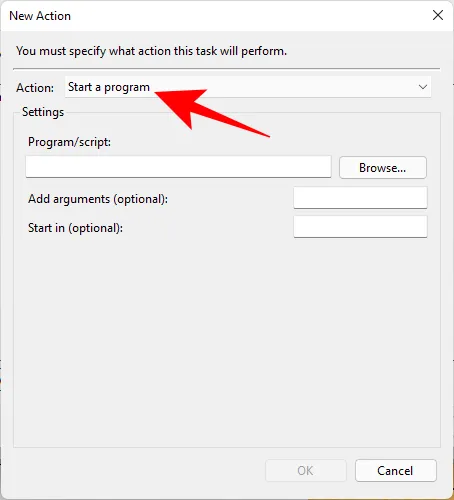
- Typ in het veld Programma/script wmic.exe.
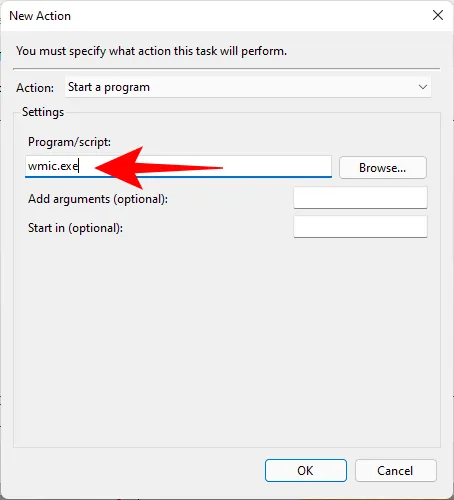
- Typ vervolgens naast “Argumenten toevoegen (optioneel)” de volgende opdracht:
/Namespace:\\root\default Path SystemRestore Call CreateRestorePoint "Startup Restore Point", 100, 7
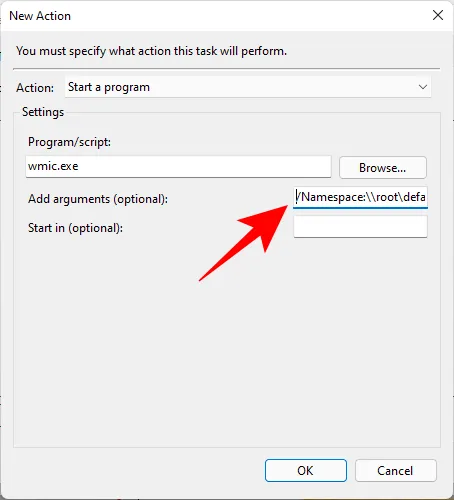
- Klik vervolgens op OK.
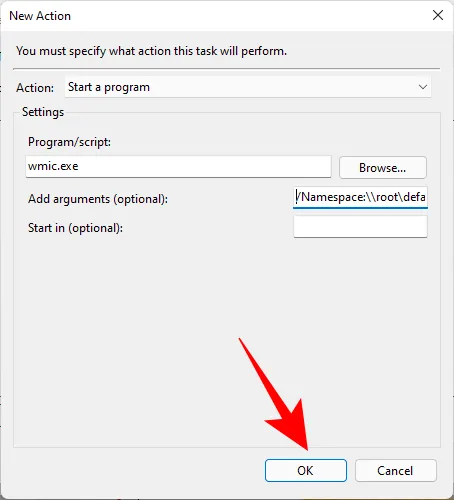
- Ga nu naar het tabblad “Voorwaarden”.
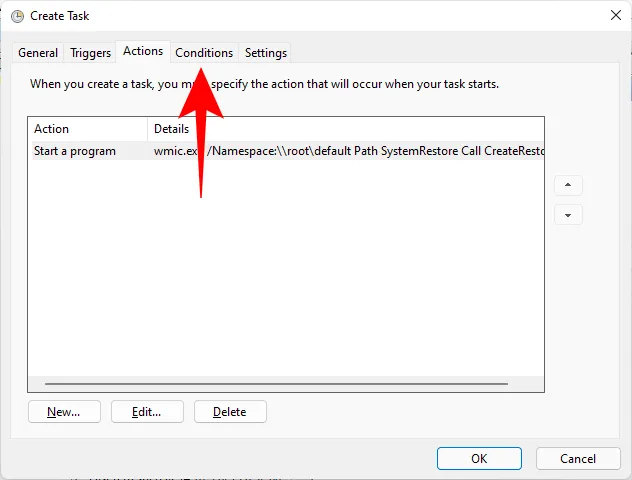
- Als u een laptop gebruikt, schakelt u de optie uit onder ‘Voeding’, waar staat Start de taak alleen als de computer op netstroom is aangesloten. Klik vervolgens op OK.
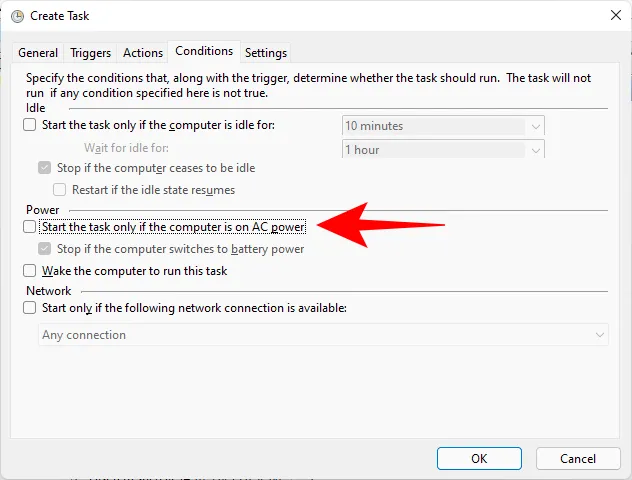
- Taakplanner zal u vragen uw wachtwoord in te voeren om het instellen van de taak te voltooien. Doe dit en klik op OK.
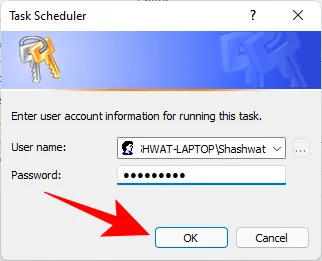
En dat is het. Elke keer dat u uw computer opstart, wordt er nu een systeemherstelpunt gemaakt.
FAQ
Laten we eens kijken naar de meest gestelde vragen over systeemherstelpunten en waarom het van cruciaal belang is dat u deze van tijd tot tijd aanmaakt, of in ieder geval uw systeem zo instelt dat deze automatisch worden aangemaakt.
Worden herstelpunten automatisch aangemaakt op Windows 11?
Ja, Windows 11 heeft standaard Systeemeigenschappen ingesteld om van tijd tot tijd automatisch systeemherstelpunten te maken, bijvoorbeeld wanneer u een update toepast of belangrijke wijzigingen aanbrengt in uw systeem.
Waarom zou u handmatig een herstelpunt maken?
Standaard maakt Windows 11 herstelpunten waar uw systeem naar kan terugkeren als er een probleem optreedt. Maar er kunnen gevallen zijn waarin Windows om de een of andere reden dit niet zelf kan doen.
U moet proberen handmatig een systeemherstelpunt te maken voor het geval dit niet lukt. Het is zelfs nog belangrijker dat u dit doet als u met het register rommelt of andere drastische wijzigingen in uw systeem aanbrengt. U weet nooit wanneer ze binnenkomen om te voorkomen dat uw systeem onbruikbaar wordt.
Wat gebeurt er als u een herstelpunt maakt?
Wanneer een systeemherstelpunt wordt gemaakt, maakt Windows een momentopname van uw systeemgegevens zoals deze zich op een bepaald tijdstip bevinden. De status van het besturingssysteem wordt zo opgeslagen, zodat u ernaar kunt terugkeren als er iets misgaat.
Hoe lang duurt het om een herstelpunt te maken?
Afhankelijk van hoeveel gegevens er moeten worden opgeslagen, kan het maken van een herstelpunt enkele minuten tot enkele uren duren. Als u echter na vier tot vijf uur merkt dat er nog steeds een herstelpunt wordt gemaakt, is de kans groot dat Windows tegen een aantal problemen is aangelopen. In een dergelijk scenario wilt u misschien het hele proces annuleren en opnieuw beginnen.
We hopen dat u met behulp van deze handleiding systeemherstelpunten hebt kunnen maken.



Geef een reactie