Updatefout 0x800704c7 op Windows oplossen
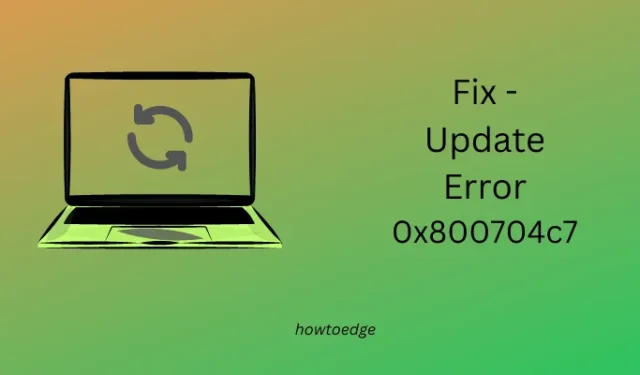
Bent u een updatefout 0x800704c7 tegengekomen tijdens het installeren van lopende updates op uw Windows 11/10-pc? Zo ja, en u zoekt naar de redenen daarvoor, dan bent u bij ons aan het juiste adres. Hier, in dit bericht, bespreken we drie verschillende oplossingen die u kunnen helpen deze updatefout te overwinnen.
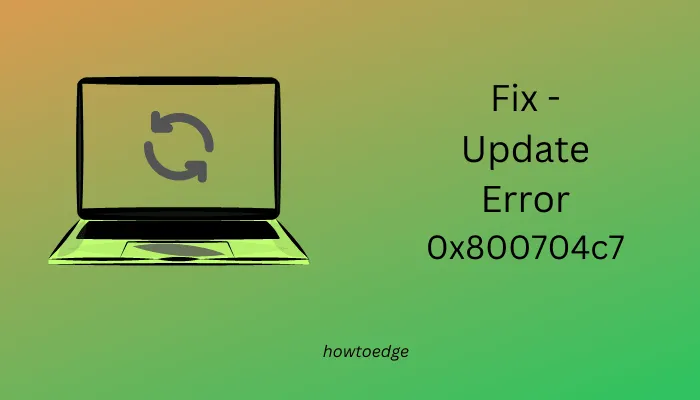
Windows Update-fout 0x800704c7, opgelost
Als u lopende updates niet kunt installeren vanwege een foutcode 0x800704c7, kunt u overwegen de onderstaande oplossingen toe te passen en dit probleem te laten oplossen.
- Voer de probleemoplosser voor Windows Update uit
- Probeer SFC- en DISM-scans
- Reset Windows Update-componenten
- Handmatig wachtende updates downloaden en installeren
1] Voer de probleemoplosser voor Windows Update uit
De meest effectieve manier om een updategerelateerde fout op te lossen is door de probleemoplosser voor updates uit te voeren. Deze tool controleert de onderliggende oorzaken en biedt enkele handige oplossingen om dezelfde foutcode te verhelpen. De juiste aanpak om deze tool op Windows uit te voeren is als volgt:
Windows 11:
- Open Instellingen (Win + I) en navigeer naar het onderstaande pad erop –
System > Troubleshoot > Other troubleshooters
- Zoek Windows Update onder Meest frequent en druk op Uitvoeren knop.
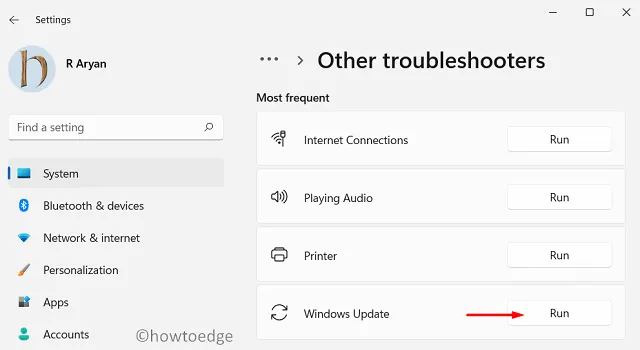
- Deze tool controleert op mogelijke oorzaken van deze foutcode en lost deze ook op.
- Zelfs in gevallen waarin deze tool geen oplossing biedt voor fout 0x800704c7, zal dit u vertellen hoe u deze foutcode op Windows 11 kunt verhelpen.
- Volg deze trucs en laat dit probleem oplossen.
- Zorg ervoor dat u uw computer opnieuw opstart nadat u een van de suggesties heeft gevolgd die in dit hulpprogramma voor probleemoplossing worden genoemd.
Windows 10:
De stappen zijn min of meer vergelijkbaar met wat we in het bovenstaande gedeelte hebben beschreven. Het enige verschil in Windows 10 is de locatie waar u deze tool voor probleemoplossing kunt vinden. Nou, je vindt hetzelfde door het onderstaande pad te volgen –
Instellingen > Bijwerken & Beveiliging > Probleemoplossers > Extra probleemoplossers
- Klik op Windows Update om het bijbehorende vak uit te vouwen en klik op Voer de probleemoplosser uit.
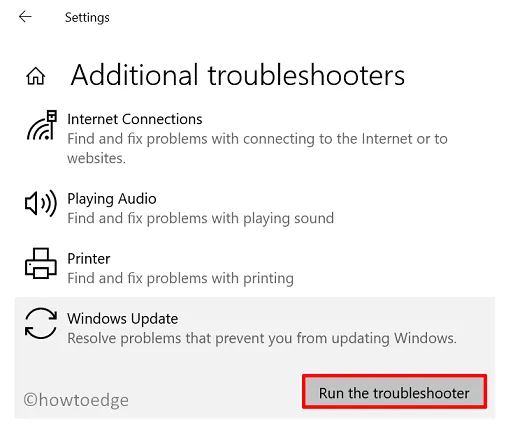
Volg nu de instructies op het scherm om het oplossen van problemen te voltooien. Nadat dit voorbij is, start u uw Windows 10-pc opnieuw op.
2] Probeer SFC- en DISM-scans
Als u een antivirusprogramma van derden gebruikt, kan de updatefout 0x800704c7 het directe gevolg zijn van interacties tussen de systeembestanden en het antivirusprogramma. Verwijder eerst dergelijke apps van uw computer en probeer vervolgens Systeembestandscontrole of het DISM-hulpprogramma uit te voeren.
Hier leest u hoe u beide tools op dezelfde console kunt gebruiken:
- Start Opdrachtprompt eerst als beheerder.
- Kopieer/plak op de verhoogde console de onderstaande opdracht en druk op Enter.
sfc /scannow
- Wacht de volgende 10-15 minuten terwijl het scannen en repareren van systeembestanden bezig is.
- Wanneer de SFC-scan is voltooid, voert u deze DISM-opdracht uit:
DISM /Online /Cleanup-Image /RestoreHealth
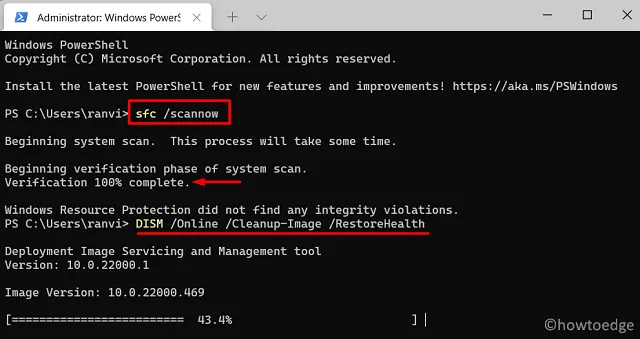
- Net als SFC kost DISM ook enige tijd om eventuele problemen binnen de systeemimage te vinden en te repareren.
- Nadat u zowel de SFC- als de DISM-opdrachten hebt uitgevoerd, sluit u de opdrachtprompt en start u uw computer opnieuw op.
Meld u opnieuw aan op uw apparaat en controleer of u Windows nu normaal kunt updaten.
3] Reset Windows Update-componenten
Na verloop van tijd raken de cachemappen van Windows gevuld met onnodige bestanden en mappen die niet relevant zijn voor uw recente updates. Deze niet-essentiële gegevens hebben vaak interactie met de systeemprocessen, zoals het updaten van Windows, en voorkomen dat er ooit een update plaatsvindt.
U kunt hier nooit zeker van zijn tenzij en totdat u al uw systeembestanden en -mappen repareert. In plaats van deze bestanden te repareren, is het beter om alle componenten van Windows Update opnieuw in te stellen. Volg deze stappen om de Windows Cache-mappen leeg te maken.
- Schakel eerst alle updategerelateerde services uit.
- Om dit te doen, opent u Run (Win + R), typt u CMD erop en drukt u op Ctrl + Shift + Enter.
- Het UAC-venster verschijnt vervolgens. Druk op Ja om toegang tot de opdrachtprompt te autoriseren.
- Kopieer/plak deze opdrachten erop en druk op Enter om ervoor te zorgen dat alle updateservices worden uitgeschakeld.
net stop wuauserv
net stop cryptSvc
net stop bits
net stop msiserver
- Nadat u alle services met succes hebt uitgeschakeld, verwijdert u zowel de SoftwareDistribution- als Catroot2-mappen. Om dit te doen, moet u deze twee codes vervolgens uitvoeren:
ren C:WindowsSoftwareDistribution SoftwareDistribution.old
ren C:WindowsSystem32catroot2 Catroot2.old
- De bovenstaande codes voegen een . oude extensie aan hun bestaande namen.
- Ervan uitgaande dat u beide mappen al met succes heeft hernoemd, zorg er dan voor dat u alle services die u eerder hebt gestopt opnieuw inschakelt. Om dit te doen, voert u deze codes één voor één uit –
net start wuauserv
net start cryptSvc
net start bits
net start msiserver
Start vervolgens uw pc opnieuw op en controleer of u Windows nu normaal kunt updaten.
4] Download en installeer openstaande updates handmatig
Als de foutcode 0x800704c7 nog steeds optreedt, overweeg dan om de openstaande updates handmatig te downloaden en te installeren. Hiervoor heeft u het KB-nummer nodig dat op uw computer defect is. Ga naar de pagina’s Updategeschiedenis van Windows 10 of Updategeschiedenis van Windows 11 en noteer het laatste cumulatieve updatenummer voor uw Windows-versie.
Bezoek nu de Update-catalogus van Microsoft en zoek naar het genoteerde “KB” -nummer. Kies het zelfstandige pakket dat het beste bij uw systeemarchitectuur past en klik op de knop Downloaden. Als u verder wilt gaan, klikt u op de bovenste link. Als u dit doet, wordt de recente cumulatieve update gedownload in de bestandsindeling msu. Dubbelklik op het gedownloade bestand om te beginnen met upgraden naar de gekozen OS-build.
Hier is een volledige richtlijn voor het handmatig downloaden en installeren van openstaande updates op Windows 11 of Windows 10.



Geef een reactie