Foutcode 0x80080204 repareren in Windows 11/10

Verschillende gebruikers klaagden erover dat ze een foutcode 0x80080204 kregen wanneer ze nieuwe games installeerden of de geïnstalleerde games in de Microsoft Store upgradeten. Enkelen zeiden zelfs dat ze het Minecraft-opstartprogramma niet van hun apparaten konden verwijderen. Als jij zo’n gebruiker bent en je afvraagt hoe je dit probleem kunt oplossen, lees dan dit bericht tot het einde.
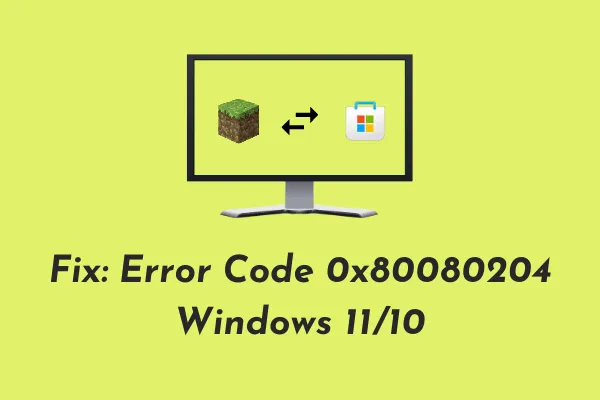
Wat veroorzaakt een foutcode 0x80080204 op een Windows-pc?
Dit is een winkelgerelateerd probleem en het verhindert het installeren van nieuwe apps, het upgraden van de geïnstalleerde apps of het verwijderen ervan. Er kunnen verschillende redenen zijn om dit probleem aan te pakken, maar we hebben hier de meest waarschijnlijke oorzaken besproken. Ze zijn als volgt –
- Onverwachte pc-uitschakeling vanwege stroomschommelingen.
- U moet uw apparaat al heel lang ingeschakeld hebben gehouden.
- Opgeslagen cache in Microsoft Store: repareer of reset de Store-app.
- Beschadigde systeembestanden/mappen: vanwege de aanwezigheid van externe apps zoals antivirus van derden.
Nu u weet wat mogelijk de reden hierachter is, gaan we kijken hoe u deze foutcode op een Windows-pc kunt oplossen.
Fix Store-foutcode 0x80080204 in Windows 11/10
Om een foutcode 0x80080204 op te lossen tijdens het installeren van nieuwe apps/games of het verwijderen van de bestaande, probeert u deze oplossingen en controleert u of dit probleem hiermee is opgelost.
- Problemen met Windows Store-apps oplossen
- Reparatie Microsoft Store
- Microsoft Store opnieuw instellen
- Probeer Clean Boot op te starten en onderzoek de oorzaken
- Verwijder Microsoft Store
Voordat u een oplossing toepast, moet u eerst de volgende omstandigheden op uw computer controleren.
Start uw pc opnieuw op
Als u uw pc nog niet opnieuw heeft opgestart nadat u de foutcode 0x80080204 heeft ontvangen, uw apparaat opnieuw opstarten één keer. Als u een apparaat opnieuw opstart, worden niet alleen services en actieve apps gereset, maar worden ook problemen opgelost die überhaupt tot een Store-fout hebben geleid. Meld u opnieuw aan bij uw computer en controleer of u nu nieuwe games kunt installeren of een game-launcher op uw pc kunt verwijderen.
Meld u af en meld u vervolgens opnieuw aan bij uw officiële Microsoft-account
Er is nog één ding dat u kunt doen voordat u een oplossing toepast. Dit is om u af te melden bij uw reeds ingelogde account, een tijdje te wachten en u opnieuw aan te melden bij uw Microsoft-account. Als u op deze manier te werk gaat, verwijdert uw Store-account alle cachebestanden (beschadigde bestanden) die aan uw profiel zijn gekoppeld. Hiermee worden ook alle bestanden en mappen verwijderd die gedurende een langere periode in uw account sluimeren. Als de fout 0x80080204 nog steeds verschijnt, volgt u de onderstaande oplossingen:
1] Problemen met Windows Store-apps oplossen
Problemen oplossen Microsoft Store is het eerste dat u moet doen als u niet weet wat precies de oorzaak is van fouten bij het installeren van nieuwe toepassingen of games op uw computer. Zo kunt u dit hulpprogramma uitvoeren:
- Druk op Win + I en selecteer Systeem > Problemen oplossen.
- Ga naar het rechterdeelvenster en klik op Andere probleemoplossers.
- Wanneer dit wordt uitgevouwen, scrolt u naar beneden en vindt u Windows Store-apps.
- Klik op de knop Uitvoeren die ernaast staat en wacht geduldig terwijl de probleemoplosser actief is.
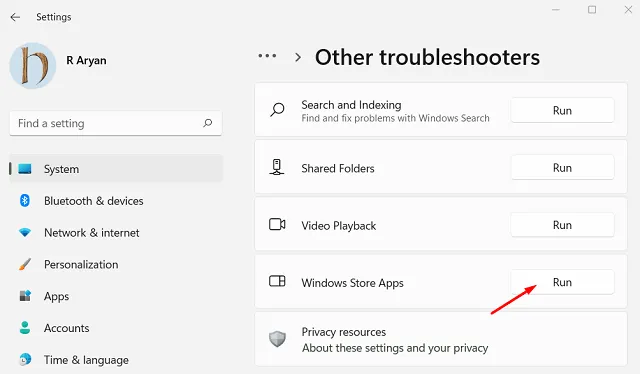
Zodra het oplossen van problemen is voltooid, start u uw pc opnieuw op en controleert u of het probleem is opgelost.
2] Reparatie Microsoft Store
Als u nog steeds problemen ondervindt bij het installeren van nieuwe apps of games via de Microsoft Store, probeer dan de Store-app te repareren. Als u de Microsoft Store repareert, worden opgeslagen gegevens niet verwijderd, zodat al uw games en applicaties intact blijven. Hier ziet u hoe u deze oplossing uitvoert:
- Druk op Win + X en kies de eerste optie, d.w.z. Apps en functies.
- Blader op het volgende scherm naar beneden en zoek Microsoft Store.
- Klik op de drie beschikbare stippen ernaast en selecteer Geavanceerde opties.
- Scroll omlaag naar het gedeelte Opnieuw instellen en klik op Repareren.
- Wacht tot het reparatieproces is voltooid.
Zodra het voorbij is, start u uw pc opnieuw op en controleert u of u nieuwe apps of games kunt downloaden uit de Microsoft Store.
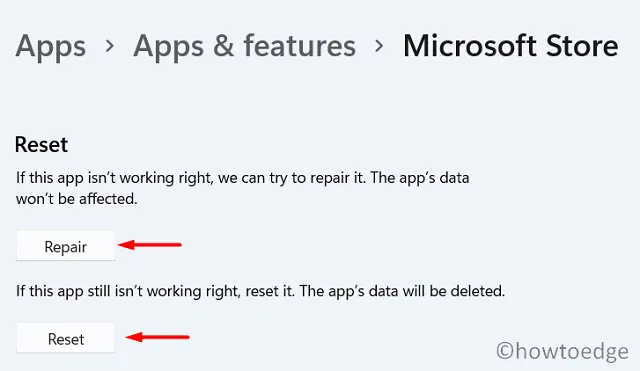
3] Microsoft Store opnieuw instellen
Als de vorige oplossing de foutcode 0x80080204 niet oplost, moeten de opgeslagen gegevens beschadigd zijn. Om dit probleem nu op te lossen, probeert u de Microsoft Store opnieuw in te stellen door de onderstaande stappen te volgen:
Via Instellingen
Open Instellingen (Win + I) en selecteer Apps > Apps en functies. Zoek Microsoft Store, klik op de drie stippen en kies Geavanceerde opties. Blader opnieuw omlaag naar het gedeelte Reset, maar druk deze keer op de knop Reset. Alle opgeslagen game- en app-gegevens gaan verloren nadat u op de knop Resetten drukt.
Gebruik WSReset.exe
Als alternatief kunt u de Store-app ook resetten via WSReset. Het enige dat u nodig hebt, is het dialoogvenster Uitvoeren (Win + R) starten, WSReset.exe typen en op OK klikken. Wacht nu terwijl het systeem de Microsoft Store opnieuw instelt.

4] Voer de Clean Boot State in en onderzoek het
De 0x80080204-fout kan ook optreden als er mogelijk corrupte applicaties of games op uw apparaat staan. Dergelijke programma’s communiceren gemakkelijk met systeemtoepassingen en maken deze ook corrupt. U kunt hier nooit zeker van zijn totdat u opstart in de Clean Boot-status en het zelf inspecteert.
Als u opstart in de Veilige modus, worden externe apps (van derden) uitgeschakeld, zodat er geen interactie van hun kant zal zijn. Controleer of je nu nieuwe games kunt installeren of de bestaande games van je computer kunt verwijderen. Als dit naar behoren werkt, hebt u waarschijnlijk een defect programma geïnstalleerd. Verwijder de recent geïnstalleerde applicaties en de Microsoft Store zou normaal moeten functioneren.
5] Verwijder Microsoft Store via PowerShell
In gevallen waarin geen van de bovenstaande oplossingen de foutcode 0x80080204 oplost, probeer dan de Store-app zelf te verwijderen. Hier leest u hoe u de Store-app kunt verwijderen met PowerShell:
- Open Windows PowerShell met beheerderstoegang.
- Kopieer en plak de onderstaande tekstregel en druk op Enter –
Get-AppxPackage *windowsstore* | Remove-AppxPackage
- Voer vervolgens de volgende code uit:
Get-AppxPackage -allusers Microsoft.WindowsStore | Foreach {Add-AppxPackage -DisableDevelopmentMode -Register "$($_.InstallLocation)\AppXManifest.xml"}
- Dat is alles, PowerShell zal de Store-applicatie automatisch verwijderen en daarna opnieuw installeren.
Start uw computer opnieuw op en controleer of u nu de Microsoft Store kunt openen zonder de 0x80080204-fout te krijgen.
Hoe los ik op dat Minecraft niet kan worden verwijderd op een Windows-pc?
De Minecraft Games starten of werken alleen correct als de Store-app goed functioneert. Elk probleem met de Store-app heeft invloed op het Minecraft-opstartprogramma en kan er zelfs voor zorgen dat u het opstartprogramma niet kunt verwijderen. Probeer de hierboven uitgewerkte oplossingen en controleer of het Minecraft-probleem hiermee is opgelost.
Wat is code 0x80073CF6? Hoe los ik het op?
De foutcode 0x80073CF6 is ook een winkelgerelateerd probleem en treedt op wanneer u nieuwe toepassingen probeert te installeren. Verschillende gebruikers meldden dat ze deze foutcode kregen, zelfs toen ze Microsoft Store probeerden te starten. Als dat het geval is, raden we aan dit artikel te volgen en de daarin besproken oplossingen toe te passen.



Geef een reactie