Oplossing: printerinstallatiefout 0x00000057 in Windows 10

De printer is een zeer essentieel hardwareonderdeel als het gaat om het afdrukken van documenten of ander studiemateriaal. Als u worstelt met een printerinstallatiefout 0x00000057 en niet weet wat u vervolgens moet doen, is dit artikel bedoeld voor gebruikers zoals u. In dit bericht werden de waarschijnlijke redenen besproken voor het activeren van fout 0x00000057 en vijf oplossingen die deze foutcode zouden kunnen oplossen.

RECENT– Printerfout 0x00005b3 oplossen in Windows 10
Wat veroorzaakt deze printerfout 0x00000057?
De printerinstallatiefout 0x00000057 treedt voornamelijk op vanwege de aanwezigheid van corrupte systeembestanden of defecte stuurprogramma’s. Probeer het hulpprogramma Systeembestandscontrole uit te voeren en het corrupte printerstuurprogramma te verwijderen. Soms lost het opnieuw opstarten van uw pc en printer dergelijke problemen ook op. We raden u daarom aan zowel uw computer als uw printer opnieuw op te starten en te controleren of deze fout vanzelf wordt opgelost.
Als geen van deze oplossingen dit probleem oplost, ligt het probleem mogelijk bij de internetverbinding. Installeer uw lokale netwerkserver opnieuw en probeer vervolgens de printer opnieuw te installeren. Laten we deze oplossingen in detail onderzoeken –
Fix Printerinstallatiefout 0x00000057 in Windows 10
Gebruik de volgende oplossingen om de printerinstallatiefout 0x00000057 in Windows 10 op te lossen:
1] Corrupte/verouderde systemen reparerensysteembestanden
De ontbrekende of corrupte Windows-bestanden zijn de belangrijkste boosdoener die de printerinstallatiefout 0x00000057 op uw pc veroorzaakt. Om dit foutbericht te corrigeren, moet u een volledige scan van de systeembestanden uitvoeren en de boosdoeners repareren. Volg de onderstaande stappen om dit uit te voeren –
- Open Windows Search door op Win + S te drukken.
- Typ CMD in het tekstveld, klik met de rechtermuisknop op het bovenste resultaat en selecteer Als administrator uitvoeren.
- Het UAC-venster zal vervolgens vragen: klik op Ja om het openen van de opdrachtprompt te autoriseren.
- Typ op de verhoogde prompt het volgende en druk op de toets Enter.
sfc /scannow
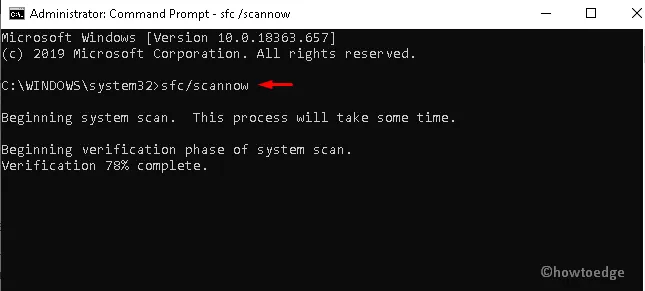
- Het scanproces begint onmiddellijk daarna, dus wacht tot deze taak is voltooid.
- Herstart Herstart uw systeem en probeer de printer opnieuw te installeren.
2] Verwijder het printerstuurprogramma en installeer het opnieuw
De andere mogelijke reden die deze bug genereert tijdens de printerinstallatie is de aanwezigheid van corrupte printerstuurprogramma’s. Om dit probleem op te lossen, moet u het printerstuurprogramma verwijderen en de nieuwste versie installeren met behulp van de onderstaande stappen –
- Druk samen op de sneltoets Win en R om de sneltoets Uitvoeren
- Typ in de tekstbalk ”
services.msc“ en druk op de knop OK. - Klik in de lijst met de rechtermuisknop op de Print Spooler-services en tik op Stoppen.
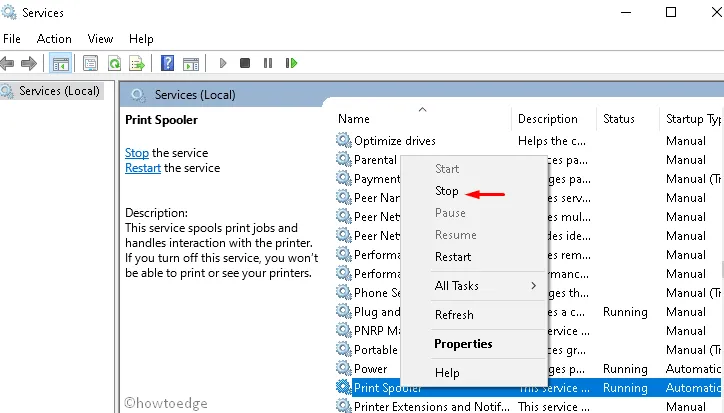
- Nadat de Print Spooler-service is gestopt, drukt u op Win & R nogmaals om het dialoogvenster Uitvoeren te openen.
- Typ printui.exe /s /t2 bij de lege plek en druk op OK-knop.
- Selecteer de aangesloten printer onder het naamgedeelte en klik op de knop Verwijderen.

- Als de UAC-prompt verschijnt, tikt u op Ja.
- Ga na verwijdering opnieuw naar de servicesconsole en start de Print Spooler-service.
Probeer ten slotte de printer via het netwerk aan te sluiten zonder de installatiefout 0x00000057 te krijgen.
3] Installeer de lokale printer via het netwerk
De verkeerd geconfigureerde netwerkconnectiviteit kan er ook voor zorgen dat het apparaat de printer niet met de server kan verbinden. Om van deze printerinstallatiefout 0x00000057 af te komen, moet men de printer op het netwerk aansluiten. Hier zijn de essentiële stappen om aan te werken:
- Typ Configuratiescherm in het zoekvak (gebruik Win & S< a i=4>) en klik op de goed passende optie.
- Vouw daarna de categorie Apparaten en printers uit Voeg een printer toe beschikbaar op het bovenste lint.

- Kies vervolgens om een nieuwe poort te maken en vervolgens Lokale poort onder het “type” .
- Ga je gang en plaats de opgegeven locatie waar de printer is geïnstalleerd onder Poortnaam.
- Kies de juiste printer uit de lijst en vervang vervolgens het stuurprogramma dat momenteel is geïnstalleerd.
- Selecteer nu of u ‘de printer delen’ of ‘deze printer wilt gebruiken’ als standaardinstelling of niet.
- Nadat u de wijzigingen met succes heeft aangebracht, installeert u de driverinstallatie opnieuw.
4] Voeg de server toe met behulp van Afdrukbeheer
Een paar gebruikers hebben de printerinstallatiefout 0x00000057 opgelost nadat ze Print Management aan de server hadden toegevoegd. Om deze taak uit te voeren, volgt u deze eenvoudige stappen:
- Klik met de rechtermuisknop op het Windows-pictogram en selecteer Uitvoeren in het Power-menu.
- Typ MMC bij de lege plek en tik op OK knop.
- Als UAC hierom vraagt, tikt u op Ja om de Microsoft Management Console te starten.
- Klik daarna op het menu Bestand Snap-in toevoegen/verwijderen optie. Zie de onderstaande momentopname –
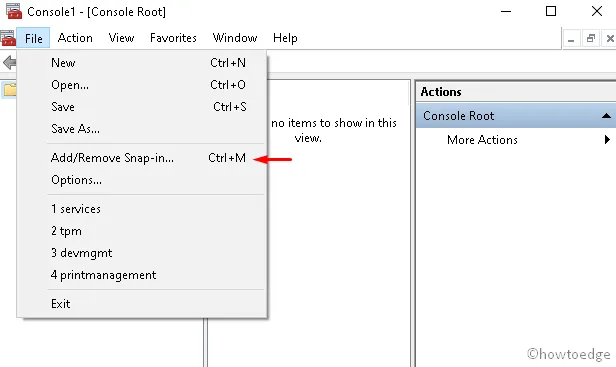
- Ga naar het linkerdeelvenster, vouw Afdrukbeheer uit en “Lokale server toevoegen” op het volgende scherm.
- Druk op Voltooien en daarna op OK om de wijzigingen op te slaan.
- Open nu deafdrukserver gevolgd door de Lokale server.
- Klik op Stuurprogramma’s en controleer of andere stuurprogramma’s ook beschadigd zijn.
- Selecteer de corrupte en klik op de optie Verwijderen.
5] Installeer de printer opnieuw
Als u de printer nog steeds niet kunt installeren, zelfs nadat u alle fixes hebt toegepast, moet u de printer opnieuw installeren met behulp van registeraanpassingen. Hier leest u hoe u verder moet gaan –
- Klik met de rechtermuisknop op het Windows-pictogram en selecteer Uitvoeren vanuit het Power-menu.
- Typ in het tekstvak Regedit en druk op OK-knop.
- Als het UAC-venster verschijnt, tikt u op Ja om de toegang te autoriseren.
- Wanneer de instellingenpagina verschijnt, bladert u naar het volgende adres:
HKLM\System\CurrentControlSet\Control\Print\Environments\Windows NT x86\Drivers\Version-3\
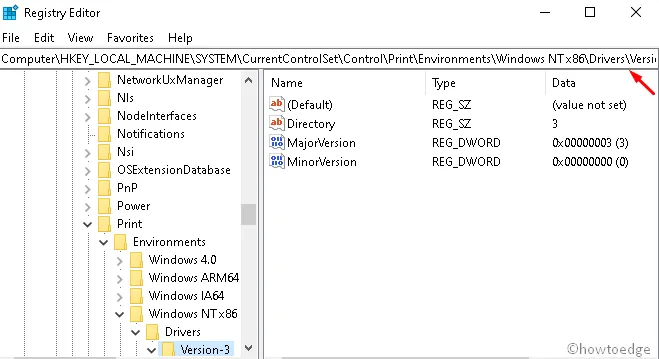
- Zoek hier het corrupte printerstuurprogramma en klik op de sleutelwaarde.
- Zoek het InfPath en noteer hetzelfde.
- Druk op Win & E helemaal om de Bestandsverkenner te starten.
- Navigeer op het volgende scherm naar het volgende pad:
C:\Windows\System32\DriverStore\FileRepository
- Vouw de map FileRepository uit.
- Als de map leeg is, klik dan met de rechtermuisknop ergens en selecteer Eigenschappen.
- Ga naar het tabblad Beveiliging en klik op Bewerken onder het gedeelte Toestemming wijzigen. Zie de onderstaande momentopname –

- Geef Volledige controle en start uw pc opnieuw op nadat u alle actieve vensters hebt gesloten.
Dat is alles. Ik hoop dat dit artikel helpt bij het oplossen van de printerinstallatiefout Fout 0x00000057 op Windows 10-apparaten. Als u vragen heeft over dit bericht, kunt u ons deze stellen in het onderstaande commentaargedeelte.
Wat is afdrukfout 57? Hoe los je het op?
Afdruk 57 is een ventilatorfout waarbij de ventilatoren stoppen met draaien. Controleer of uw printer is aangesloten op een voedingsbron en als dat inderdaad het geval is, kunt u niets anders doen dan de geïnstalleerde ventilator vervangen.
Waarom wordt mijn printopdracht geblokkeerd?
Een afdruktaak werkt niet alleen als er geen inkt in uw printer zit. Controleer op verstoppingen in uw printer en verwijder deze door het zelfreinigende hulpprogramma van de printer uit te voeren.
Als u ernstige verstoppingen constateert, moet u de inktcartridges en leidingen handmatig reinigen. Gebruik hiervoor een schone doek, dompel deze in de isopropylalcohol, geef water en wrijf de doek voorzichtig tegen de cartridges.



Geef een reactie