Hoe u kunt controleren of de schijf de GPT- of MBR-partitiestijl gebruikt op Windows 10
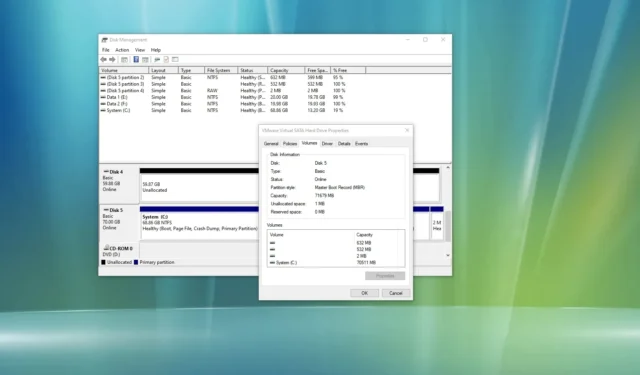
- Om te controleren of de schijf GPT of MBR gebruikt in Windows 10, opent u “Schijfbeheer”, klikt u met de rechtermuisknop op de schijf en kiest u < /span>, bevestig de stijl.“GUID Partitietabel (GPT)” of “Master Boot Record (MBR)” “Volume” open het tabblad “Eigenschappen,”
- Op Opdrachtprompt (admin) voert u “Diskpart,” < uit a i=4> en vervolgens de opdrachten “List Disk” en bevestig de partitiestijl.
- Voer de opdracht “Get-Disk” uit op PowerShell (admin)< a i=4> om te bepalen of de schijf MBR of GPT gebruikt.
UPDATE 20/12/2023: In Windows 10 kun je twee typen partitiestijlen vinden, waaronder de oudere “Master Boot Record” (MBR) of het nieuwere “GUID Partition Table (GPT).”
Een partitie beschrijft hoe gegevens op de harde schijf worden opgeslagen en de grenzen ervan (begin en einde), en bevat de instructies om de partitie opstartbaar te maken. Op Windows 10 is de Master Boot Record (MBR) de oudere stijl en het meest compatibel, maar er zijn enkele beperkingen, zoals ondersteuning voor schijven met maximaal 2 TB opslagruimte per portie.
De GUID Partition Table (GPT) is de nieuwere stijl die de beperkingen overwint, inclusief ondersteuning voor drivers met grotere capaciteit en een onbeperkt aantal van partities. Daarnaast zijn andere voordelen onder meer controle van de gegevensintegriteit en zelfherstel, en worden partitie- en opstartgegevens op meerdere plaatsen op de schijf opgeslagen.
Als u de 64-bits versie van Windows 10 op een apparaat hebt met Unified Extensible Firmware Interface (UEFI)-firmware, moet u met behulp van de GPT-stijl. MBR moet echter alleen worden gekozen als u een compatibeler systeem nodig heeft met oudere hardware.
In deze gids leer ik je hoe je kunt bepalen of een harde schijf de MBR- of GPT-partitiestijl gebruikt.
- Controleer de MBR- of GPT-partitiestijl vanuit Schijfbeheer
- Controleer de MBR- of GPT-partitiestijl vanaf de opdrachtprompt
- Controleer de MBR- of GPT-partitiestijl vanuit PowerShell
Controleer de MBR- of GPT-partitiestijl vanuit Schijfbeheer
Volg deze stappen om de partitiestijl van een schijf Windows 10 te controleren:
-
Open Start op Windows 10.
-
Zoek naar Schijfbeheer en klik op het bovenste resultaat om de app te openen.
-
Klik met de rechtermuisknop op de schijf (niet op de partitie) en selecteer de optie Eigenschappen.

-
Klik op het tabblad Volumes.
-
Controleer het veld “Partition style” om te bevestigen of de schijf is geformatteerd met behulp van de “Master Boot Record (MBR)” of stijl.“GUID Partitietabel (GPT)”
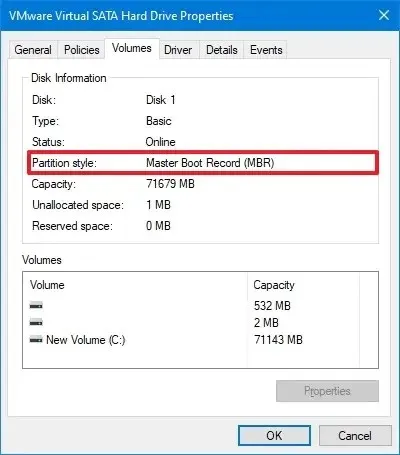
Nadat u de stappen heeft voltooid, weet u welke partitiestijl de schijf gebruikt op Windows 10.
Controleer de MBR- of GPT-partitiestijl vanaf de opdrachtprompt
Om te bepalen of de schijf GPT of MBR gebruikt vanaf de opdrachtprompt, gebruikt u deze stappen:
-
Openen Start.
-
Zoek naar Opdrachtprompt, klik met de rechtermuisknop op het bovenste resultaat en selecteer Als administrator uitvoeren optie.
-
Typ de volgende opdrachten om het schijfpartitieschema te bepalen en druk op Enter op elke regel:
DiskpartLijst schijf
-
Als de schijf “GPT” gebruikt, ziet u een asterisk-teken (*) onder de kolom “Gpt” . Als u het sterretje (*) niet ziet, gebruikt de schijf de “MBR” schema.
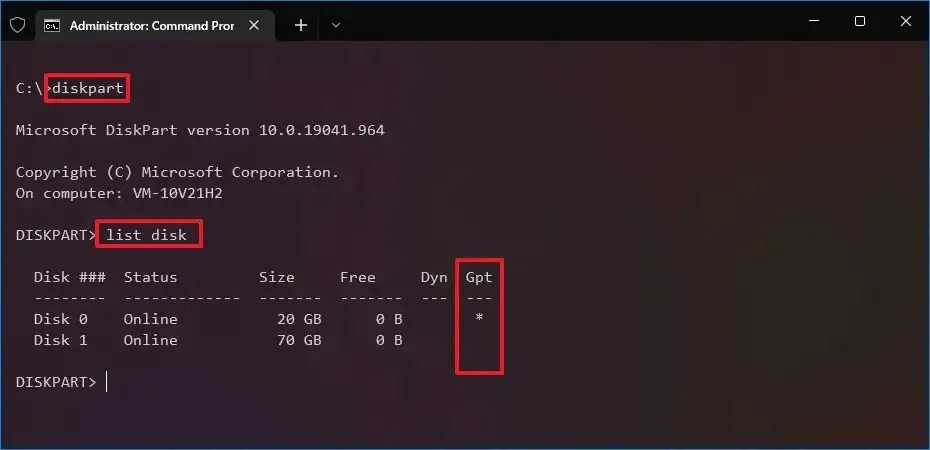
Nadat u de stappen hebt voltooid, weet u welke partitiestijl de schijf gebruikt in Windows 10.
Controleer de MBR- of GPT-partitiestijl vanuit PowerShell
Om PowerShell te gebruiken om te bepalen of de schijf MBR of GPT gebruikt, volgt u deze stappen:
-
Openen Start.
-
Zoek naar PowerShell, klik met de rechtermuisknop op het bovenste resultaat en selecteer Als administrator uitvoeren< /span> optie.
-
Typ de volgende opdrachten om het schijfpartitieschema te bepalen en druk op Enter:
Get-Disk -
Bepaal onder de kolom ‘Partition Style’ of de schijf de MBR of GPT< gebruikt /span> schema.
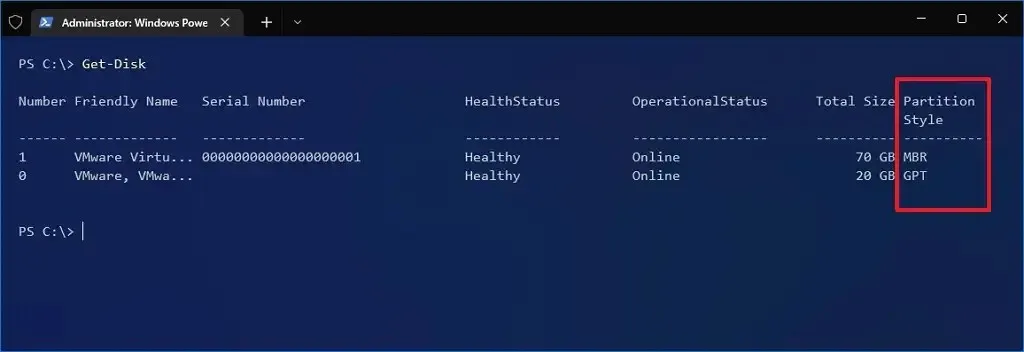
Zodra u de stappen heeft voltooid, begrijpt u de partitiestijl die de harde schijf gebruikt in Windows 10.
Update 20 december 2023: Deze handleiding is bijgewerkt om nauwkeurigheid te garanderen en aanvullende details te bevatten.



Geef een reactie